Vous utilisez sûrement déjà Excel pour vos présentations et vos tableaux de bord, notamment pour automatiser les calculs. Cependant, êtes-vous sûr de bien maîtriser les astuces de formatage de ce logiciel ?
Nous allons voir ensemble comment rendre vos classeurs plus agréables à lire et plus propres.
Voyons ensemble nos 10 astuces de formatage Excel à connaitre.
Astuce n° 1 : La recopie incrémentée
La recopie incrémentée est une fonction d’Excel que vous utilisez tous les jours sans en connaître le nom. En effet, c’est l’action que vous effectuez lorsque vous cliquez sur la petite croix en bas à droite de la cellule sélectionnée et que vous glissez.
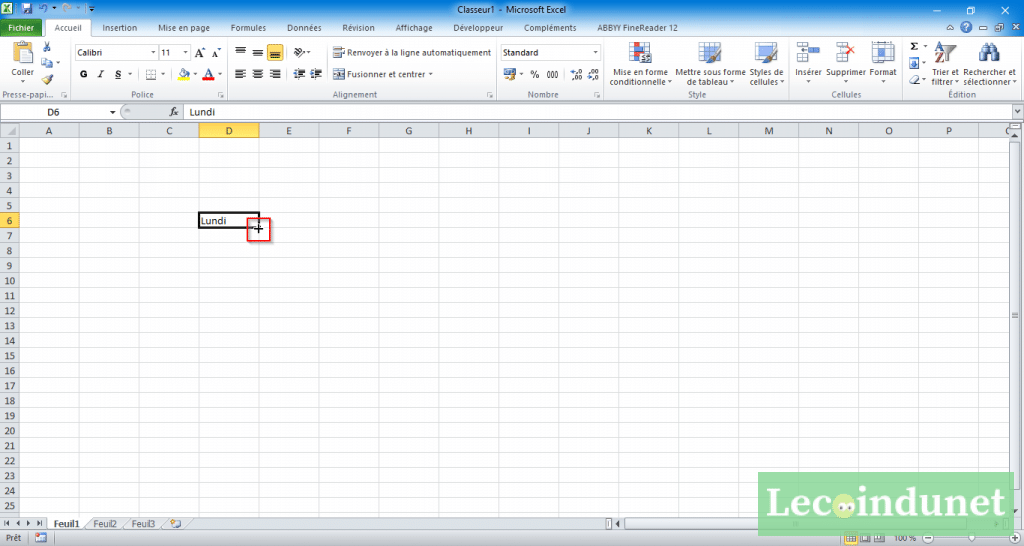
Lorsque vous glissez, les cellules se complètent automatiquement, soit en suivant des listes logiques comme les mois ou les jours de la semaine, soit en incrémentant par une suite de nombres. De plus, la complétion se fait en recopiant également le format des cellules d’origine.
Cependant, il est possible que vous ne souhaitiez pas recopier le format mais uniquement les valeurs. Dans ce cas, il faut passer votre pointeur de souris vers le petit logo bleu qui ouvre les Options de recopie incrémentée. Dans ce menu, vous pourrez choisir de Recopier les valeurs sans la mise en forme.
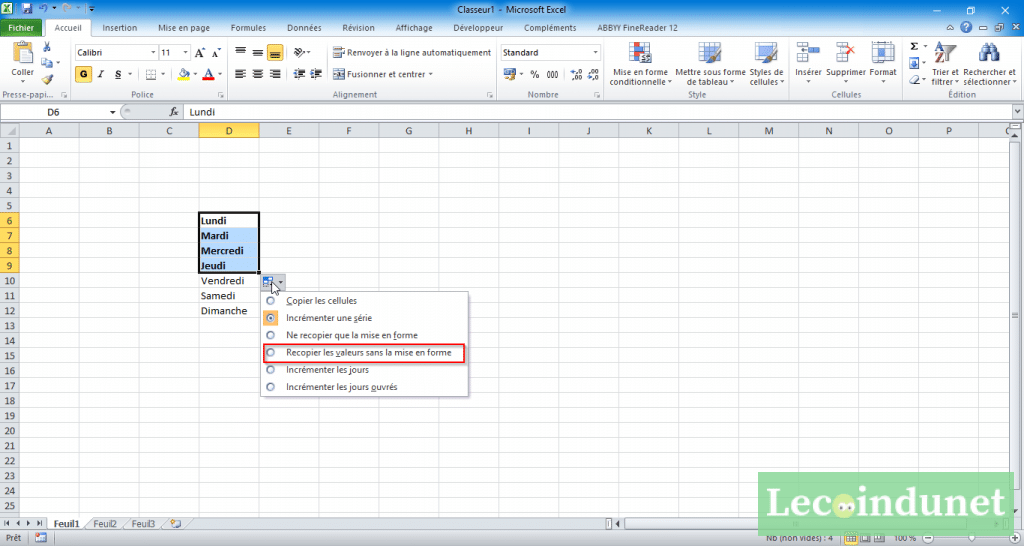
Il y existe également d’autres options qui pourront vous être utiles dans d’autres circonstances :
- Copier les cellules ;
- Incrémenter une série (choix par défaut) ;
- Ne recopier que la mise en forme ;
- Incrémenter les jours ;
- Incrémenter les jours ouvrés.
Astuce n°2 : La copie du format
Il doit vous arriver régulièrement d’effectuer des copies de données avec la fonction copier-coller. Mais savez-vous qu’il est également possible de copier la mise en forme de la même façon qu’on peut copier des valeurs.
Pour cela, sélectionnez la cellule dont vous souhaitez copier la mise en forme. Effectuez un clic droit dessus puis cliquez sur Copier.
Maintenant, dirigez-vous vers la plage de cellules sur laquelle vous souhaitez copier la mise en forme. Sélectionnez-là puis effectuez un clic droit sur l’une de ces cellules. Choisissez alors dans le menu le bouton Collage spécial puis dans la partie Autres options de collage, sélectionnez le premier bouton qui signifie Mise en forme.
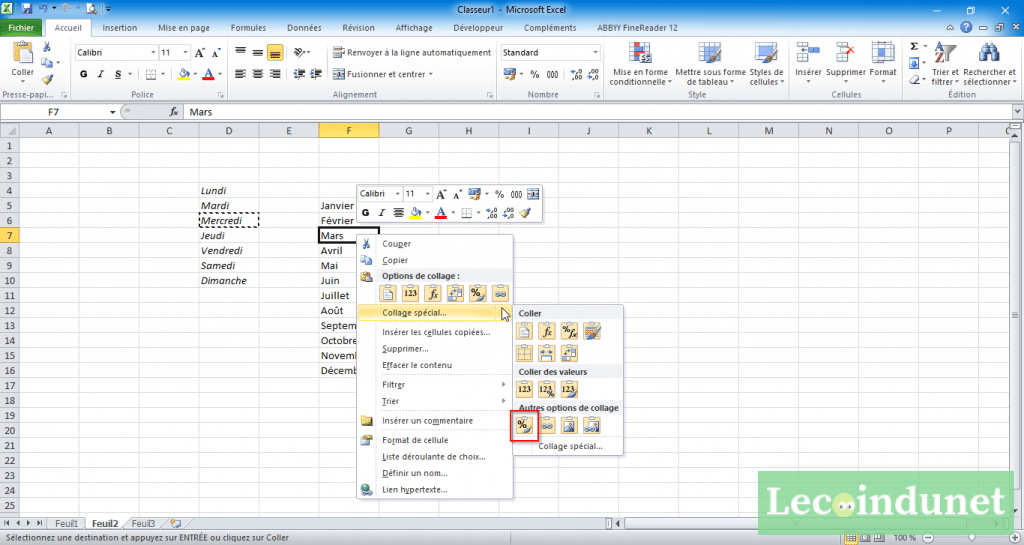
Votre plage se retrouvera donc dans le même format que la cellule d’origine.
Astuce n°3 : Les styles
Excel dispose déjà de plusieurs styles prédéfinis pour mettre en forme vos documents.
Ceux-ci se trouvent dans la barre d’accès rapide, au dessus du classeur, dans la partie Styles. Vous les retrouverez en faisant défiler le menu Styles de cellules.
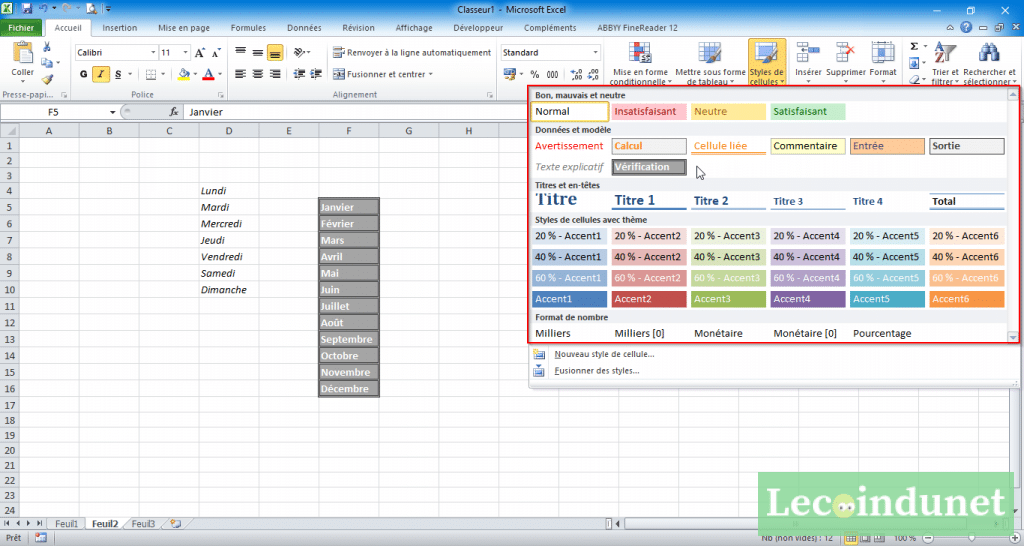
Après avoir sélectionné les cellules que vous souhaitez mettre en forme, il vous suffira de choisir le style qui correspond le mieux à vos attentes.
Les modèles ont été adaptés à différents cas tels que des codes couleur en fonction d’un résultat ou encore des calculs, titres ou commentaires.
Astuce n°4 : Le formatage des cellules
Dans Excel, vous pouvez formater les cellules en fonction de leur contenu. Que ce soit pour noter des dates, des sommes d’argent ou encore des fractions, il existe un formatage pour chacun de ces nombres. Voyons un peu comment procéder.
Tout d’abord, sélectionnez la plage à laquelle vous souhaitez appliquer ce format.
Ensuite, effectuez un clic droit dans cette plage et choisissez Format de cellules.
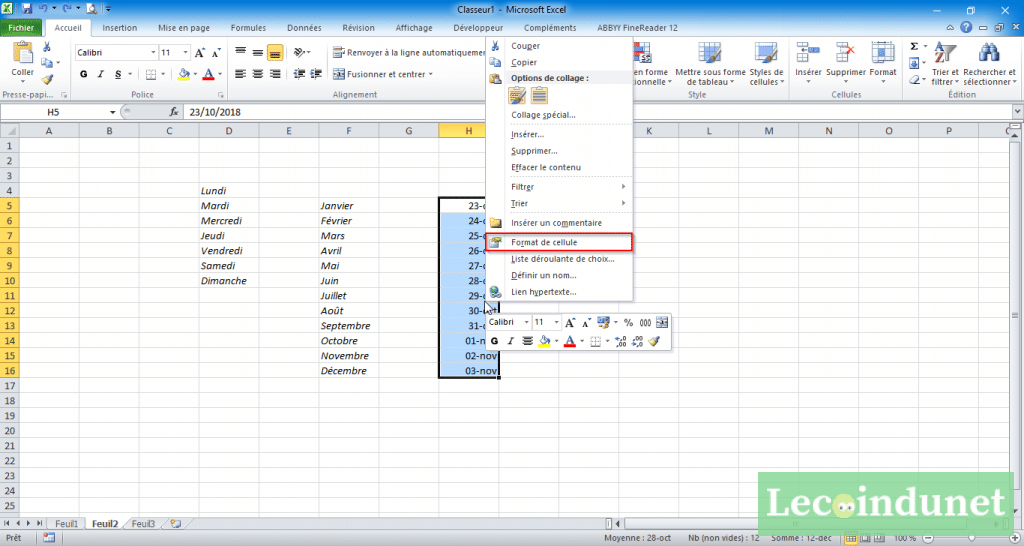
Dans la fenêtre qui s’ouvre alors, vous pouvez choisir le type de données que vous souhaitez mettre en forme.
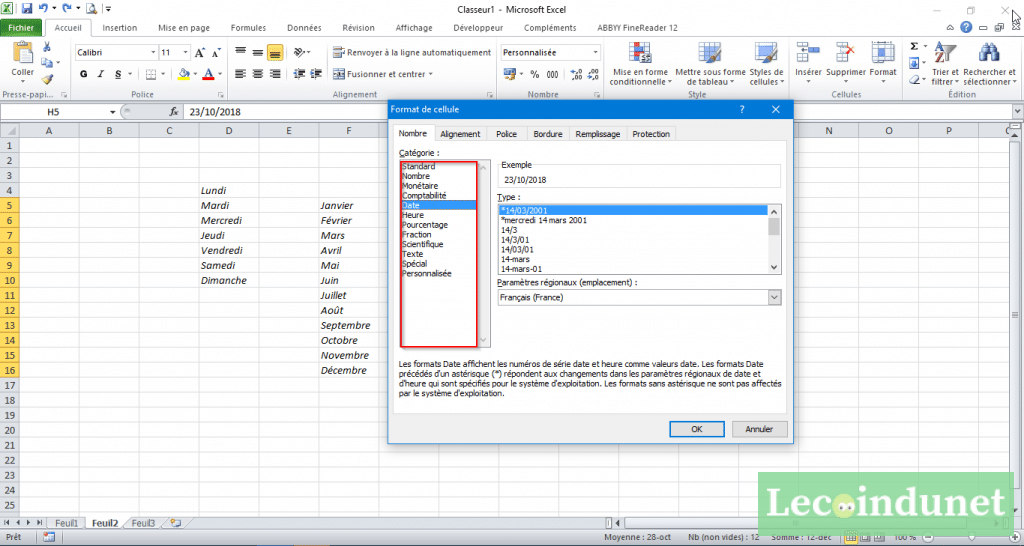
En fonction de la catégorie, un format s’applique alors. Vous pouvez ensuite aller dans les onglets Alignement, Police, Bordures ou Remplissage pour effectuer des modifications de la mise en forme plus en profondeur.
Astuce n°5 : La création de son propre style de cellules
Toujours grâce aux styles de cellules disponibles dans Excel, vous pouvez mettre en forme vos plages selon vos propres critères en créant vos styles personnalisés.
Dans le ruban d’accès rapide, dirigez vous vers la partie Styles et cliquez sur Styles de cellules. Tout en bas du menu, cliquez sur Nouveau style de cellule pour créer le vôtre.
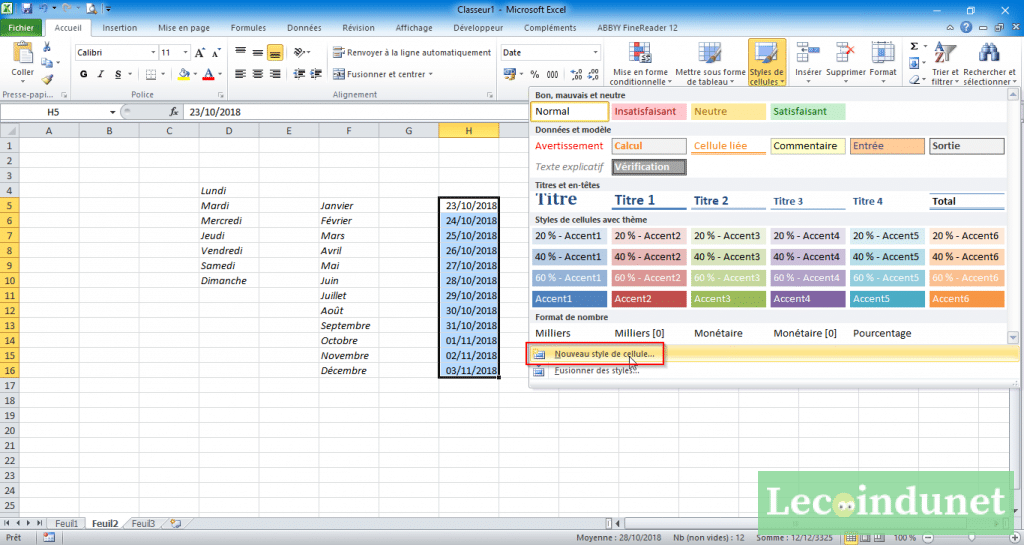
Dans la fenêtre qui s’affiche, choisissez un nom pour votre style et cochez ou décochez les options en dessous selon vos choix.
Ensuite, sélectionnez l’option Format.
Vous retrouverez tous les réglages dont nous avons déjà parlé dans l’astuce n°4 afin de personnaliser encore plus en profondeur votre style : choix des couleurs et tailles de police, de types de caractères, de remplissage et de bordures notamment.
Astuce n°6 : La copie du format par clic droit
Une façon simple et rapide de copier une mise en forme est de le faire par cliquer-glisser droit. En effet, il vous suffit de sélectionner une cellule puis de faire glisser avec un clic droit depuis n’importe quel bord de la cellule vers la cellule sur laquelle vous souhaitez mettre en forme de la même manière. Une fois que vous relâchez le bouton de la souris, un menu s’ouvre et vous propose différentes options.
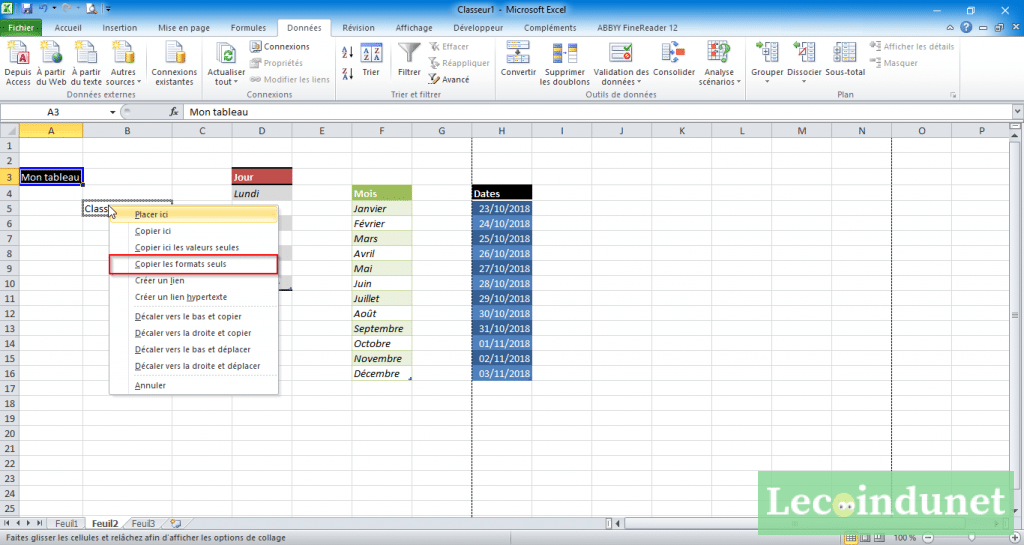
Choisissez l’option Copier les formats seuls. Ainsi la cellule cible prendra les mêmes caractéristiques de mise en forme que la cellule d’origine.
Notez que cette manipulation vous permet également d’effectuer quelques autres actions utiles, à savoir :
- Placer les cellules ;
- Copier les cellules ;
- Copier uniquement les valeurs ;
- Créer un lien dans le document ;
- Créer un lien hypertexte ;
- Décaler les cellules.
Astuce n°7 : L’ajout d’une image d’arrière-plan
Pour donner du style à votre classeur ou encore y ajouter la marque de votre entreprise, il est possible d’ajouter un arrière-plan à vos feuilles.
Pour cela, il vous suffit de vous rendre dans l’onglet Mise en page du ruban d’accès rapide puis sous la catégorie Mise en page, sélectionnez Arrière-plan.
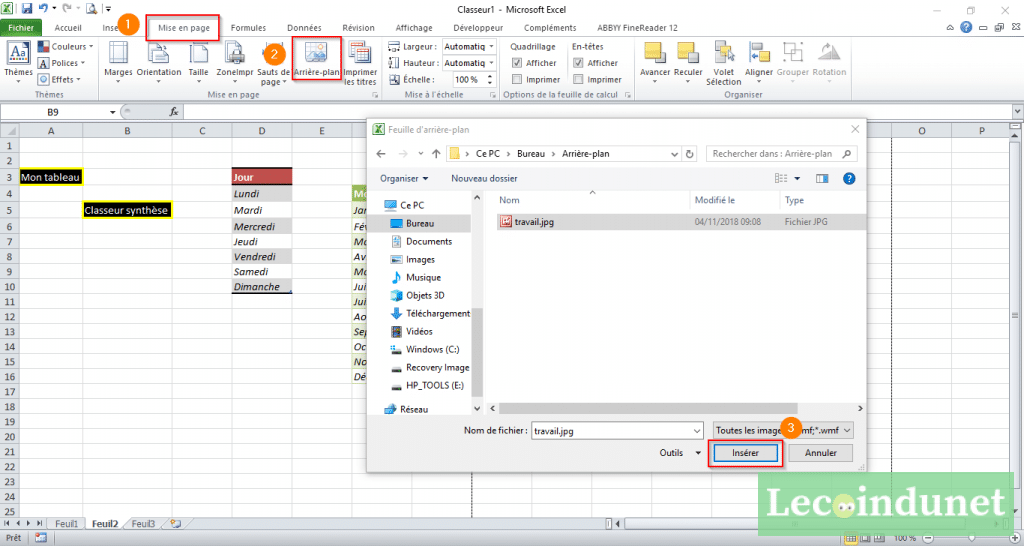
Dans la boîte de dialogue qui s’ouvre, rechercher l’image que vous souhaitez mettre en arrière-plan, cliquez dessus puis faites Insérer.
L’image s’affiche ainsi derrière vos cellules et ce selon sa taille. Pensez à choisir une taille d’image appropriée à votre classeur.
Astuce n°8 : La mise en forme sous tableau
Pour mettre en forme facilement vos tableaux, Excel a mis au point des mises en formes toutes prêtes qui ont un format spécial pour les en-têtes par exemple et qui permettent d’alterner les couleurs des lignes.
Il faut vous rendre dans l’onglet Accueil du ruban d’accès rapide puis sélectionner Mettre sous forme de tableau dans la catégorie Style.
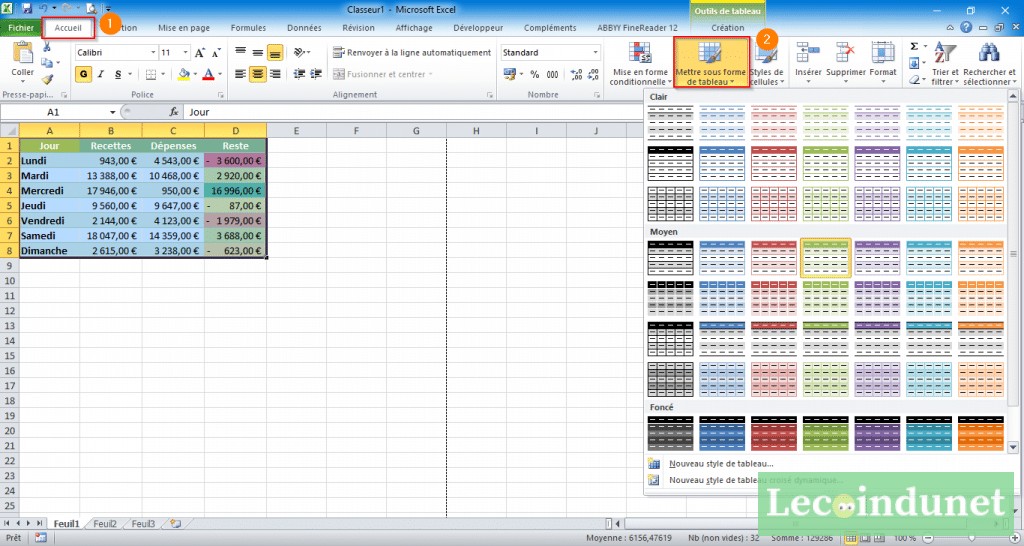
Il ne vous reste plus qu’à choisir un style selon la couleur et les nuances que vous désirez.
Une boîte de dialogue s’ouvrira alors et vous demandera de confirmer la plage du tableau en question puis vous indiquerez également en cochant une case si votre tableau contient ou non une en-tête.
Astuce n°9 : L’enregistrement de formats comme styles
Une fois que vous avez mis en forme manuelle votre tableau, si ce style vous plaît et que vous souhaitez le sauvegarder, sachez qu’il est possible de l’enregistrer.
Après avoir sélectionné le tableau dont vous le ruban d’accès raide, sous l’onglet Accueil, dans la partie Styles, choisissez le menu Mettre sous forme de tableau. Tout en bas, sélectionnez Nouveau style de tableau.
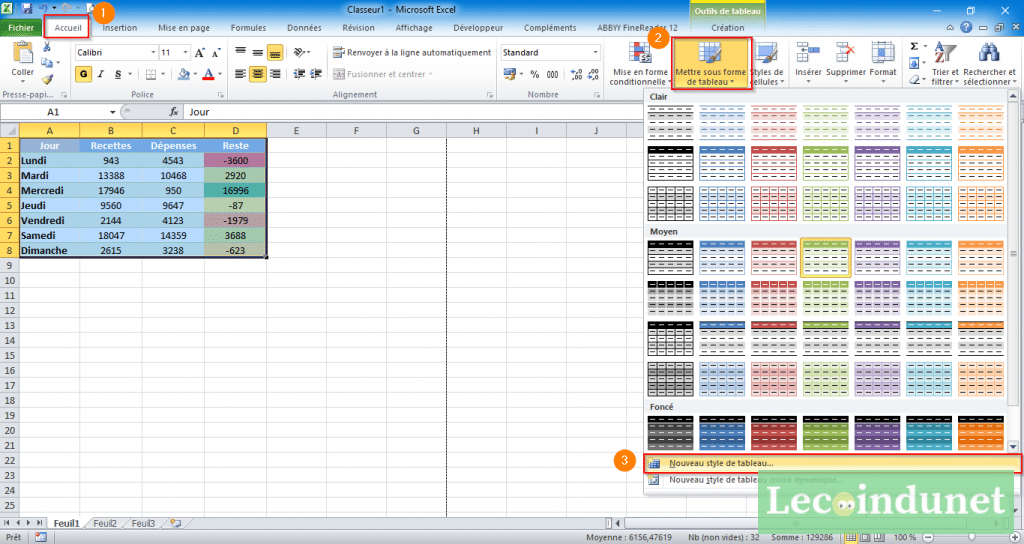
Une fenêtre s’ouvre alors, dans laquelle vous pouvez choisir de personnaliser complètement le style. Il vous suffit de choisir l’élément à mettre en forme puis le personnaliser selon vos attentes dans la fenêtre Format de cellule.
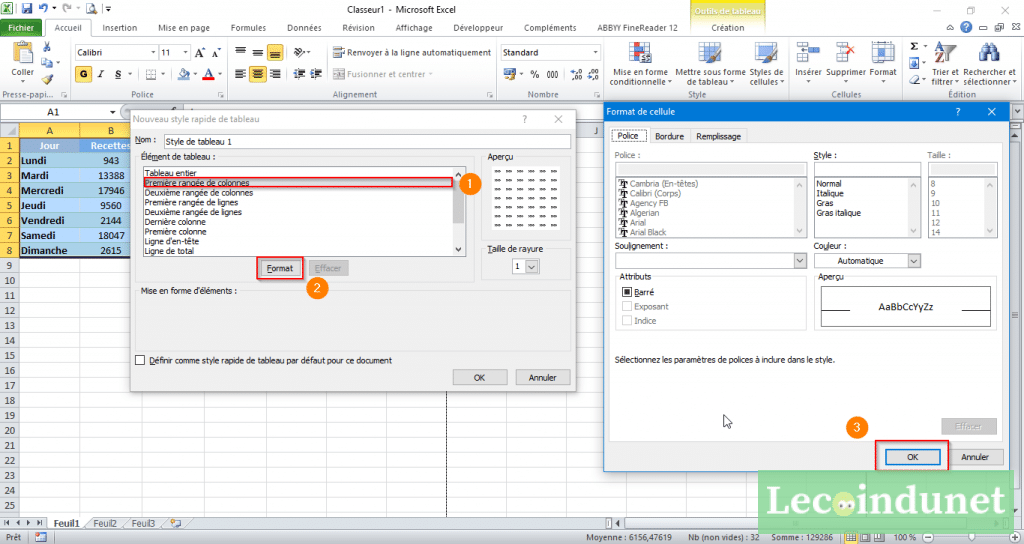
Validez et votre nouveau style sera sauvegardé pour vos autres classeurs.
Astuce n°10 : La mise en forme rapide d’une cellule
Si vous souhaitez effectuer une mise en forme rapide de vos cellules selon ce qu’elles contiennent, il existe une façon simple et rapide de le faire directement depuis la bande d’accès rapide. Dans l’onglet Accueil, cliquez sur la liste défilante sous la partie Nombres.
Vous verrez alors apparaître les formats les plus utilisés. Il vous suffit de sélectionnez celui dont vous avez besoin et le tour est joué !
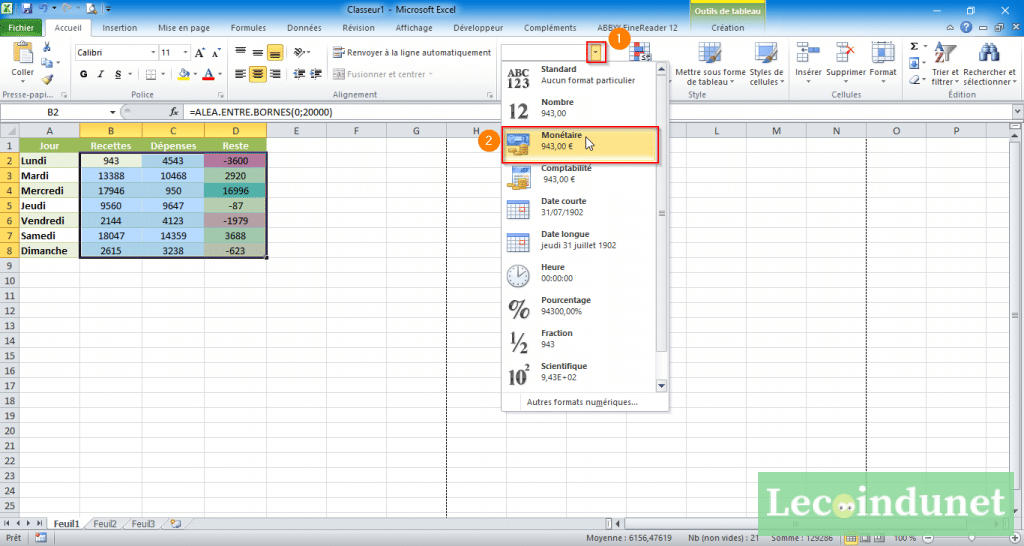
Si jamais vous utilisez au quotidien d’autres méthodes plus rapides ou que vous souhaitez des précisions sur l’une de nos astuces, n’hésitez pas à nous en faire part dans les commentaires. Découvrez également comment colorer une ligne sur deux dans un tableau Excel.

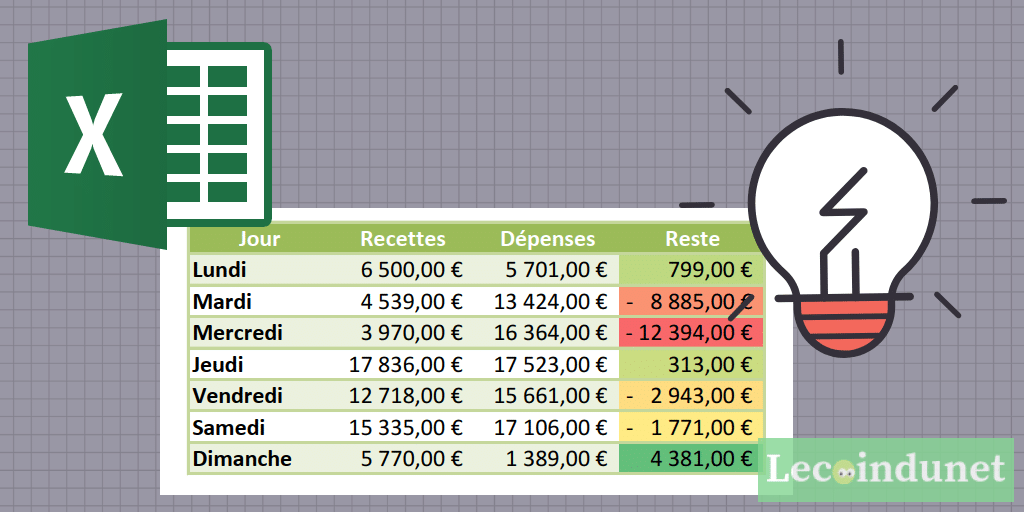
Salut comment engistrer une vidéo en PowerPoint
Bonjour,
Si vous souhaitez enregistrer une présentation PowerPoint en vidéo, il faut vous rendre dans le menu Fichier, puis dans Exporter et enfin Créer une vidéo. Sélectionnez ensuite le format et quelques options puis enregistrez le fichier.
Bonne soirée