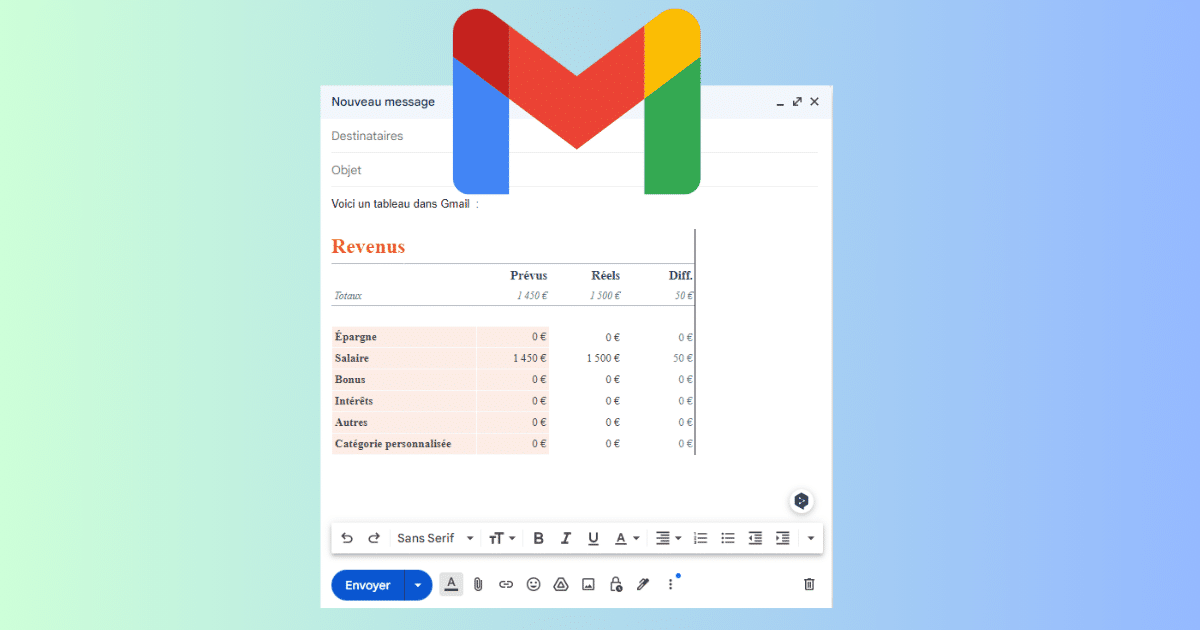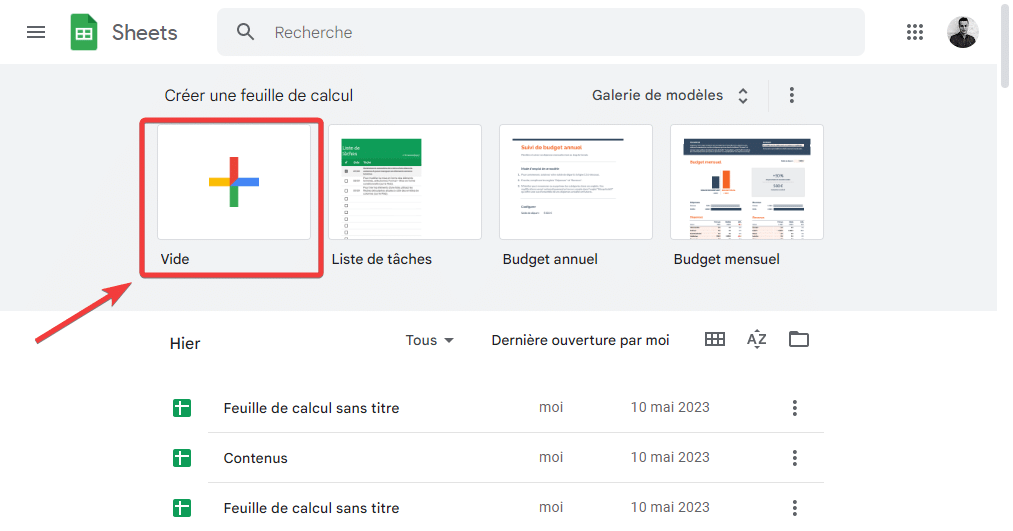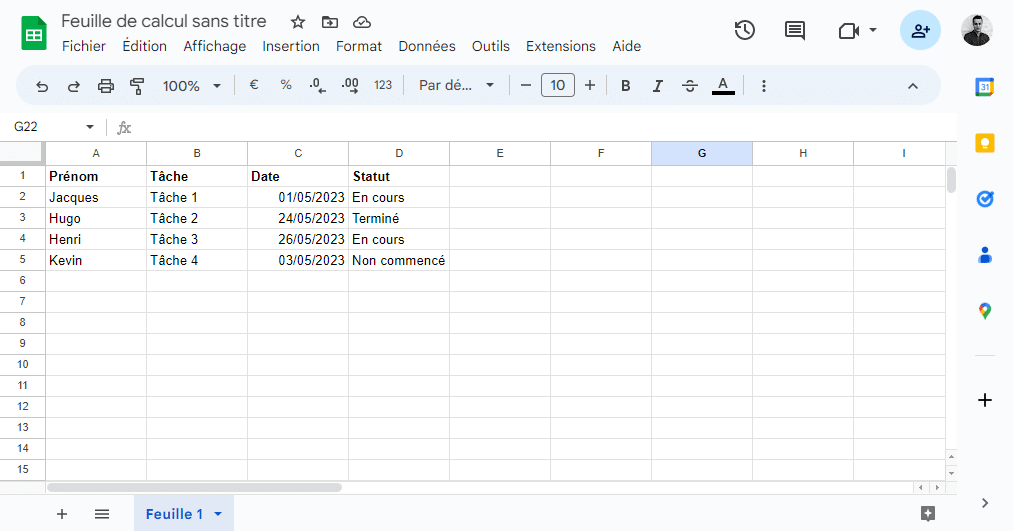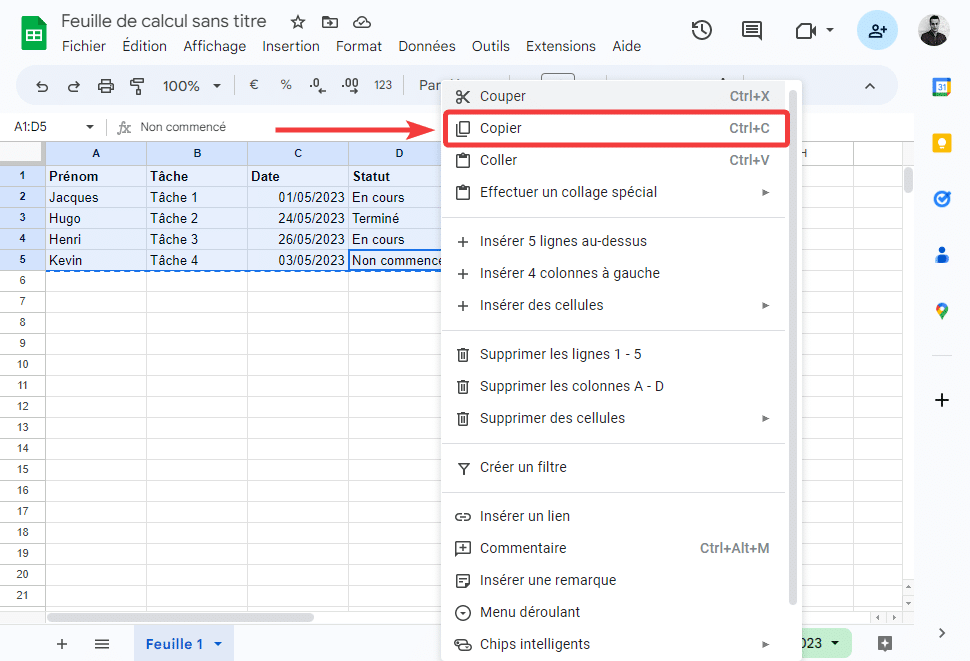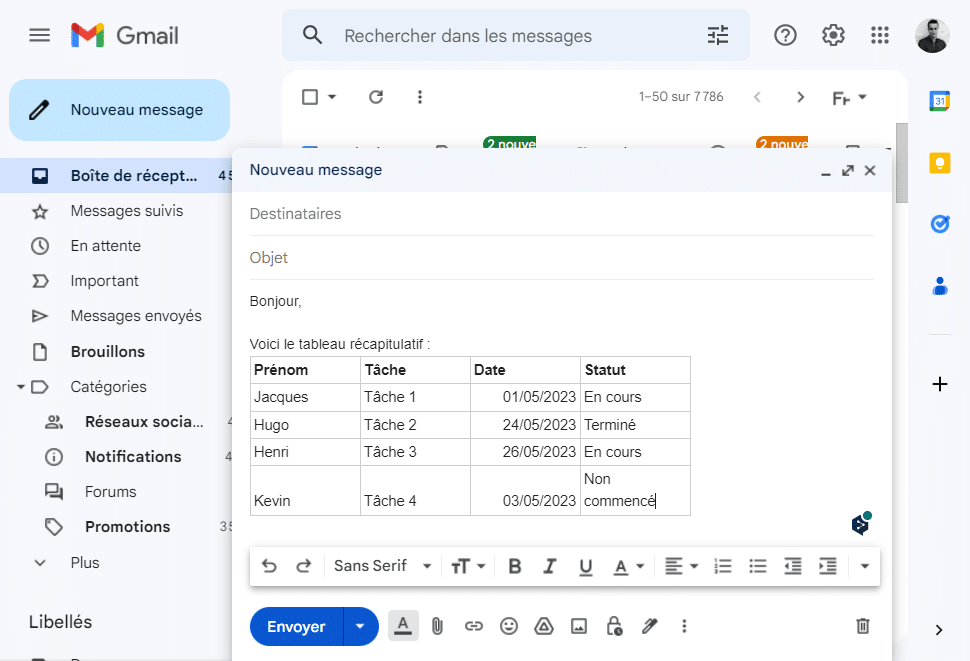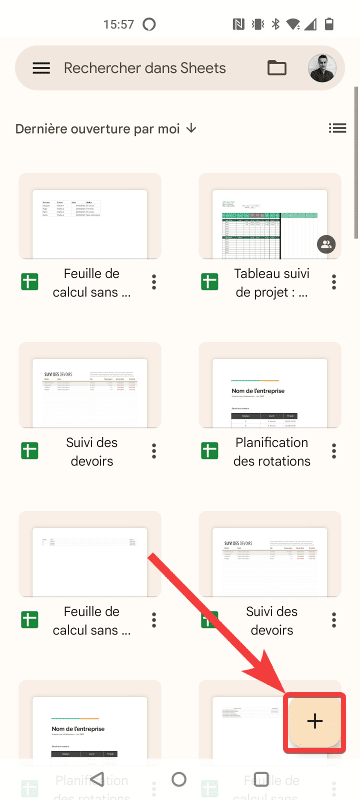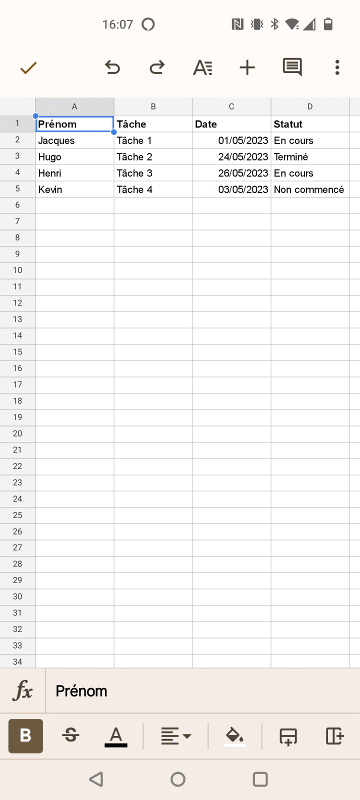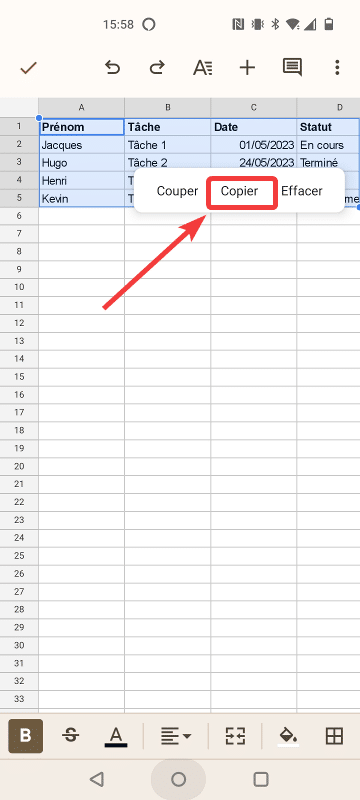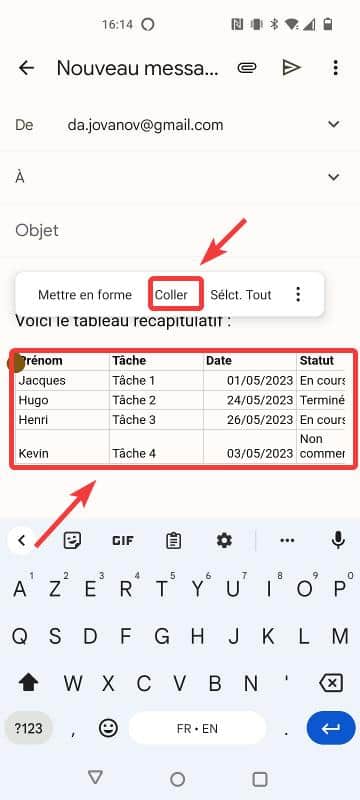Vous voulez insérer un tableau dans Gmail ? Malheureusement, ce dernier ne propose pas de fonction native à cet effet. Vous pouvez toutefois utiliser une solution de contournement pour faire un joli tableau dans le corps de votre message Gmail. Je vous explique comment faire dans cet article.
Gmail ne propose pas de solution native pour créer un tableau
Gmail ne propose pas de solution native pour faire un tableau dans le corps d’un message. Vous pourriez alors être tenté de faire un copier/coller un depuis une autre application, comme Excel ou Libre Office Calc. Or, ça ne fonctionnera pas avec ces deux derniers. En effet, Gmail formate automatiquement le contenu de votre collage et n’applique pas la mise en forme, comme les bordures. Il ne sera donc pas très lisible.
La solution consiste à rester dans l’écosystème Google, et à copier votre tableau depuis Sheets pour le coller sur Gmail. Et Miracle, ça fonctionne, et même très bien, votre tableau est formaté correctement ! Voyons maintenant en détails comment faire un tableau depuis l’application Gmail sur navigateur et sur mobile.
Insérer un tableau sur Gmail depuis un PC ou Mac
Pour insérer un tableau sur Gmail depuis un navigateur sur PC ou Mac, vous devez utiliser Google Sheets qui est inclus avec tout compte Google. Voici comment faire.
- Accéder à Google Sheets
Accéder à Google Sheets et connectez-vous avec votre compte Google.
- Créer une feuille de calcul
Appuyez sur le bouton + pour créer une feuille de calcul vide.
- Saisir ou coller des données
Saisissez les données souhaitées dans les cellules ou copier/coller un tableau existant depuis un autre logiciel comme Excel ou LibreOffice Calc.
- Sélectionner et copier le tableau
Sélectionnez votre tableau avec la souris (ou avec Ctrl+A) puis copiez-le en faisant un clic droit sur ce dernier puis Copier (ou avec un Ctrl+C).
- Insérer le tableau dans Gmail
Créez votre message avec Gmail puis insérez votre tableau en le collant avec un Clic droit – Coller ou un Ctrl+V. Voilà, vous avez créé un tableau dans Gmail !
💡 Si vous avez régulièrement des tableaux à créer dans Gmail, je vous conseille de conserver une feuille de calcul Google Sheet dédiée à cela. Sinon, vous allez vous retrouver avec tout un tas de feuilles différentes. Notez que vous pouvez aussi installer Gmail en tant qu’application Windows.
Créer un tableau avec l’application mobile Gmail
Nous venons de voir comment créer un tableau dans la version web de Gmail. Mais comment faire si vous utilisez l’application pour smartphone ? Sur le même principe, vous pouvez insérer un tableau dans un message de l’application mobile Gmail avec un copier-coller depuis l’application mobile Google Sheet.
- Si ce n’est déjà fait, téléchargez et installez Google Sheets.
- Ouvrez l’app Sheets puis appuyez sur le bouton + pour créer une nouvelle feuille de calcul.
- Saisissez les données de votre tableau.
- Sélectionnez entièrement votre tableau en maintenant votre doigt appuyé puis relâchez. Effectuez une pression sur le tableau pour ouvrir le menu contextuel et choisissez Copier.
- Allez dans votre message sur l’application mobile Gmail. Faites une pression dans le corps de votre message puis choisissez Coller pour insérer votre tableau.
Pourquoi Gmail ne propose pas cette fonction nativement ?
On pourrait légitimement se poser la question suivante : pourquoi Google ne propose pas un bouton dans Gmail pour créer un tableau, comme c’est le cas dans d’autres logiciels de messagerie, notamment Outlook et Thunderbird ? Je n’en ai aucune idée ! Peut-être qu’à l’avenir, Google décidera d’ajouter cette fonction. En attendant, en utilisant l’une des deux solutions, vous devriez ajouter votre tableau sans problème. Pour découvrir d’autres astuces sur Gmail, suivez-nous sur les réseaux sociaux ou abonnez-vous à notre newsletter.