Stadia permet de jouer facilement à vos jeux vidéo sur tout type d’écran et notamment sur votre ordinateur. Voici comment connecter votre manette Stadia en mode filaire ou sans fil à votre PC.
Prérequis
Avant de commencer, quelques prérequis sont à prendre en considération :
- Votre ordinateur doit disposer d’une version de Google Chrome à jour.
- Pour la configuration initiale de votre manette, vous devez installer l’application Stadia sur iOS ou Android.
- Dans le cas d’une connexion filaire, disposer d’un cordon USB A vers USB-C.
- Certifié USB-IF, connecte tout port USB-C à tout appareil autorisé USB-A standard. Pour le...
- Contenu : 1 câble de 180 cm, 15 W, USB-C vers USB-A 2.0, câble de charge et d’alimentation pour...
- Charge et transfert de données rapides : Compatible avec la charge rapide jusqu’à 15 W (5 V/3 A)...
1. Configurer la manette avec l’application Stadia
Les manettes Stadia doivent être connectés à internet, au travers de l’application Stadia pour Android ou iOS, pour être configurés. Cela est nécessaire notamment lorsqu’elles sont neuves ou lorsque les informations de configuration du Wi-Fi ont changé. Quand votre manette demande à être configurée, le logo Stadia clignote en orange comme ci-dessous :

Il va donc falloir dans un premier temps la configurer pour qu’elle se connecte au Wi-Fi.
Pour cela, ouvrez l’application Stadia sur votre smartphone, c’est grâce à lui que vous pourrez inscrire les informations de connexion à la manette.
Touchez le logo en forme de manette pour commencer.
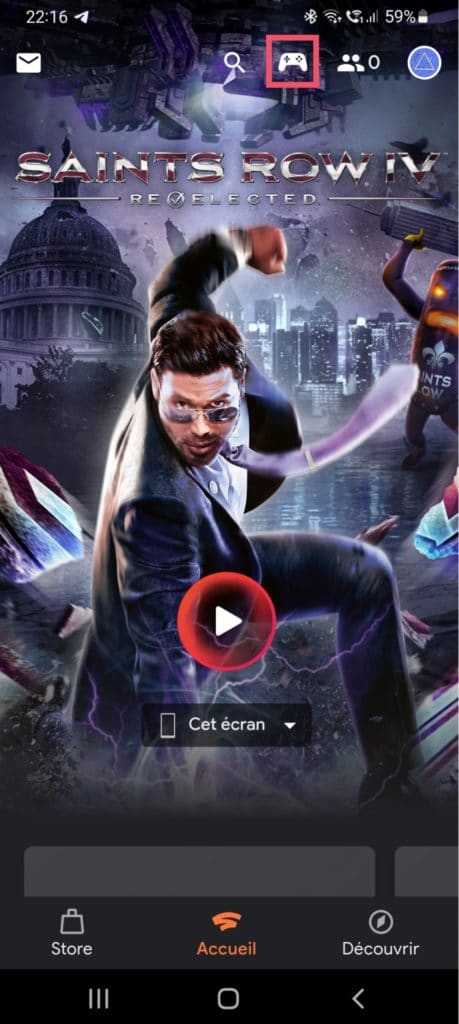
Ensuite, allez sur Connecter une manette.
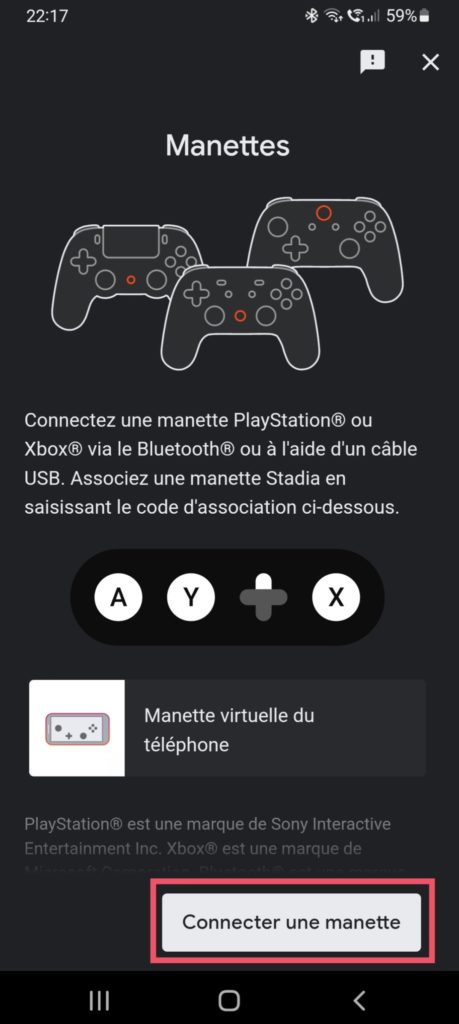
Il convient maintenant de choisir le type de manette, ici ce sera Manette Stadia.
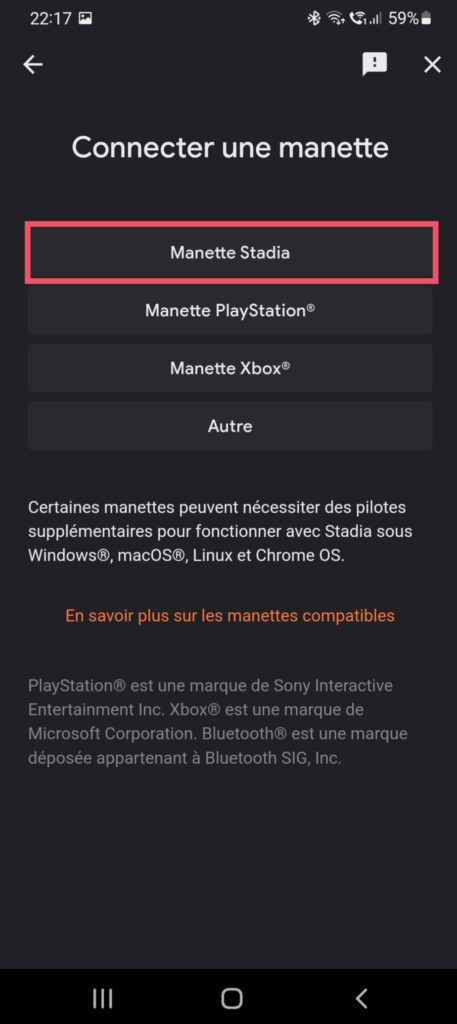
L’application va alors chercher toutes les manettes non connectées à proximité. Une fois qu’elle aura détecté la vôtre, cette dernière se mettra à vibrer. Confirmez dans l’application que c’est la bonne manette pour continuer.

L’application vous propose alors de connecter la manette au même réseau Wi-Fi que le téléphone. Pour cela, il vous faudra retaper votre mot de passe du réseau et valider.
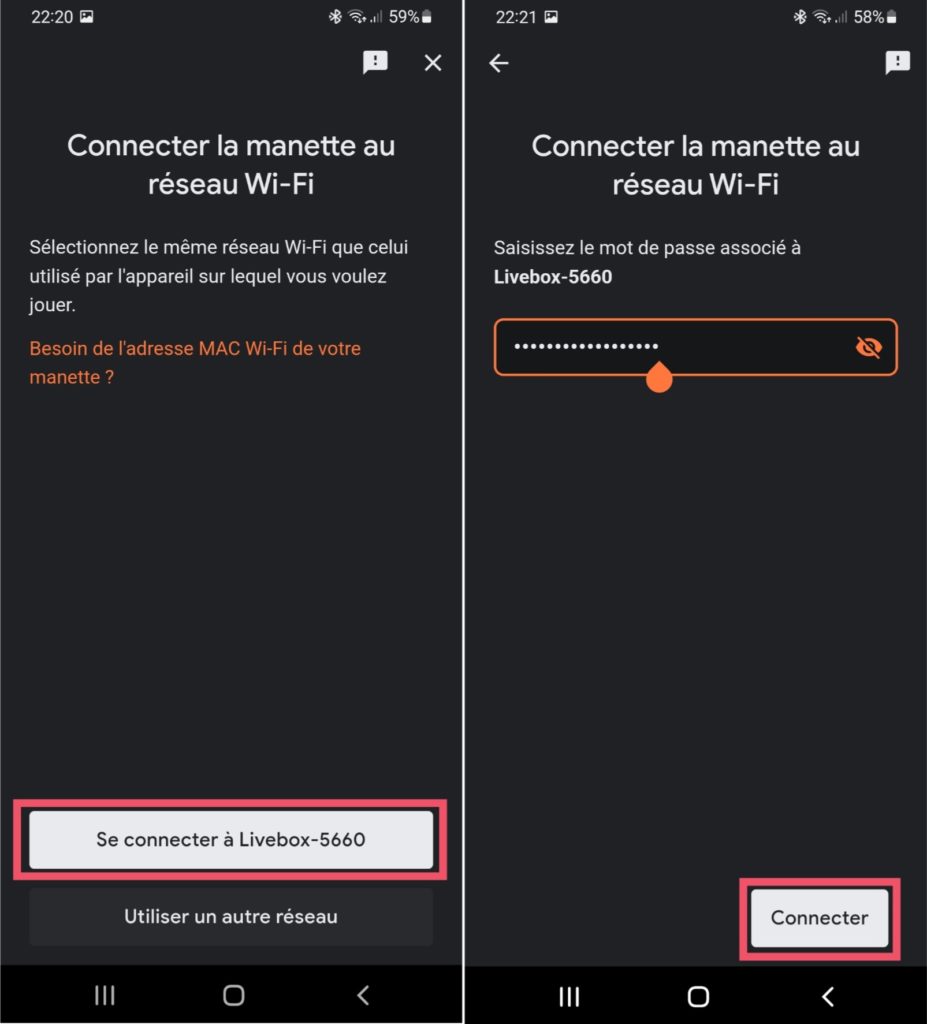
Une fois la connexion établie, vous aurez une confirmation.
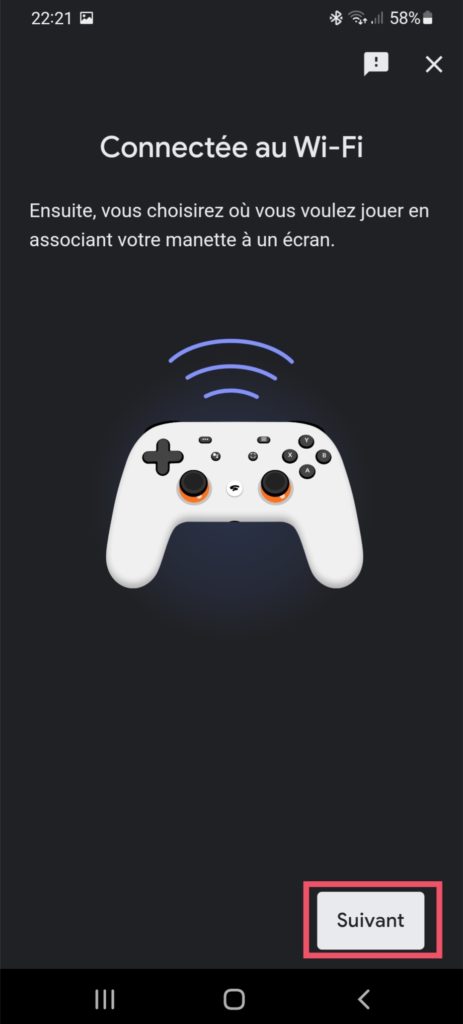
Il arrive parfois, notamment lorsque la manette est neuve, que votre manette se mette à jour.
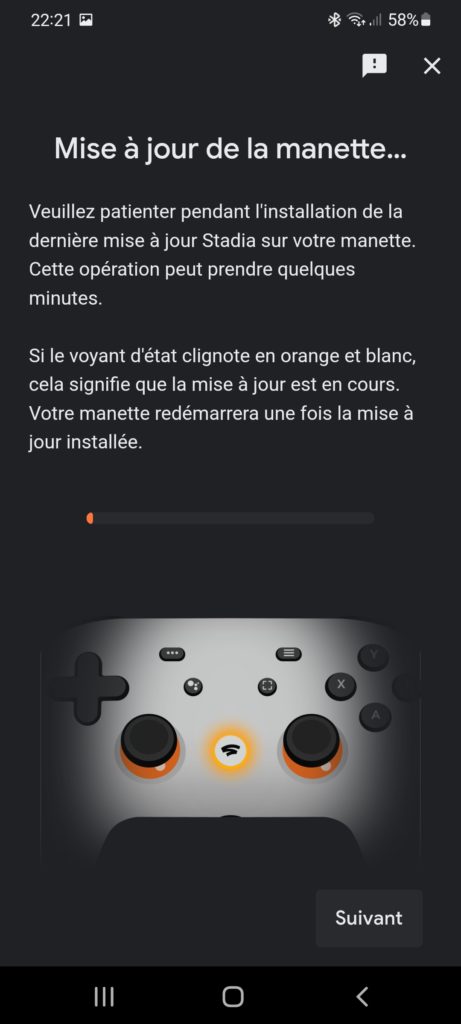
Une fois la manette prête, vous aurez cet écran :
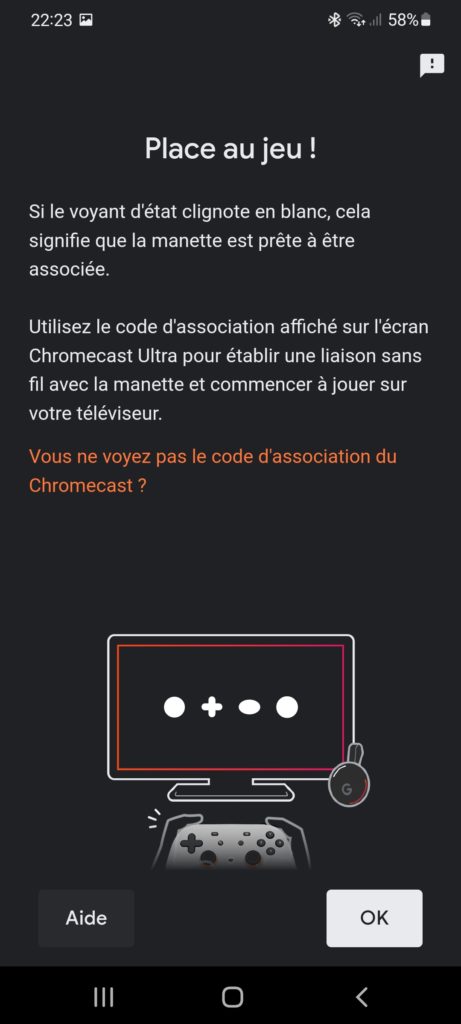
2. Connecter la manette au PC
Afin de connecter votre manette Stadia à votre ordinateur Windows, deux solutions existent : en mode filaire avec un cordon USB ou en mode sans fil.
Connecter la manette par Wi-Fi
Le moyen le plus simple est le plus rapide est encore de connecter votre manette en Wi-Fi, tel que vous le feriez pour jouer sur votre télévision. Pour cela, rendez-vous sur le site de Stadia depuis le navigateur Google Chrome : https://stadia.google.com/
Cliquez sur le logo de manette en haut à droite de la fenêtre.
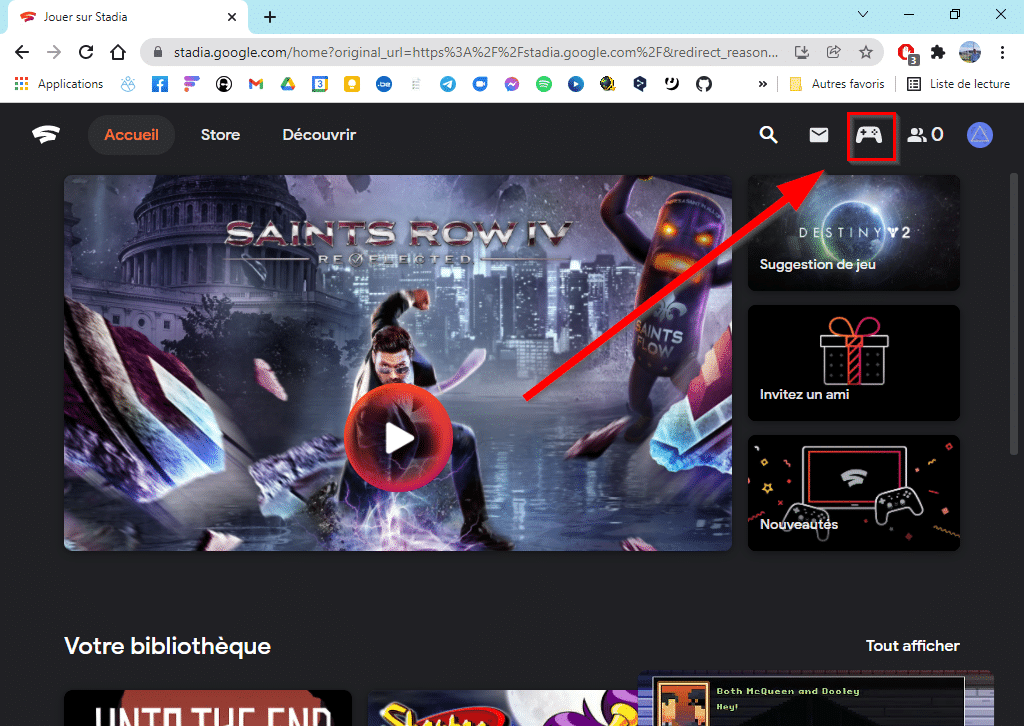
Le code d’association s’affiche alors. Il suffit alors d’effectuer cette combinaison de touches sur votre manette avec le logo Stadia blanc clignotant.
Si ce dernier ne clignote pas, redémarrez la manette.
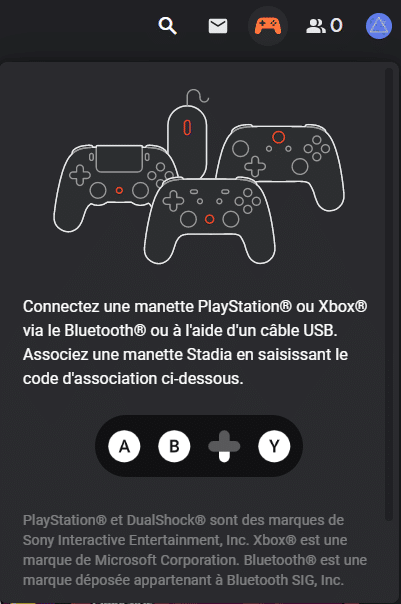
Une fois la manette connectée, vous pouvez lancer le jeu de votre choix.
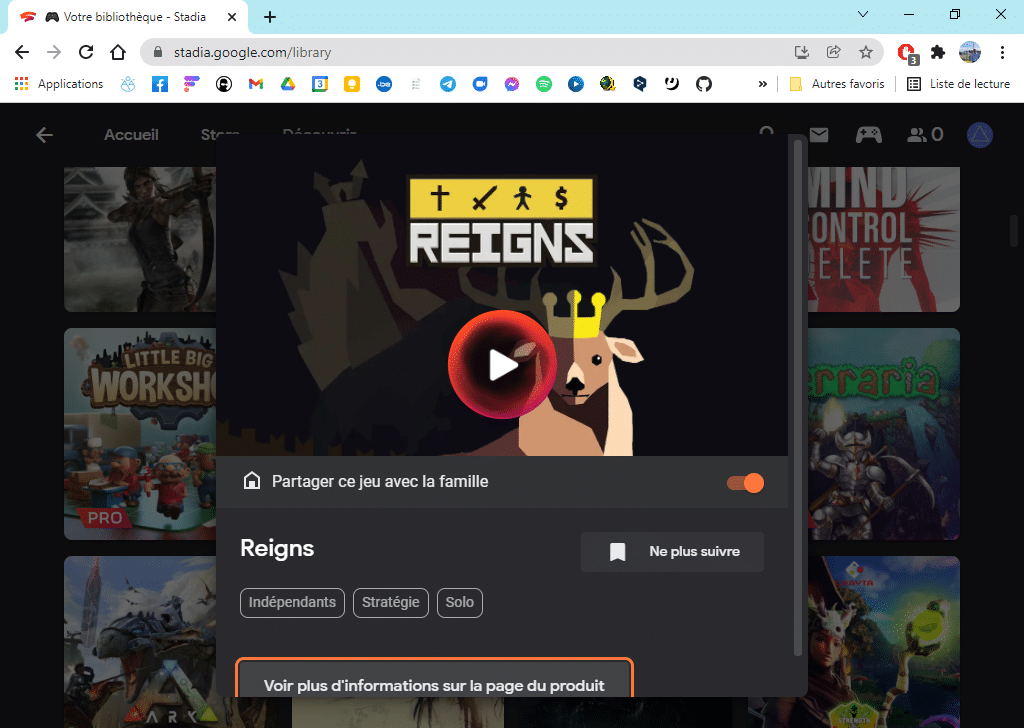
Connecter la manette par USB
Que vous vouliez jouer en rechargeant votre manette ou tout simplement jouer sans connecter la manette au réseau Wi-Fi, il est alors possible de la connecter avec un câble USB-C directement relié au PC. La manette est détectée et s’installe automatiquement.

On remarque que la manette apparaît dans le gestionnaire de tâches comme un simple périphérique USB.
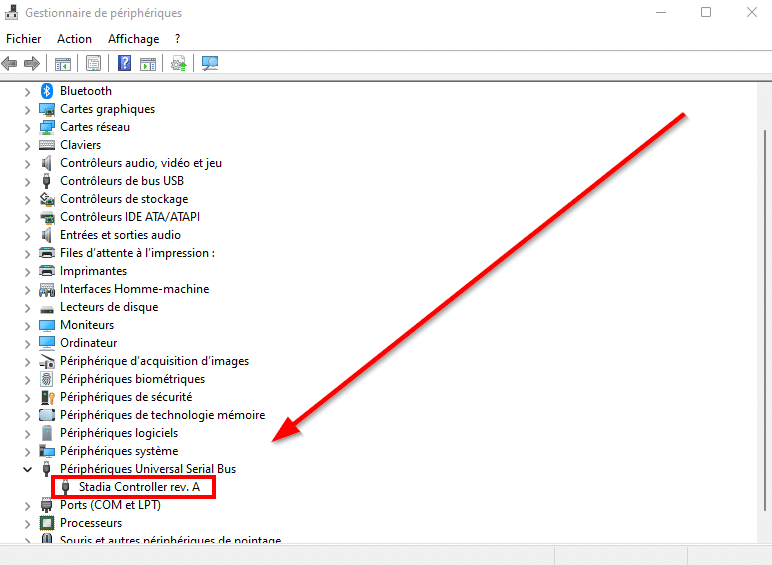
Il suffit ensuite de vous connecter votre compte sur stadia.com avec Google Chrome.


