Il est tout à fait possible de modifier l’objet ou le corps d’un mail que vous avez reçu dans Microsoft Outlook.
En général, on cherche à modifier un mail reçu dans Outlook lorsque son contenu n’apporte pas suffisamment de détails à son destinataire. Une autre raison peut vous amener à modifier l’objet d’un mail est lorsque celui-ci est vide.
Si vous apportez des compléments, ce sera plus simple de rechercher et de comprendre le message lorsque vous reviendrez sur celui-ci ultérieurement. Vous pouvez également modifier le mail reçu puis de l’envoyer en tant que nouveau message. Nous vous expliquons tout cela en détails.
Modifier l’objet d’un mail reçu avec Outlook
Cette procédure s’applique à Outlook365 et Outlook 2016. Pour les versions plus anciennes, utilisez la procédure suivante.
- Double cliquez sur le mail reçu pour l’ouvrir dans une fenêtre séparée.
- Cliquez sur l’objet du message. Vous pouvez maintenant le modifier directement et effaçant ou en tapant du texte. C’est aussi simple que cela !
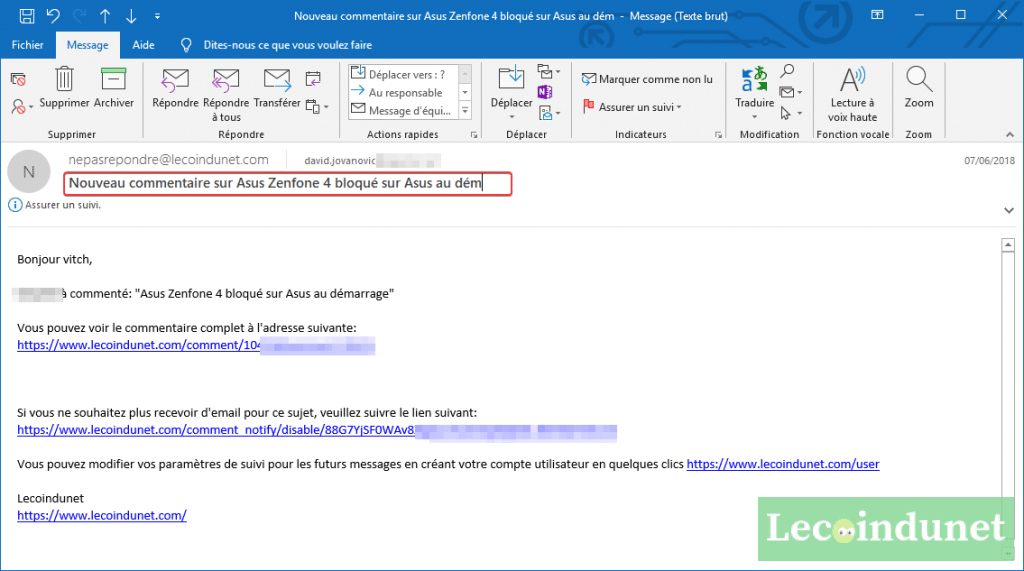
Modifier le texte d’un mail reçu avec Outlook
Pour modifier le texte d’un message voici comment procéder. Cette procédure s’applique également à Outlook 2010 et 2013 pour modifier l’objet d’un message car ces versions ne permettent pas la modification directe comme indiqué à l’étape précédente.
- Ouvrez votre mail puis cliquer sur le bouton Actions puis Modifier message.
- Vous pouvez maintenant modifier le mail comme bon vous semble.
- N’oubliez pas d’enregistrer votre message en appuyant sur Ctrl+S (Windows) ou Commande+S (Mac).
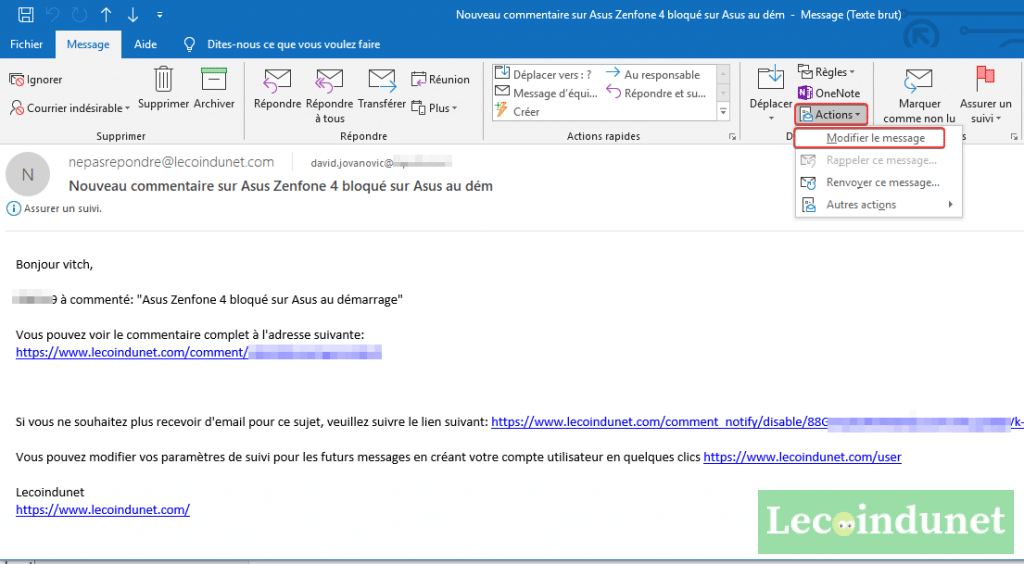
Pour les versions Outlook plus anciennes :
- Avec Outlook 2007 : Aller dans le bouton Autre actions – Modifier le message.
- Avec Outlook 2003 : Aller dans le menu Modifier – Modifier message.
Note : ces changements pourront être synchronisés avec le serveur de messagerie si votre compte de messagerie est configuré en IMAP ou MAPI.
Modifier puis renvoyer le mail en tant que nouveau message
Voici maintenant comment modifier un mail reçu dans Outlook afin de le renvoyer à un destinataire.
- Double cliquez sur votre message pour l’ouvrir dans une fenêtre distincte.
- Cliquez sur le bouton Action – Renvoyer ce message.
- Vous pourrez modifier le mail à votre guise avant de l’envoyer.
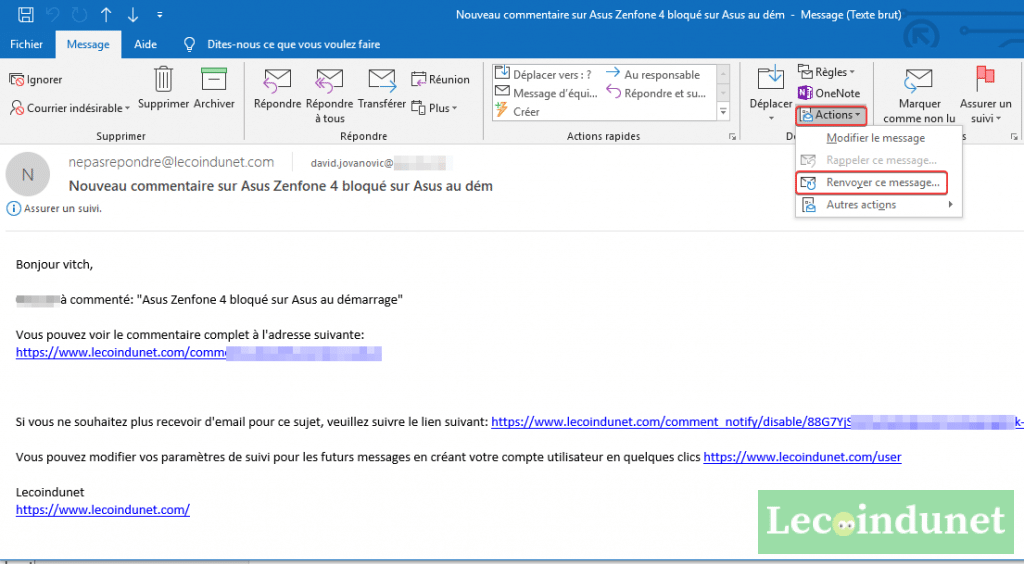
Attention avant d’envoyer votre mail ! Pensez à modifier l’expéditeur du message en indiquant votre adresse. Auquel cas, vous risquez de rencontrer une erreur d’envoi si vous n’êtes pas autorisé à utiliser cette adresse en tant qu’expéditeur.
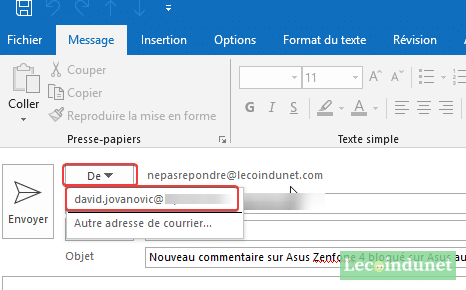
Vous savez maintenant comment modifier l’objet et le texte d’un mail reçu. J’en profite pour vous faire découvrir également comment supprimer des doublons dans les mails Outlook.

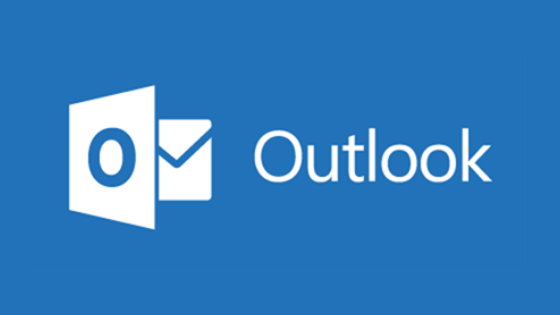
Sous Outlook 2016/Exchange, impossible de modifier l’objet comme indiqué dans cette procédure. Je le faisais couramment sous Outlook 2010. Je positionne le curseur dans l’objet mais j’ai un bip d’erreur dès que saisis qqch au clavier. Pourquoi ?
Cette procédure pour modifier l’objet d’un message fonctionne également sur Outlook 2016, je ne vois pas de raisons pour que cela ne fonctionne pas.
Alors comment on fait pour vérifier qu’un message n’a pas été modifier
Bonne question ! A ma connaissance, seulement en vérifiant sur le serveur de messagerie ou chez l’expéditeur
Avec Outlook 2010, il faut suivre la procédure de la section « Modifier le texte d’un mail reçu avec Outlook ». Il faut donc cliquer sur le bouton « Actions » puis « Modifier le message » au préalable.
Sous Outlook 2016/Exchange, impossible de modifier l’objet comme indiqué dans cette procédure. Je le faisais couramment sous Outlook 2010. Je positionne le curseur dans l’objet mais j’ai un bip d’erreur dès que saisis qqch au clavier. Pourquoi ?