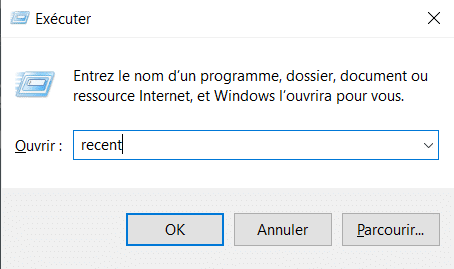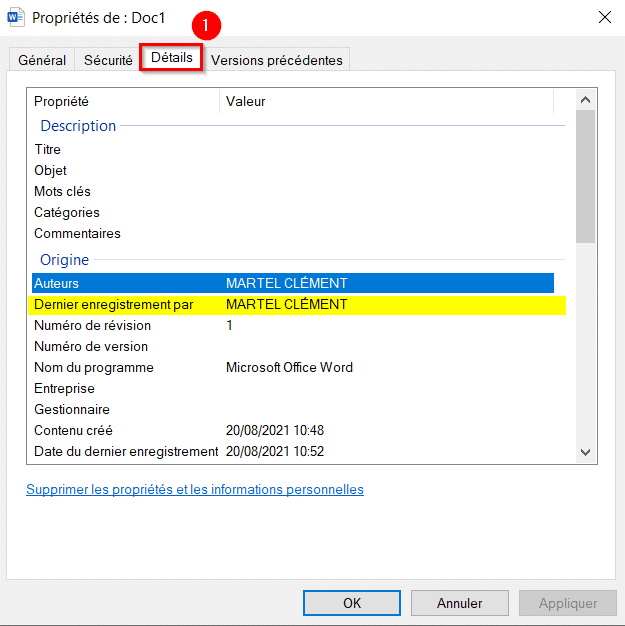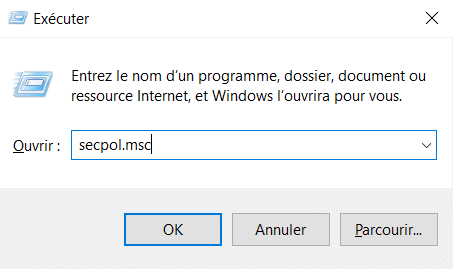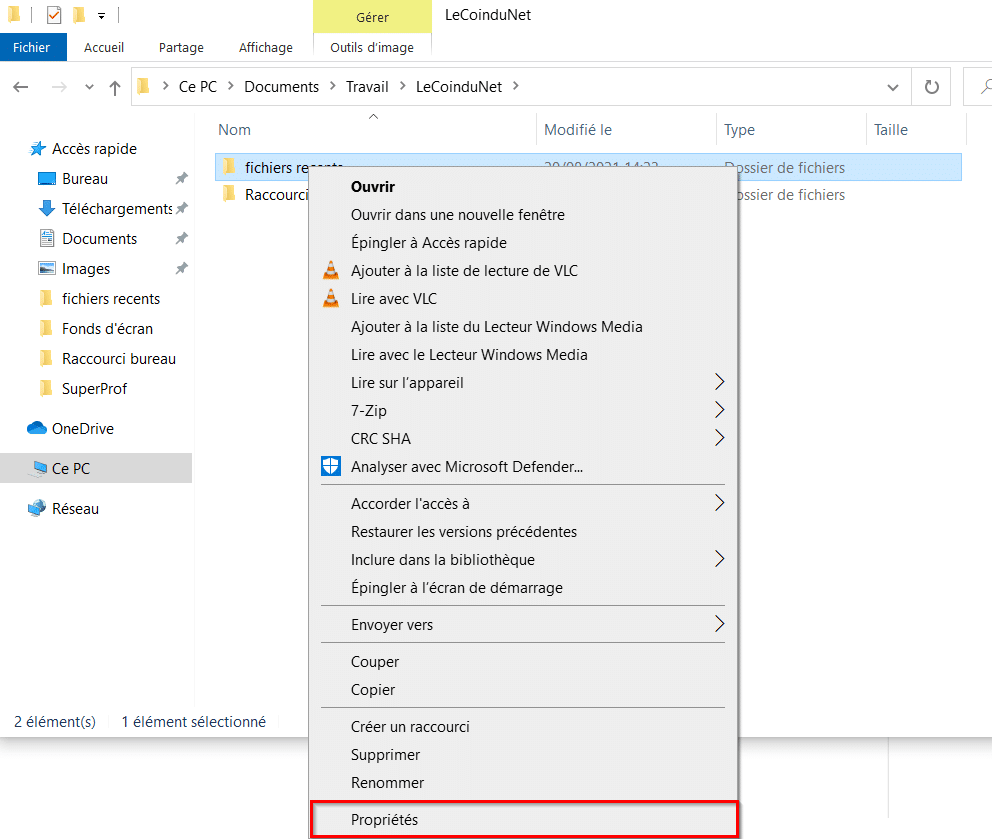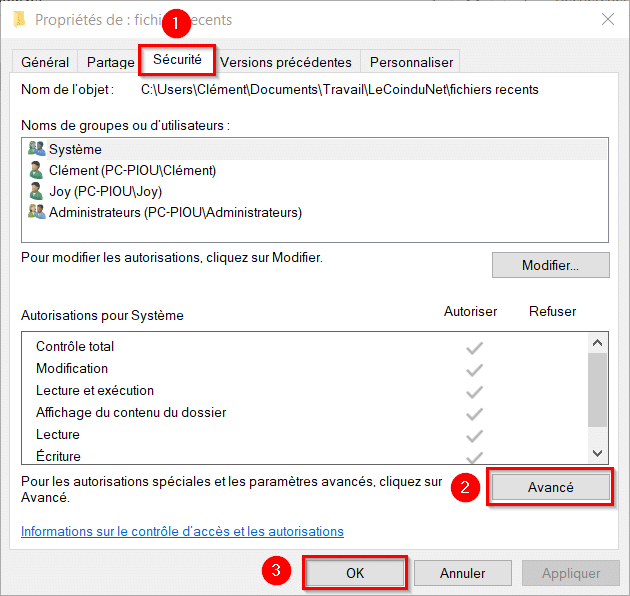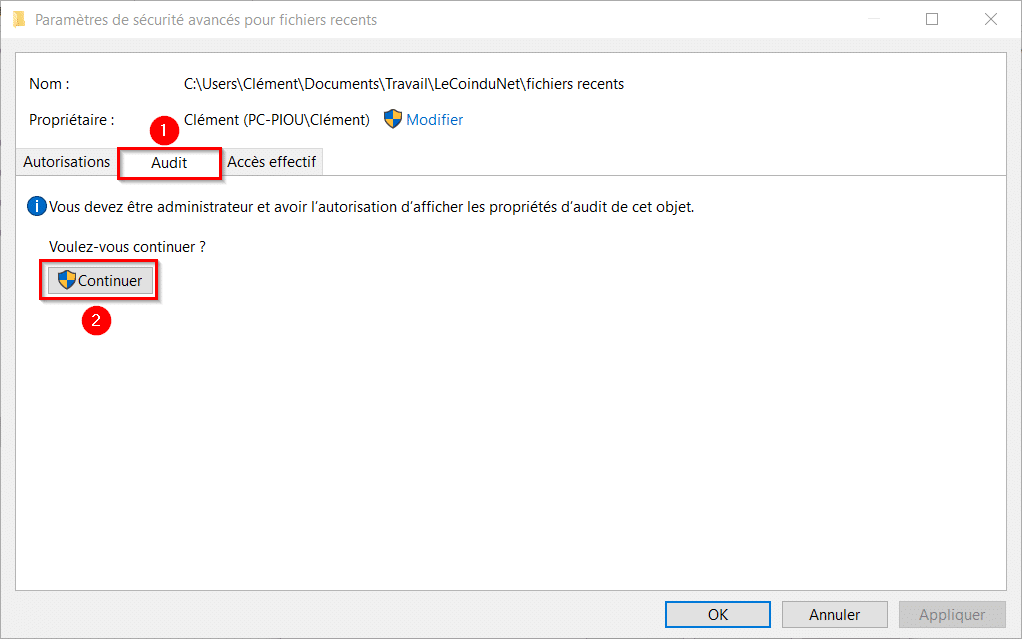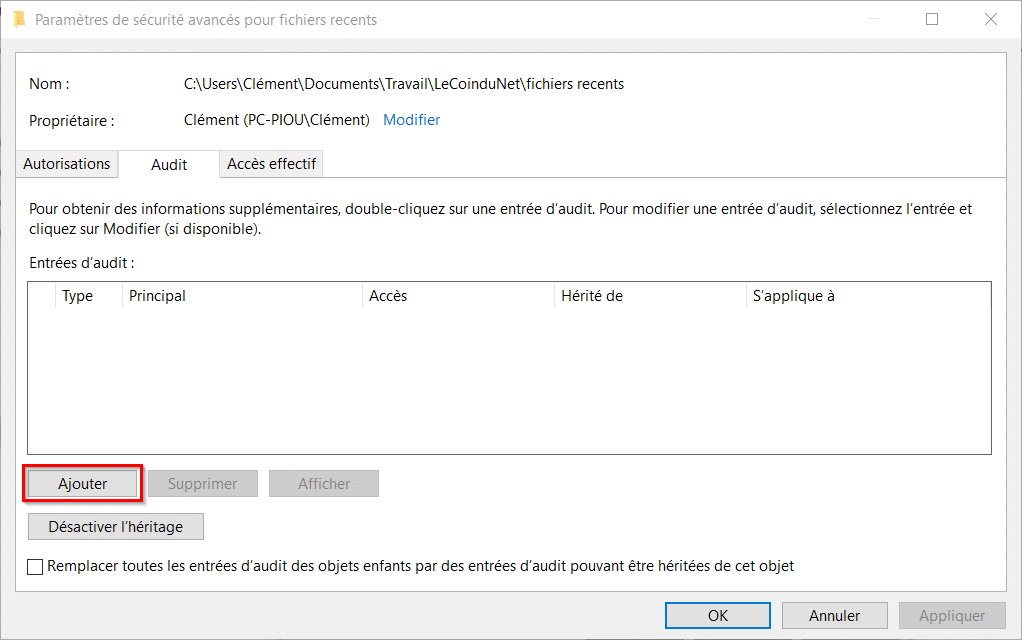Vous cherchez peut-être à savoir quels ont été les derniers fichiers ouverts sur votre ordinateur Windows. Il est potentiellement possible de savoir qui a consulté un fichier et à quelle date. Nous vous proposons deux méthodes, l’une en épluchant la liste des fichiers récents, la seconde en activant l’audit des fichiers.
Accéder aux fichiers récents sous Windows
Windows enregistre la liste des fichiers récemment ouverts pour vous permettre d’y accéder plus rapidement dans le dossier « Récents » de l’Explorateur de fichiers. Vous pouvez vous servir de cette fonction pour voir rapidement quels ont été les fichiers ouverts sur votre ordinateur Windows.
Pour cela, ouvrez une fenêtre Exécuter en effectuant le raccourci clavier Windows + R et tapez recent.
Vous voilà alors dans le dossier contenant les fichiers ouverts récemment.
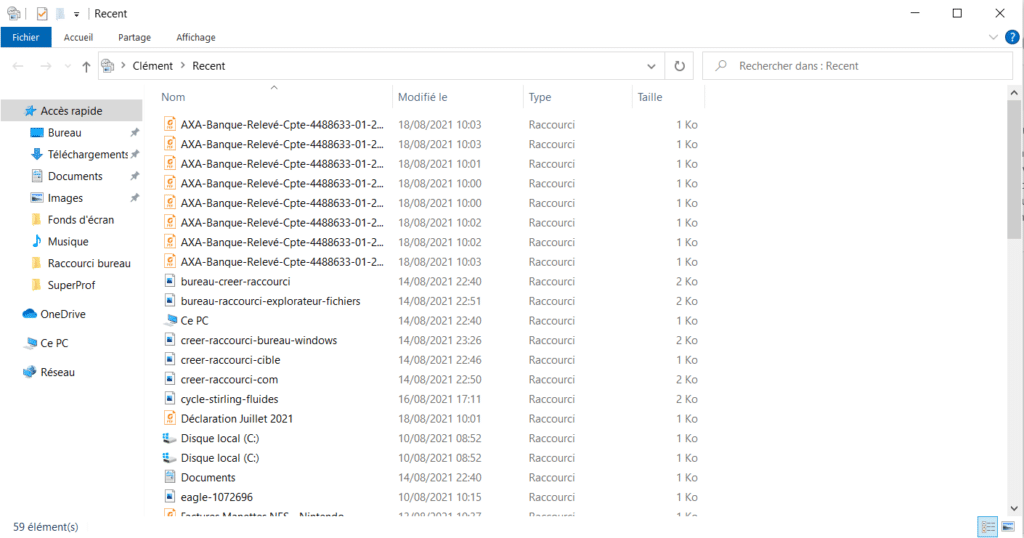
Lire la date de dernière modification
La première partie nous amène donc à une liste des fichiers modifiés récemment. Cependant, pour obtenir des informations plus précises, il faut se focaliser sur la date de dernière modification. Celle-ci est visible dans les colonnes de l’Explorateur de fichiers.
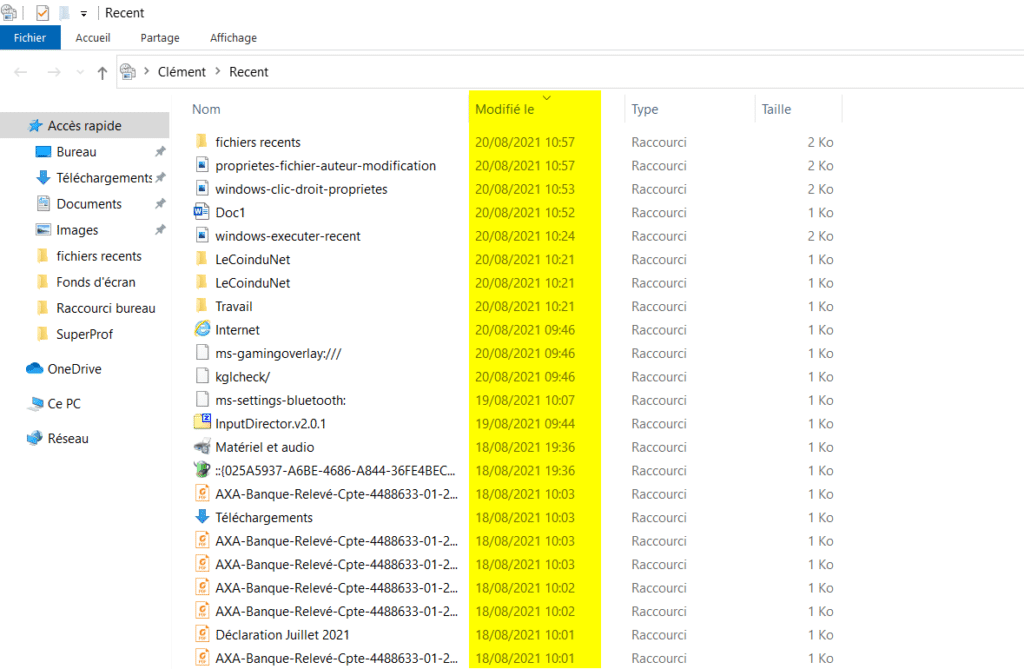
Si jamais la colonne Modifié le ne s’affiche pas, faîtes un clic droit dans la barre en haut de l’écran puis coches Modifié le dans la liste :
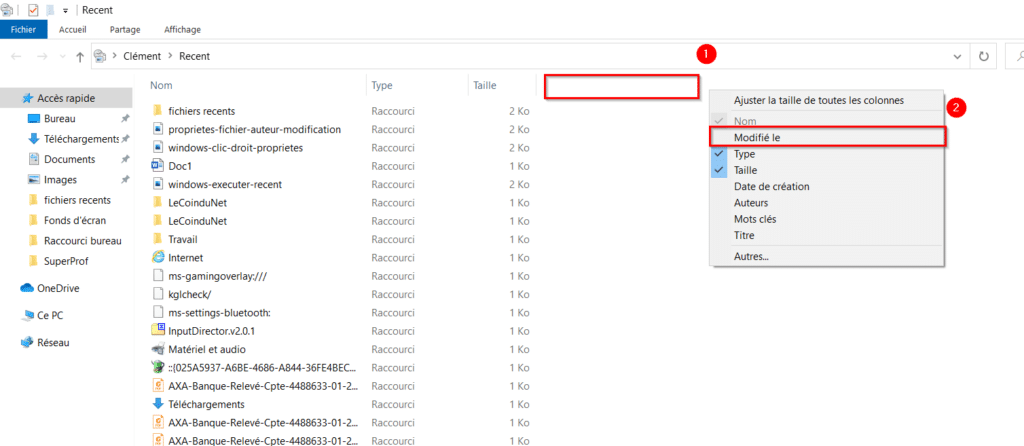
Voir l’utilisateur responsable des dernières modifications
Sur certains documents modifiables tels qu’un classeur, un document texte ou encore une présentation, vous pourrez même savoir quel est le dernier utilisateur à avoir modifié le fichier.
Pour cela, faîtes un clic droit sur le fichier en question et cliquez sur Propriétés.
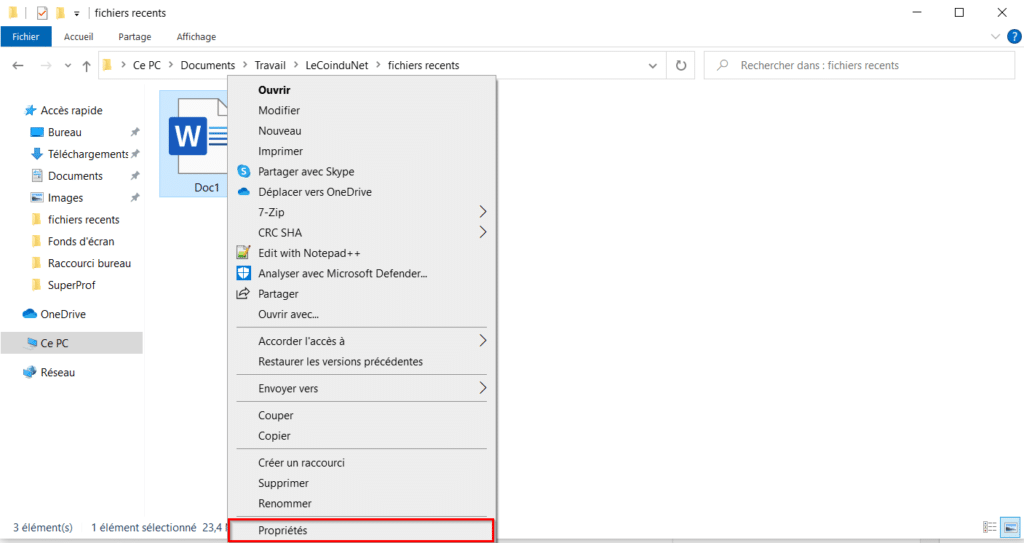
Sous l’onglet Détails vous trouverez deux lignes :
Auteurs : regroupe les noms d’utilisateurs des personnes ayant créé le fichier
Dernier enregistrement par : nom de l’utilisateur ayant modifié le fichier la dernière fois
Surveiller les fichiers qui ont été ouverts sur Windows avec l’audit des fichiers
Activer l’audit des fichiers
Pour avoir des informations plus poussées, il est possible d’activer l’audit des fichiers. Cela peut être fait localement ou par GPO pour les PC inscrits dans un domaine.
Nous allons vous montrer ici la procédure sur un PC local.
Commencez par ouvrir la console avec le menu Exécuter avec le raccourci Windows + R. Entrez-y secpol.msc et validez avec Entrée.
Dans la console de gestion de la stratégie locale, suivez l’arborescence suivante : Stratégies locales > Stratégie d’audit. Double cliquez ensuite sur Auditer l’accès aux objets.
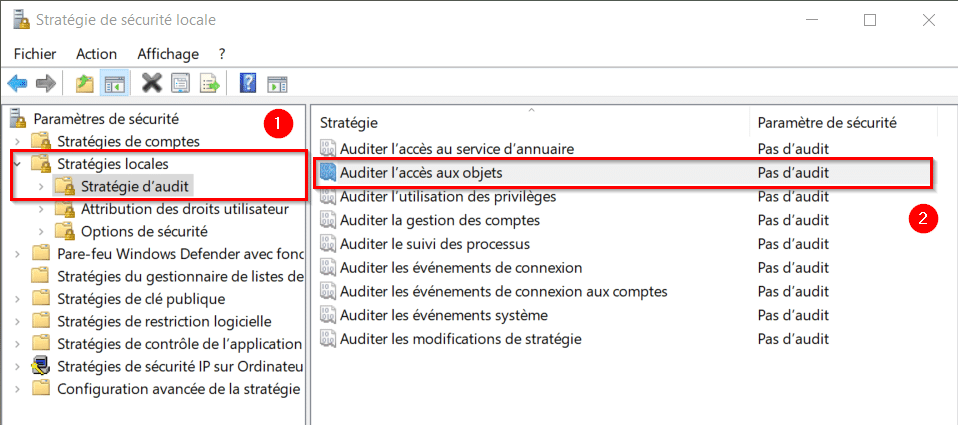
Dans la fenêtre de paramétrage, cochez le bouton Réussite, Appliquez puis validez avec OK.
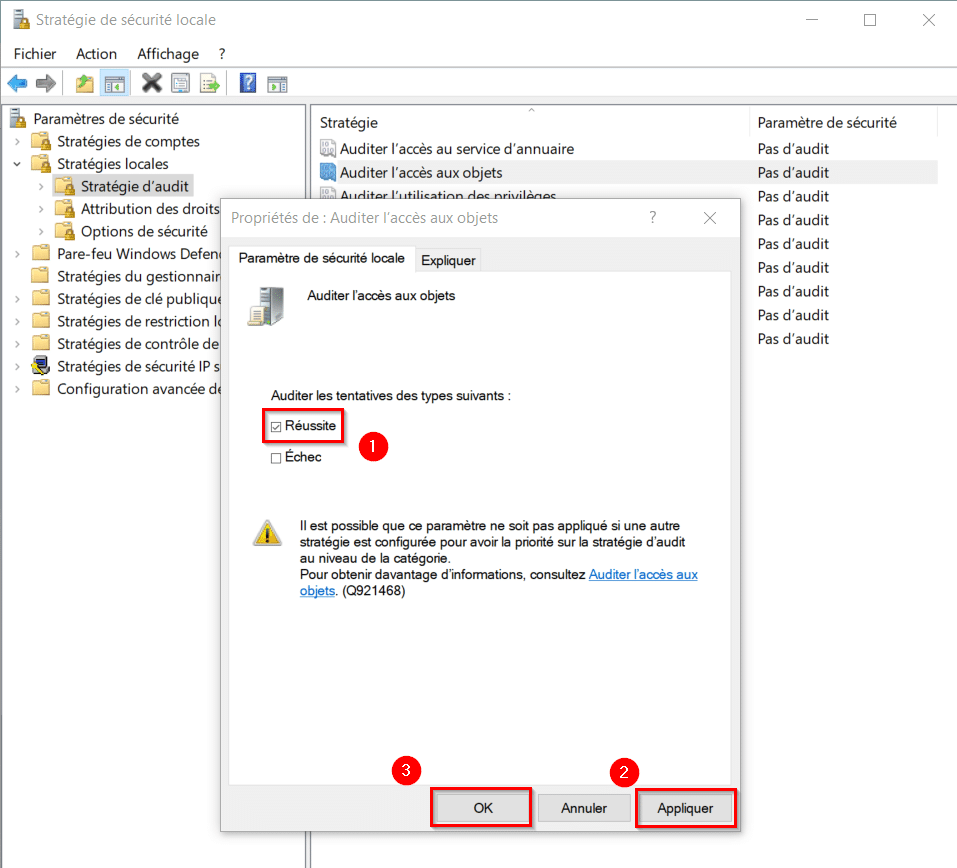
Définir les fichiers ou dossiers à auditer
Une fois que l’audit des fichiers est activé sur votre ordinateur, il faut lui indiquer quels sont les éléments à suivre. Pour cela, rendez-vous dans l’emplacement de votre dossier ou des fichiers que vous souhaitez surveiller.
Faîtes un clic droit sur le dossier ou fichier à auditer puis cliquez sur Propriétés.
Rendez-vous dans l’onglet Sécurité pour commencer puis cliquez sur Avancés.
Dans les paramètres de sécurité avancés, dans l’onglet Audit, autorisez en temps qu’administrateur si demandé.
Cliquez sur Ajouter pour continuer le paramétrage.
Dans la fenêtre, commencez par Sélectionner un principal. Ici, inscrivez Utilisateurs sous objet à sélectionner puis validez avec OK.
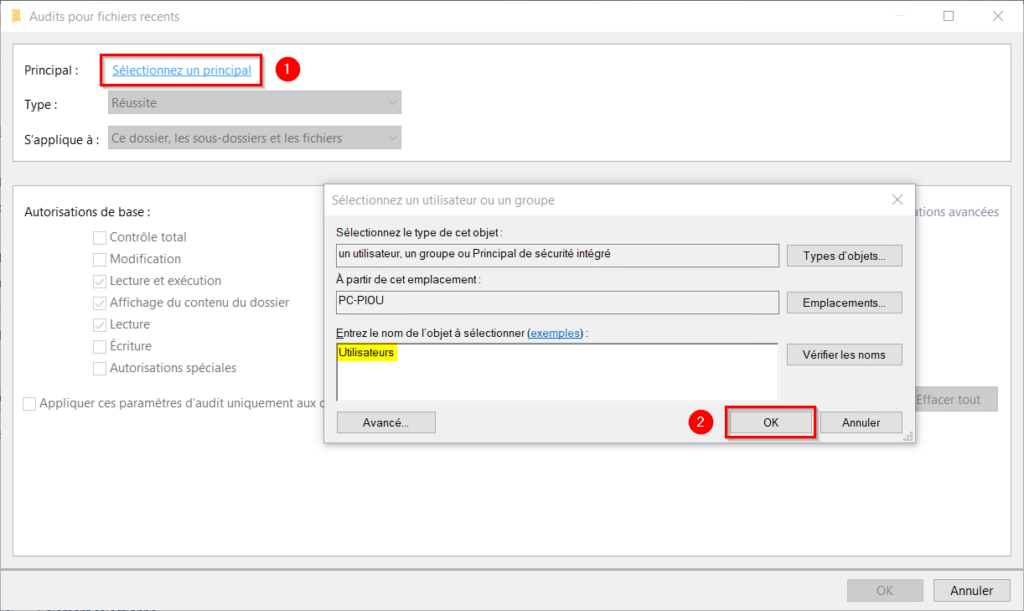
Maintenant, il faut choisir quelles seront les actions à auditer et donc consigner. De base, nous laissons les cases déjà sélectionnées. Pour finir, validez avec OK.
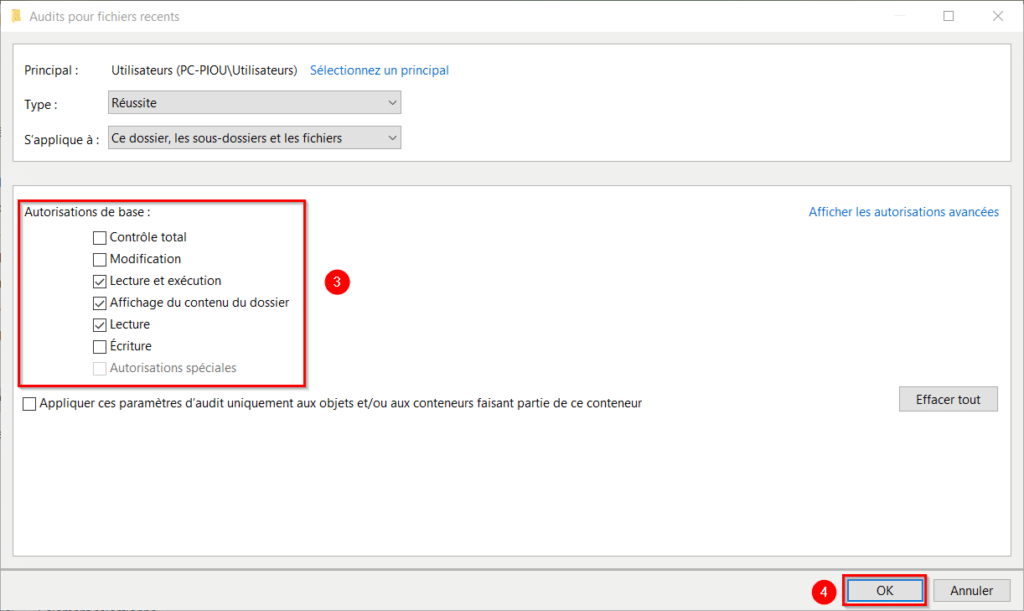
Votre ordinateur est maintenant programmé pour monitorer les accès et les modifications aux fichiers sélectionnés précédemment.
Accéder aux journaux d’activité
Pour accéder aux données de l’audit, il faut ouvrir l’Observateur d’évènements de Windows.
Dans ce dernier, sous la partie Journaux Windows puis Sécurité, vous retrouverez toutes les interventions sur des fichiers audités dans la catégorie « File System ».
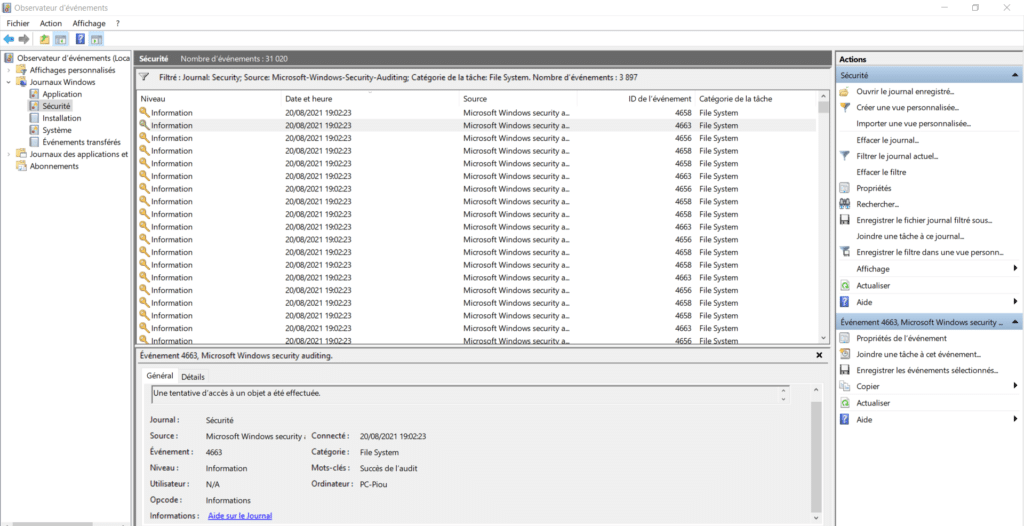
Pour en savoir plus sur une action en particulier, double-cliquez dessus et vous aurez les détails :
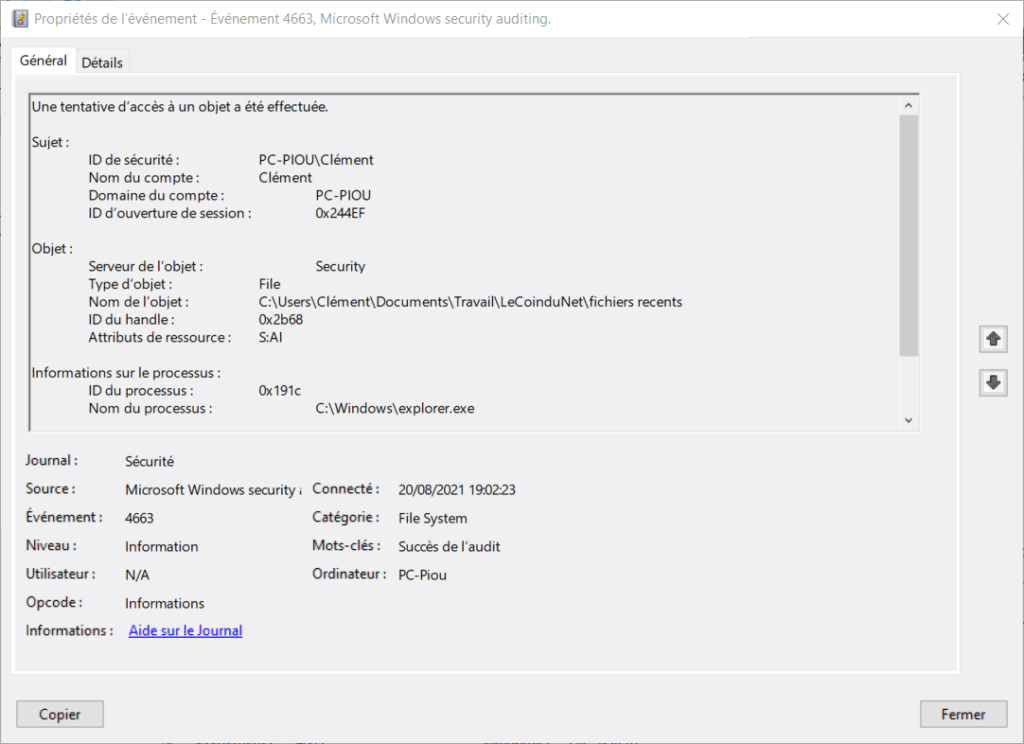
Vous voilà parés pour surveiller l’accès aux fichiers de votre PC ou de votre serveur, fini les fouineurs !