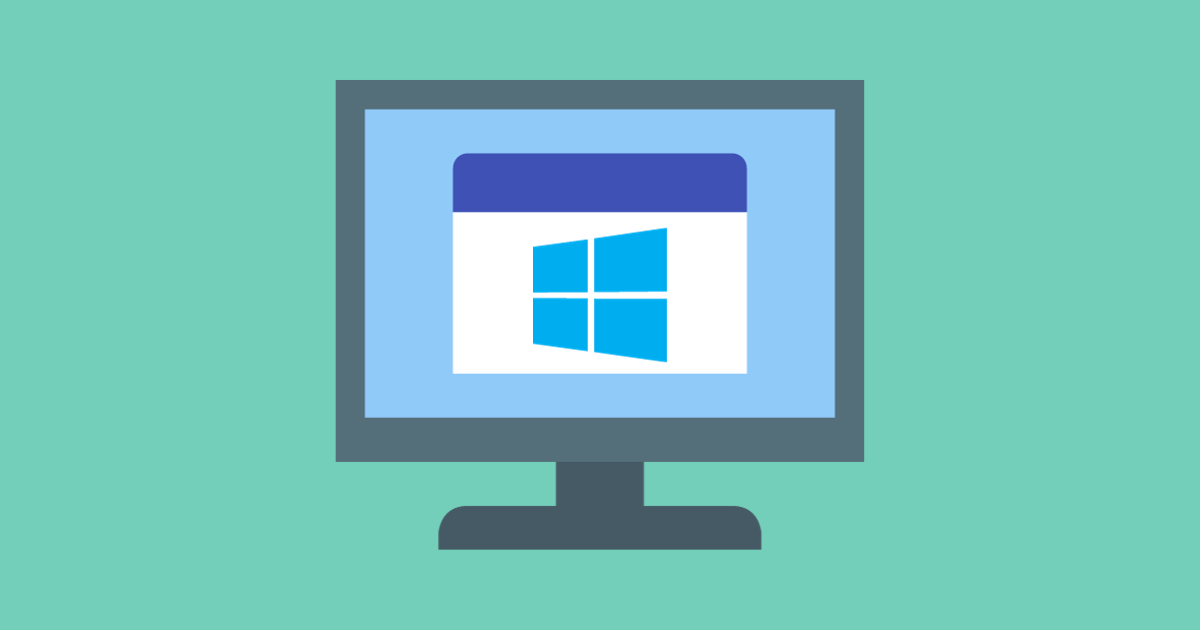Pour effectuer des tests ou des développements sur Windows, il peut être utile de lancer une machine virtuelle avec Hyper-V ou VirtualBox, entre-autres. La bonne nouvelle, c’est que vous n’êtes pas obligé d’installer Windows 11 sur Hyper-V ou VirtualBox à la main, vous pouvez en lancer une rapidement, sans avoir à l’installer manuellement. En effet, Microsoft met à disposition des images de Windows prêtes à l’emploi que vous avez juste à monter sur votre gestionnaire de VM préféré.
Télécharger une machine Virtuelle Windows 11 prête à l’emploi
✏️ Note : Si vous désirez effectuer manuellement votre installation de Windows, nous avons deux tutoriels à ce sujet : installer Windows 11 sur Hyper-V et installer Windows 11 sur VirtualBox.
Pour télécharger une machine virtuelle Windows 11 prêt à l’emploi, il suffit d’utiliser un des liens ci-dessous :
- Windows 11 avec VMWare
- Windows 11 avec Hyper-V (Gen2)
- Windows 11 avec VirtualBox
- Windows 11 sur Parallels
Ces environnements Windows inclus :
- Windows 11 Enterprise (Evaluation).
- Visual Studio 2022 Community Edition avec UWP, .NET Desktop, Azure, et Windows App SDK for C# workloads activé.
- Windows Subsystem for Linux 2 activé avec Ubuntu installé.
- Windows Terminal installé.
- Mode développeur actif.
Ces installations sont des environnements de développement et expirent au bout de quelques mois après téléchargement. Une fois la date passée, le fond d’écran Windows va passer en noir et vous verrez une notification concernant l’activation de Windows. La VM va s’éteindre aussi toutes les heures. Mais pour faire des tests ou des opérations de maintenance, ça peut être cool d’avoir ça sous la main, et vous pouvez la supprimer et la retélécharger pour obtenir un nouveau délai.
Source : Windows Dev Center
Monter la machine virtuelle sur Hyper-V
Les images sont assez conséquentes car elle font autour de 20 Go. Mais une fois téléchargées, il est relativement simple de les monter.
Avec Hyper-V, vous devez extraire l’archive. Vous allez obtenir un fichier vhdx. Il suffit ensuite de créer une nouvelle machine virtuelle respectant les prérequis de Windows 11 Hyper-V et de l’attacher en tant que disque dur.
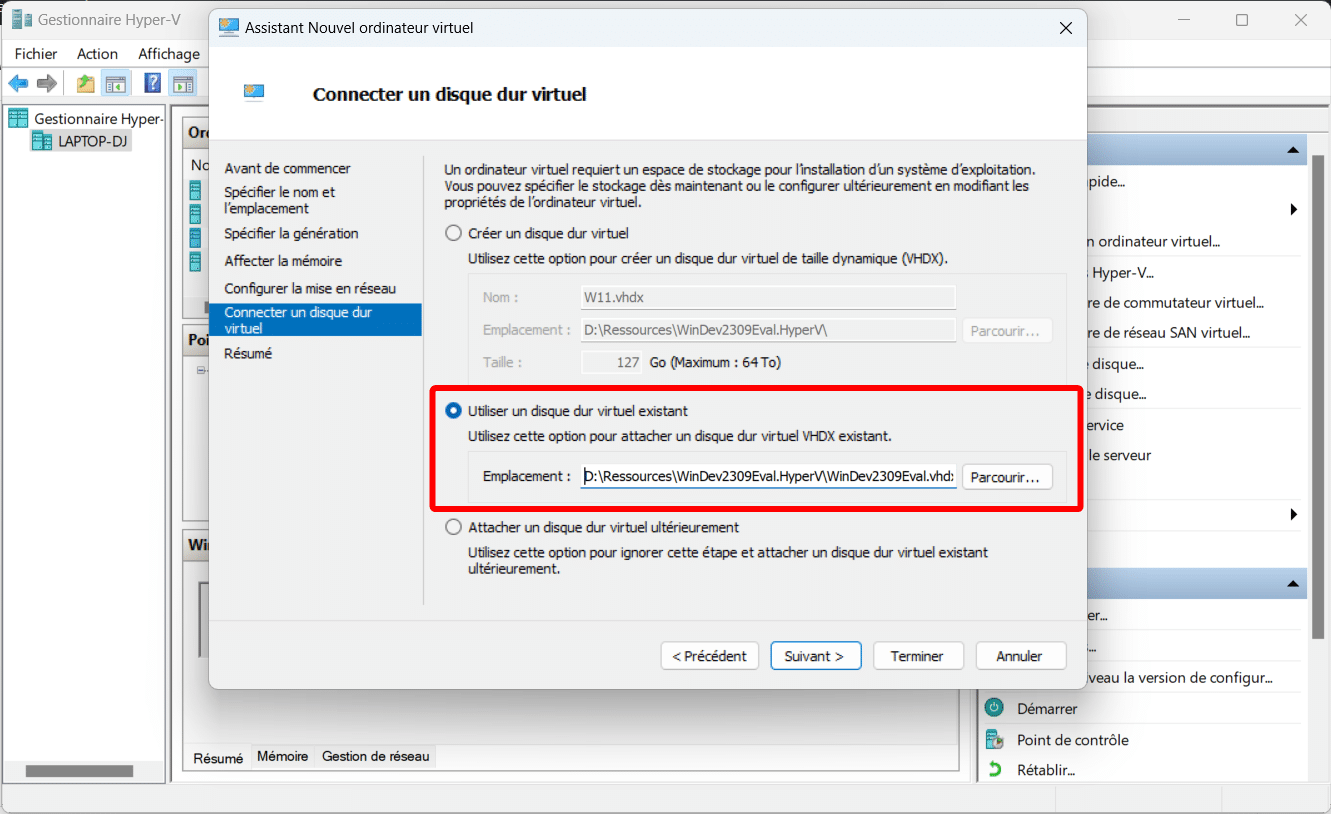
Le langage par défaut est anglais, mais il est possible de modifier le langue de Windows en francais.
Et Windows 10 ?
Windows 10 n’est malheureusement pas proposé en tant que machine virtuelle prête à l’emploi. Vous devez passé par l’outil de création d’un ISO pour télécharger Windows 10 et installer manuellement.
Pour aller plus loin avec Hyper-V et VirtualBox
Si vous utilisez régulièrement des machines virtuelles, sachez que l’on a pas mal de tutos en relation avec Hyper-V ou VirtualBox. Je vous invite à y jeter un coup d’œil 😉.