Google Chrome est un navigateur web incontournable avec Mozilla Firefox. Il est d’ailleurs le navigateur le plus utilisé à l’heure où j’écris ces lignes. En ce qui me concerne, je suis plutôt Firefox mais j’utilise également Google Chrome. Et il y a une fonction dans ce dernier que je trouve à la fois pratique et dérangeante : lorsque l’on ouvre le navigateur ou un nouvel onglet, les sites web que je visite régulièrement s’affichent en miniatures. Pour être plus précis, juste en dessous du champ de recherche Google, 8 vignettes affichent un aperçu des sites Web que je visite.
Cet historique de vignettes peut sembler une bonne option car il permet d’accéder rapidement aux pages fréquements visitées. Mais cela peut vite devenir gênant dans une multitude de situations. Par exemple si vous ouvrez Chrome devant votre boss, votre collègue de travail, un client, un ami, … bref une autre personne peut facilement identifier les sites que vous consultez régulièrement et cela peut constituer une intrusion directe dans votre vie privée.
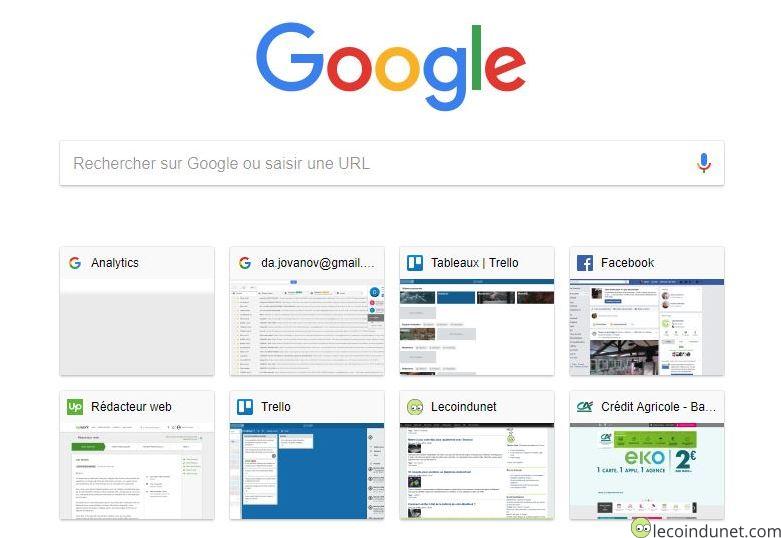
Est-il possible de supprimer ces vignettes ?
Malheureusement, il n’existe pas de paramètre permettant de supprimer totalement l’affichage de ces vignettes dans Google Chrome. Il faut donc ruser et trouver des solutions de contournement pour supprimer ces vignettes. Voici les options que je vous propose :
- Suppression de vignettes une à une
- Suppression de tout l’historique du navigateur.
- Uitliser une extension
Supprimer les vignettes une à une
La solution la plus simple consiste à supprimer les vignettes une à une dès lors qu’elles s’affichent :
1. Ouvrez Chrome et passez votre souris sur l’aperçu de la vignette. Vous verrez une croix X sur l’image s’afficher avec la description Ne pas afficher sur cette page. Cliquez sur la croix pour fermer et supprimer la vignette.
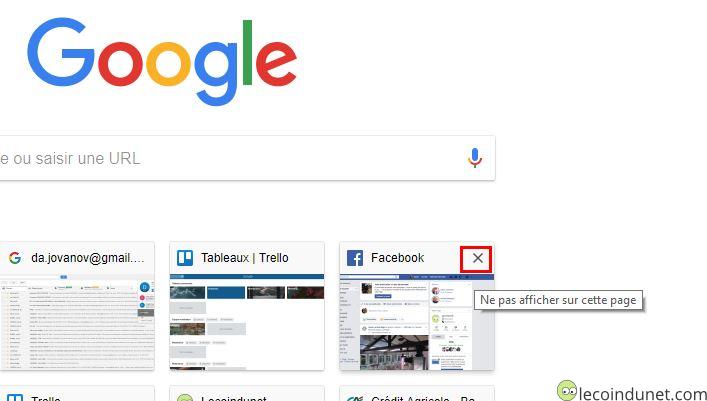
2. Le site ne se réaffichera pas en vignette même après l’avoir visité (Sauf si vous supprimez entièrement votre historique).
Cette solution peut très vite devenir répétitive si vous ne voulez voir aucune miniature. En revanche, si vous souhaitez uniquement certains sites récemment visités cette solution peut tout à fait convenir.
Supprimer tout l’historique
Une autre solution consiste à supprimer entièrement l’historique de Google Chrome :
1. Appuyez sur les touches Ctrl+ Shift + Suppr dans Windows ou Command + Shift + Delete sur Mac. Vous pouvez également passer par le menu Paramètres – Paramètres avancés – Effacer les données de navigation.
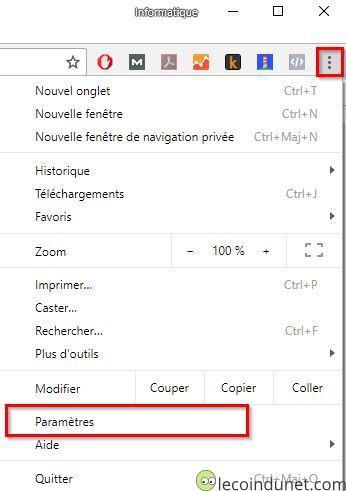
2. Dans la fenêtre Effacer les données de navigation, sélectionnez Toutes les périodes dans le champ Période. Cochez Historique de navigation puis appuyez sur le bouton EFFACER LES DONNEES.
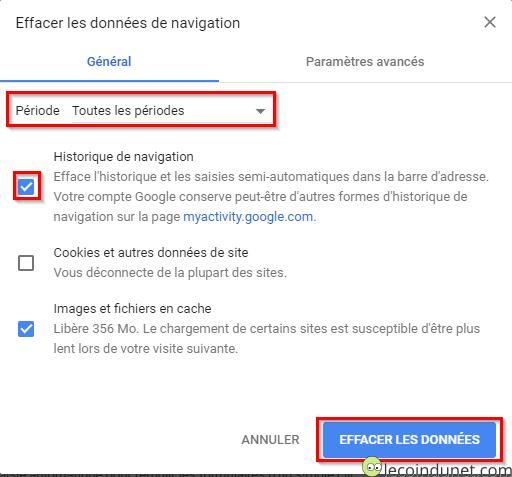
3. Cela supprimera tout votre historique de navigation et par la même occasion toutes les vignettes qui s’affichent au démarrage ou sur un nouvel onglet de Google Chrome. Attention cependant, les vignettes se réafficheront dès lors que vous commencerez à naviguer sur Internet. C’est donc plus une solution de « nettoyage » qu’une solution pour être tranquille sur du long terme.
Utiliser une extension pour ne plus afficher de vignettes
Vous pouvez également utiliser une extension pour faire le boulot et supprimer complètement toutes les miniatures de Google Chrome qui s’affichent au démarrage ou à l’ouverture d’un nouvel onglet. C’est la solution que je vous recommande si vous ne voulez aucune vignette sur vos onglets. Pour cela, je vous recommande l’extension Empty New Tab Page disponible depuis le Chrome Web Store. Voici comment l’installer :
1. Visitez le Chrome Web Store depuis Google Chrome et recherchez Empty New Tab Page. Ou visitez directement la page de l’extension depuis Google Chrome.
2. Cliquez sur le bouton AJOUTER A CHROME.
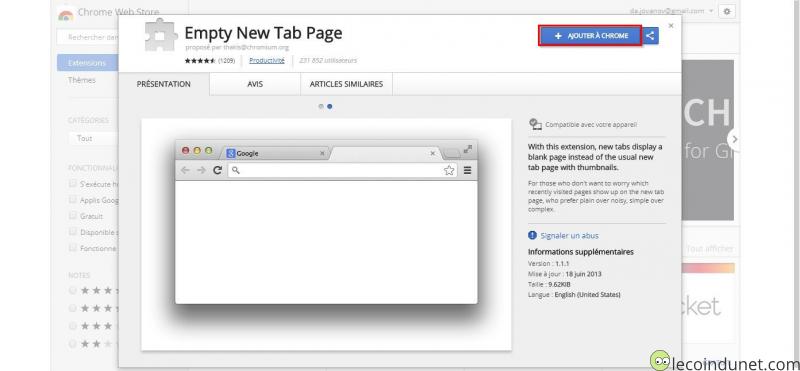
3. Puis sur le bouton Ajouter l’extension.
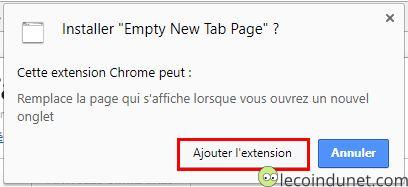
4. Désormais, vous verrez une page vide comme ci-dessous chaque fois que vous ouvrez un nouvel onglet ou une nouvelle fenêtre.
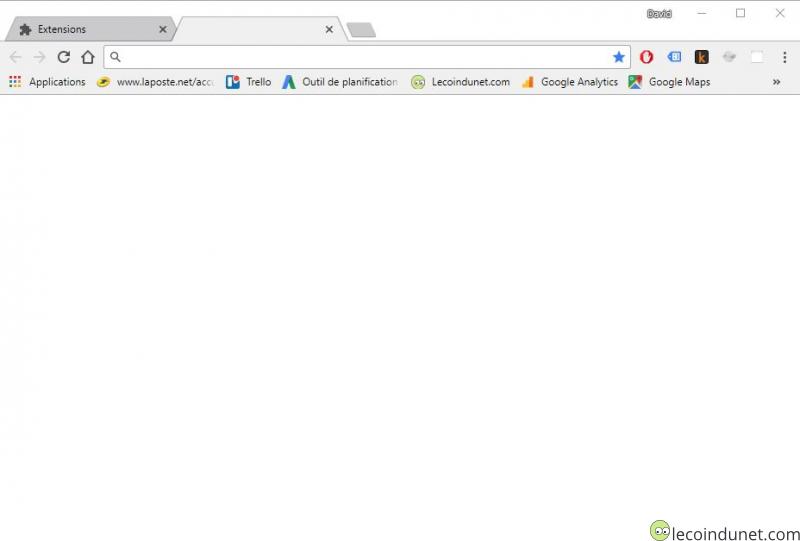
Seul bémol, un avertissement s’affichera à chaque lancement de Chrome pour vous demander si vous autorisez l’extension à modifier le paramètre de page de démarrage. Il n’est pas possible de retirer cet avertissement car c’est une protection du navigateur contre les extensions malveillantes qui modifient le comportement de la page de démarrage (pour afficher par exemple un autre moteur de recherche et de la publicité). Seule option, cliquer sur Conserver les modifications dès lors que ce message s’affiche.
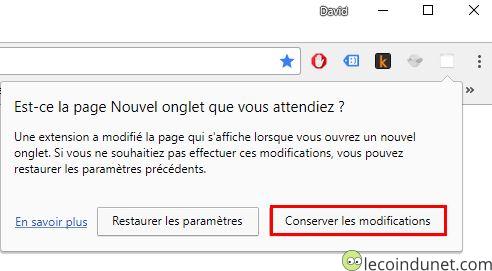
Conclusion
L’utilisation d’une extension est la seule solution crédible pour retirer complètement l’affichage des vignettes à l’ouverture d’un nouvel onglet de Google Chrome. Dommage qu’il soit nécessaire de « bricoler » pour arriver à ses fins, il serait fort appréciable que Google pense à ajouter un petit paramètre pour afficher ou désactiver l’affichage de ces miniatures, comme c’est le cas avec Mozilla Firefox.

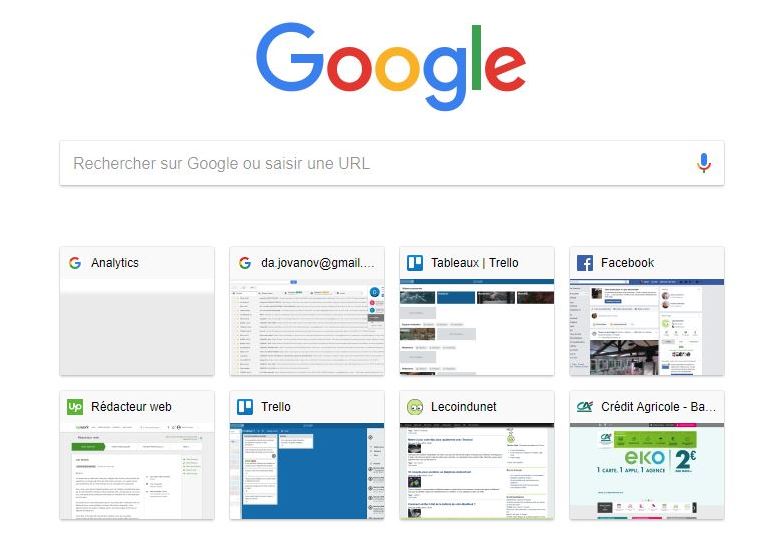
Bonjour. En ce qui me concerne, j’ai un ordinateur chez moi que tout le monde utilise. Je n’aime pas quand les autres savent ce que j’ai fait sur Internet. Du coup, j’utilise un navigateur privé. L’historique de mes recherches n’est pas conservé et les vignettes ne sont pas sauvegardées. De ce fait, je n’ai pas besoin de les effacer.
Bonjour, effectivement c’est une autre solution, je dirais plus radicale car on ne peut pas enregistrer de mot de passe, rester connecter sur un site notamment avec la navigation privée puisque les cookies de navigation et identifiant de session ne sont pas conservés.