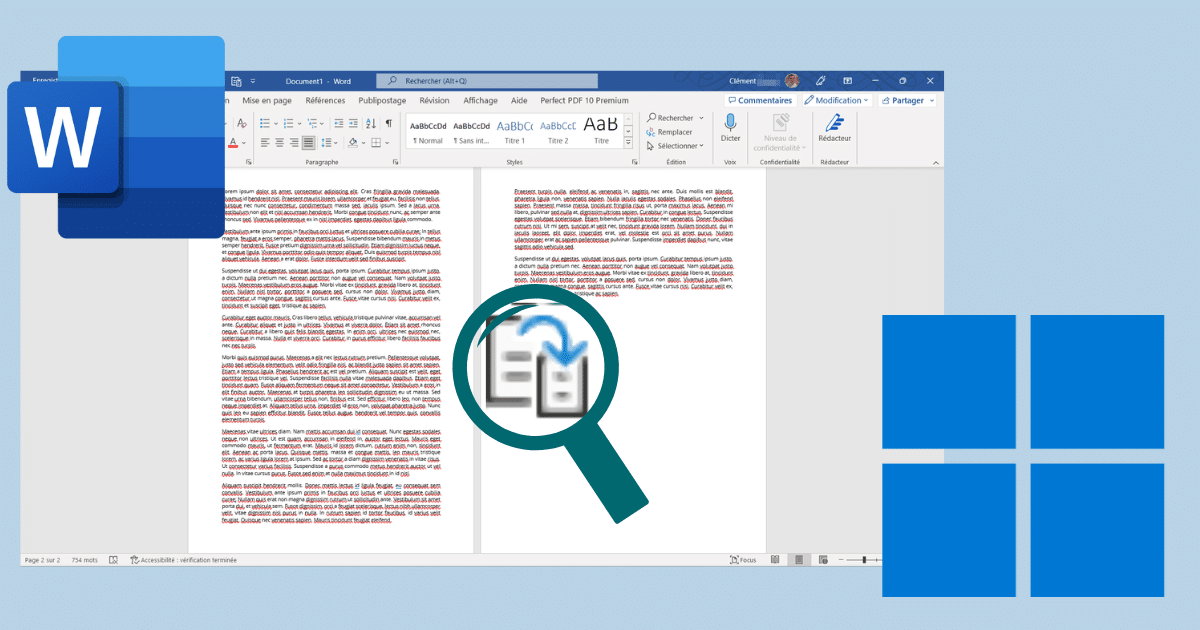Saviez-vous qu’il existe une fonctionnalité Word pour faire tenir tout votre texte sur une seule page ? En effet, la fonction « Réduire d’une page » de Word permet de réduire la taille du texte pour l’ajuster sur une page, sans avoir à modifier la taille de la police ou les marges. Cela peut être utile pour s’assurer que le document s’imprime sur une seule page ou pour éviter de devoir diviser le document en plusieurs parties.
Imaginons par exemple que votre texte tient sur un peu plus d’une page comme dans cet exemple :
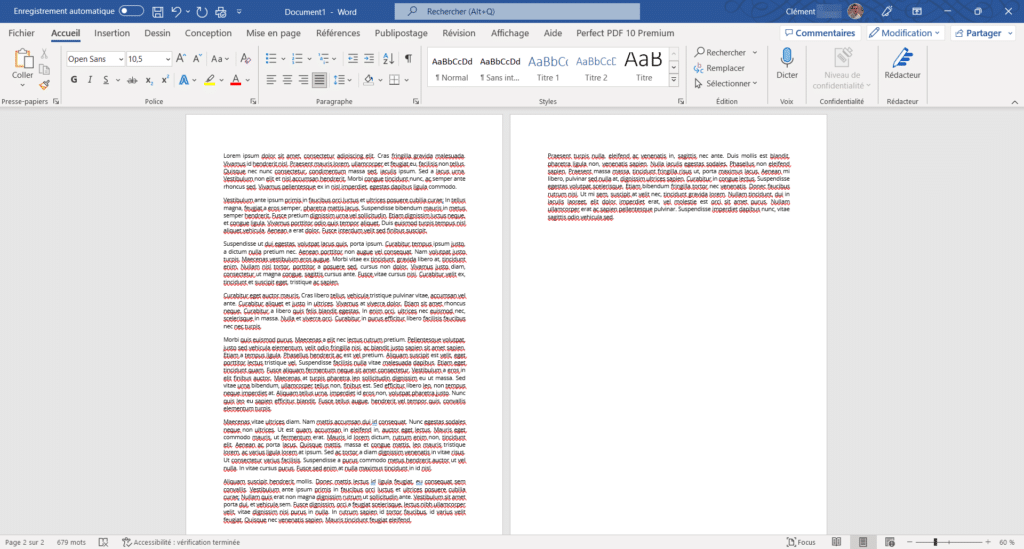
Il serait plus simple pour partager ou imprimer ce document s’il était sur une seule page. Nous allons voir comment le faire facilement dans Word.
1. Ajouter la commande « Réduire d’une page » à la barre d’outils Word
Le bouton de la commande n’est pas nativement présent dans Word. Pour l’ajouter, il faudra personnaliser la barre d’outils. Pour cela, cliquez sur la petite flèche en haut de la barre puis sélectionnez Autres commandes…
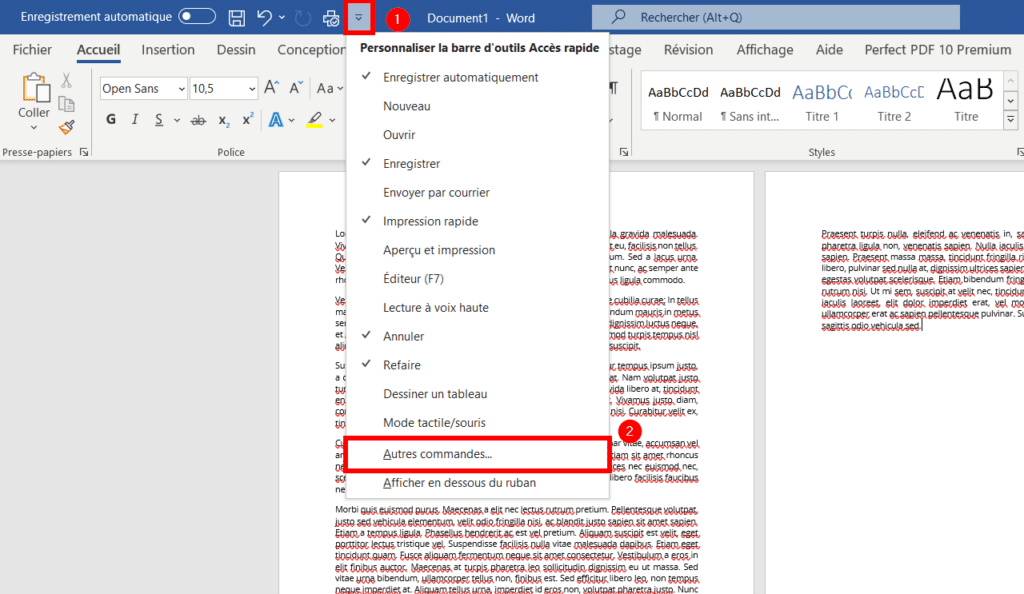
Dans cette fenêtre se trouvent toutes les fonctionnalités de Word. Afin de toutes les afficher, commencez par sélectionner Toutes les commandes dans la liste déroulante. Localisez le bouton Réduire d’une page, cliquez dessus et enfin sur Ajouter >>. Pour finir cliquez sur OK.
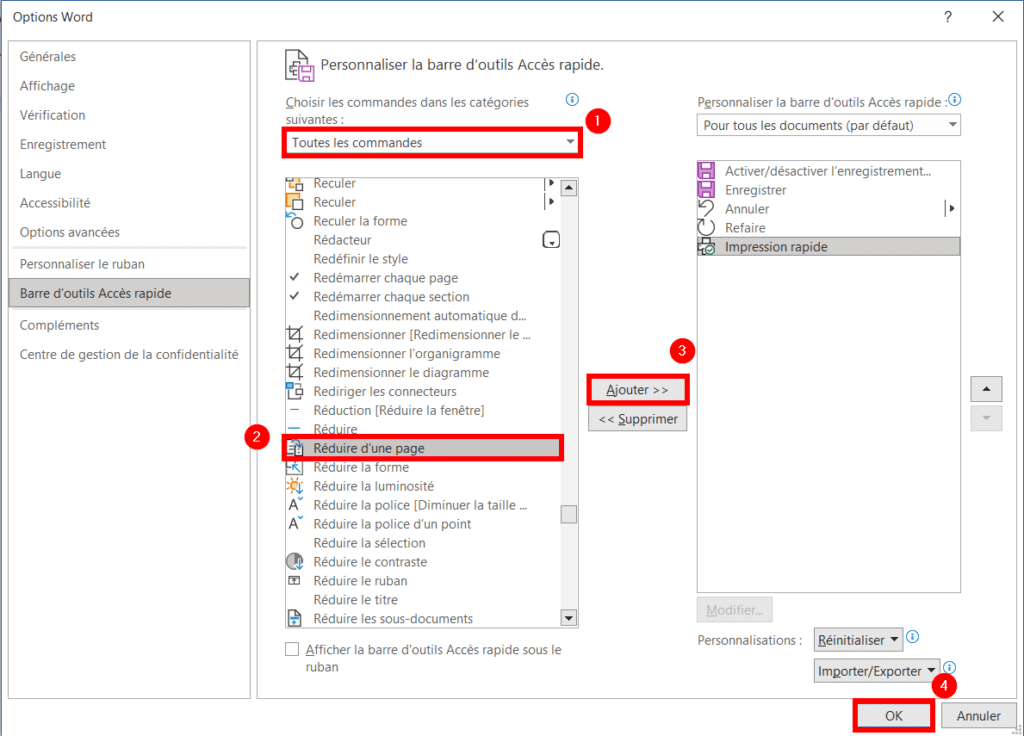
Le bouton Réduire d’une page est maintenant présent en haut de la fenêtre Word.
2. Réduire le texte à une seule page
Pour réduire notre texte sur une seule page, il reste à utiliser le bouton récemment ajouté.
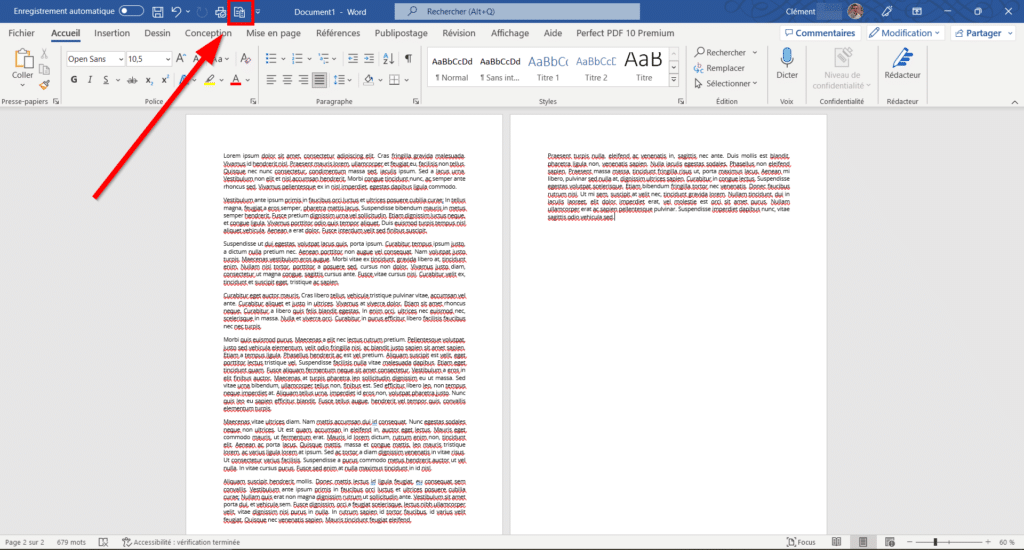
Une fois ceci fait, Word s’arrange pour faire tenir tout le texte sur une seule page.
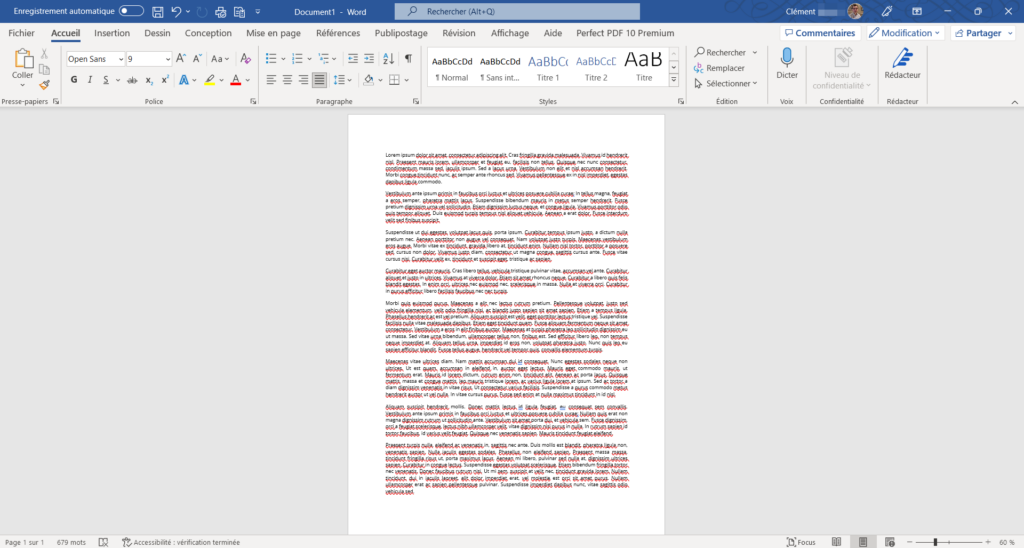
Pour ce faire, Word réduit quelque peu la taille du texte. Utilisez donc cette fonctionnalité uniquement quand un ou deux paragraphes dépassent. Si trop de texte était présent, cela risque de ne plus être lisible.
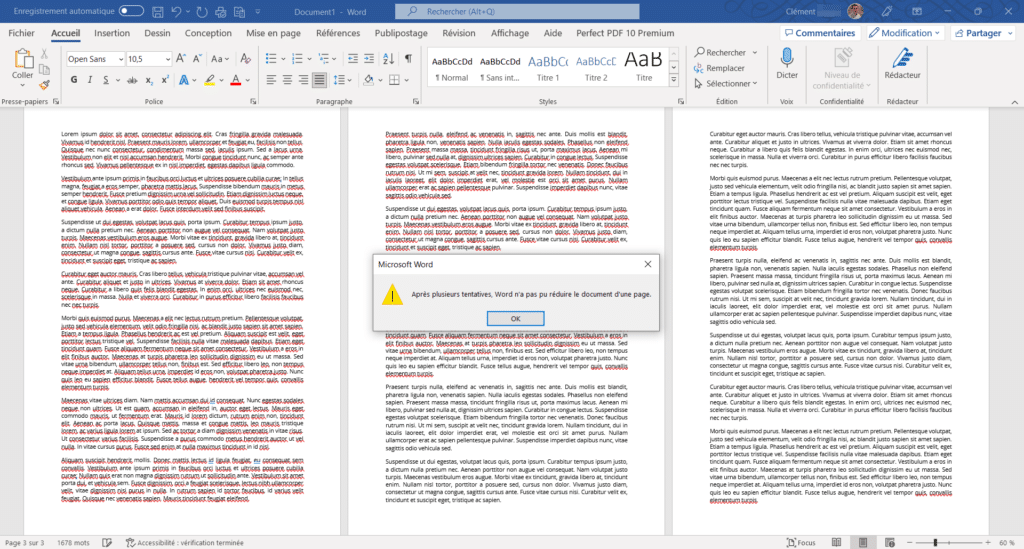
Si le contenu de votre document est trop important, alors Word refusera de faire la réduction. Vous obtiendrez le message « Après plusieurs tentatives, Word n’a pas pu réduire le document d’une page« .