Les ordinateurs sont presque tous munis d’une carte graphique, également connue sous le nom de GPU pour Graphics Processing Unit. Mais savez-vous quelle carte graphique est installée dans votre PC ?
Qu’elle soit intégrée à la carte mère (Intel HD Graphics par exemple) ou un composant à part entière de votre PC (Nvidia GE Force 750), il est important de savoir ce qui équipe votre ordinateur. En effet, selon ses capacités vous pourrez installer des jeux plus ou moins puissants sur votre ordinateur. Il vous sera aussi possible de vous en servir pour réaliser des dessins 3D ou de la simulation voire du minage de cryptomonnaies.
Dans ce tutoriel nous allons voir comment trouver la marque, le modèle et les caractéristiques de la carte graphique installée dans votre ordinateur de bureau ou encore portable.
Méthode 1 : Avec le gestionnaire des tâches Windows
La première méthode consiste à passer par le gestionnaire des tâches Windows afin de savoir quelle carte graphique équipe votre ordinateur.
Pour ouvrir le gestionnaire de tâches, plusieurs options s’ouvrent à vous :
- Taper taskmgr dans le menu démarrer ;
- Faire un clic-droit sur la barre des tâches puis cliquer sur Gestionnaire des tâches ;
- Presser les touches Ctrl + Alt + Suppr afin de vous rendre dans le menu de sécurité Windows et sélectionner Gestionnaire des tâches ;
- Utiliser le raccourci clavier Ctrl + Maj + Echap.
Sous l’onglet Performances, vous verrez apparaître dans la partie GPU 0 le nom de votre carte vidéo. Cliquez dessus pour en savoir plus. En haut à droite (partie 3 de la capture suivante) vous pouvez voir la marque et le modèle de la carte graphique dans votre ordinateur.
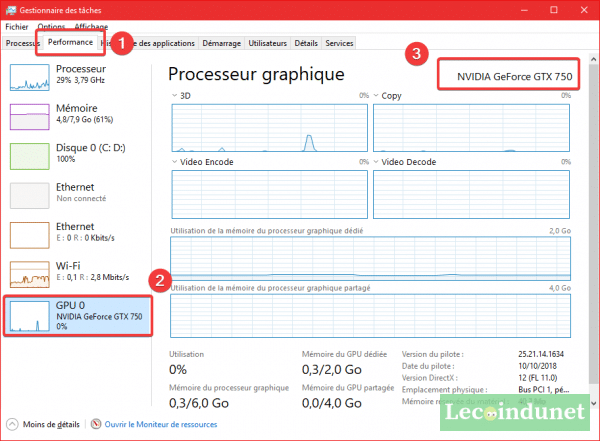
Méthode 2 : Avec l’outil de diagnostic DirectX
Pour ouvrir l’outil de diagnostic DirectX (dxdiag), il suffit d’ouvrir le menu démarrer et de taper dxdiag avant d’appuyer sur Entrée.
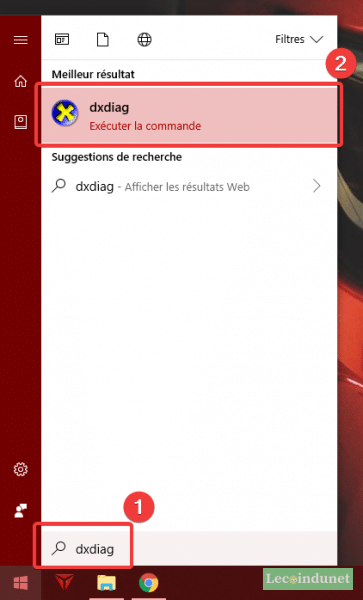
Sur la première page de l’outil de diagnostic DirectX, ce sont les information Système de votre ordinateur qui sont affichées. On y retrouve le système d’exploitation ainsi que les caractéristiques de votre processeur (CPU), la RAM disponible ou encore la version du BIOS et la marque du PC. Les informations qui nous intéressent se trouvent en seconde partie, sous l’onglet Affichage. On accède à celui dernier en cliquant sur Page suivante.
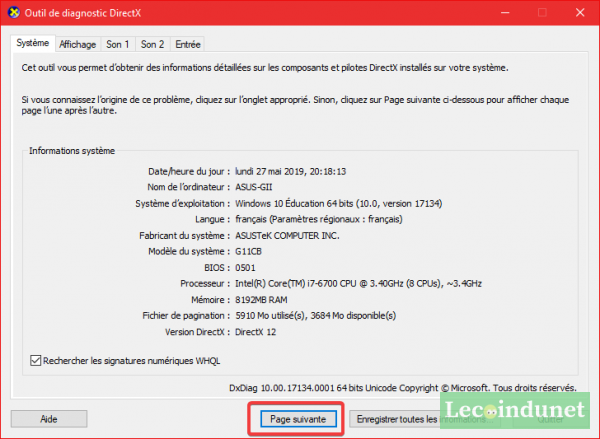
C’est une fois arrivé sous cet onglet que l’on a le nom de la carte graphique, ainsi que son fabriquant et son modèle. D’autres informations comme la RAM dédiée au GPU sont aussi disponibles.
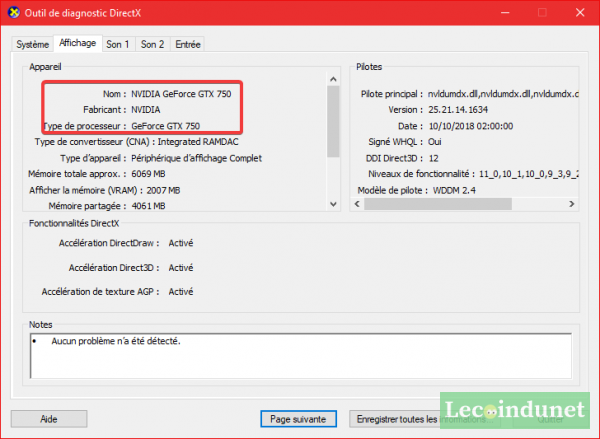
Méthode 3 : En regardant dans le PC
Dans le cas où vous ne pouvez plus démarrer le PC, quand celui-ci est en panne par exemple, vous pouvez connaître le fabricant et le modèle de votre carte graphique en regardant directement sous le capot.
Vous pourrez alors facilement remarquer le nom ainsi que la marque de votre carte graphique. Dans notre cas, il s’agit d’une Republic of Gamers STRIX de chez ASUS.

Pour finir, sachez qu’il est aussi possible de connaître les détails sur votre carte graphique en passant par CPU-Z ou encore Speccy. Pour l’installer, vous pouvez suivre notre article sur Comment identifier la marque / modèle de sa carte mère sous Windows.


Petite rectification : tous les ordinateurs ne possèdent pas une carte graphique.