Le CMD ou Invite de commandes de Windows dispose d’une interface un peu terne de base. Un fond noir et une écriture blanche, pas très agréable pour les yeux. Dans cet article, nous allons voir comment personnaliser l’interface du CMD, selon toutes les options disponibles.
Pour ouvrir l’invite de commande, vous le trouverez dans le menu Démarrer ou en faisant un clic-droit dans l’explorateur de fichiers. Si jamais ce dernier n’y es pas, mais laisse place à PowerShell à la place, vous pouvez consulter notre article sur le sujet : Remplacer PowerShell / invite de commande dans le menu démarrer.
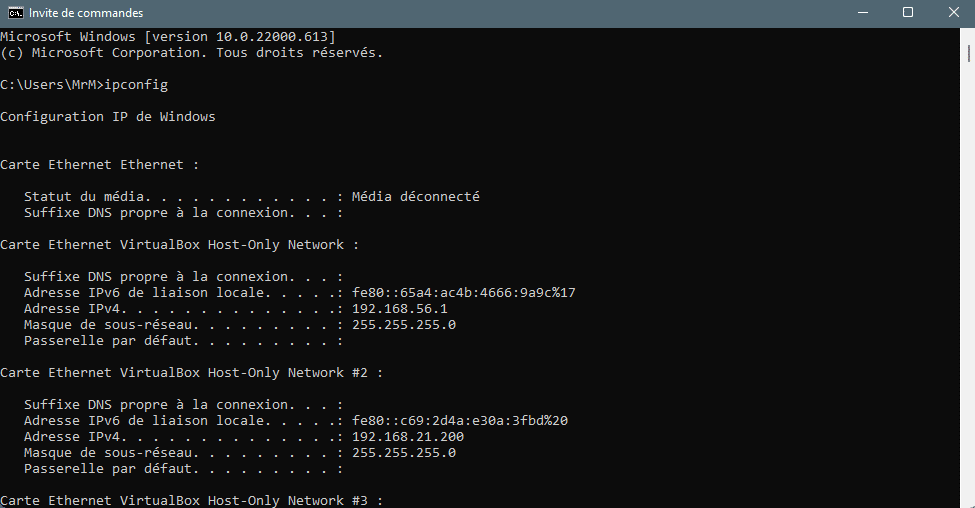
Accéder aux options du CMD
Pour accéder aux options du CMD, la démarche est assez simple. Il suffit d’effectuer un clic droit sur la barre de titre et cliquer sur Propriétés.
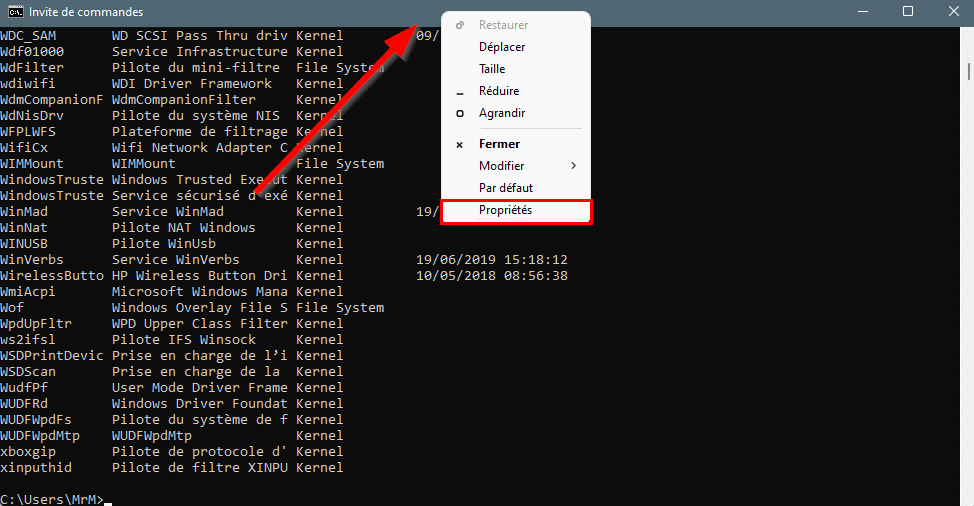
Vous voilà maintenant dans les propriétés de l’invite de commandes, nous allons voir ce qu’elles contiennent.
Gérer les propriétés du CMD
La fenêtre des propriétés s’articule en 4 onglets :
- Options ;
- Police ;
- Configuration ;
- Couleurs ;
- Terminal.
Options
Dans cette fenêtre, vous pourrez modifier des variables d’affichage comme la taille du curseur ou encore le nombre commandes mises en mémoire tampon.
C’est ici également que l’on pourra gérer les options d’édition et de sélection de texte.
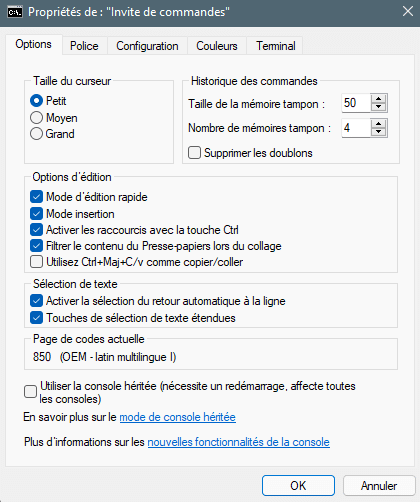
Police
Avec l’onglet Couleurs, c’est celui qui va nous intéresser le plus. En effet, c’est ici que nous allons pouvoir régler la police et la taille de cette dernière. Jouez avec les parties surlignées pour gérer ces paramètres. En bas, vous avez un aperçu de votre choix.
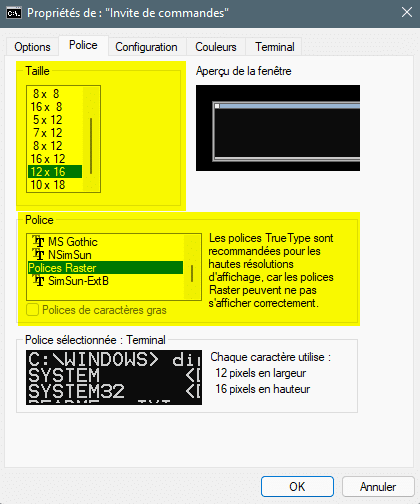
Configuration
L’onglet Configuration sert principalement à délimiter des paramètres graphiques de la fenêtre du CMD.
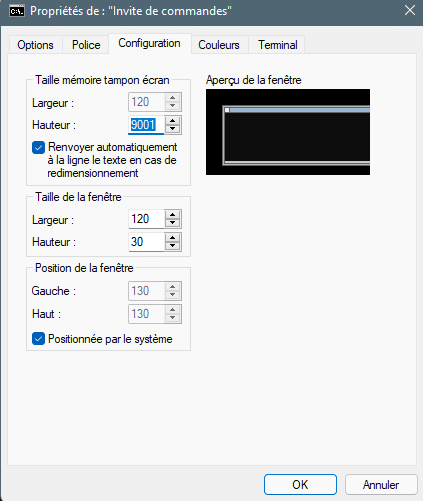
Couleurs
Tout comme l’onglet Police, l’onglet Couleurs est celui qui vous permettra de personnaliser profondément l’apparence de la fenêtre de l’invite de commande.
Pour commencer, choisissez la partie dont vous souhaitez modifier la couleur en 1 et ensuite en 2 sélectionnez la couleur désirée. Il est également possible de choisir la couleur par une combinaison RVB.
Pour finir, c’est aussi dans cet onglet que l’on règle l’opacité de la fenêtre, tout en bas, grâce au curseur correspondant.
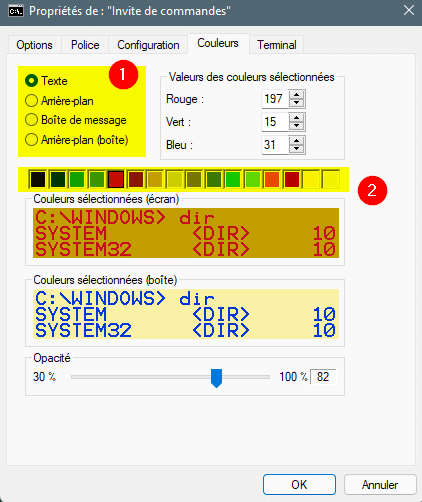
Terminal
Dans le dernier onglet, l’onglet Terminal, vous pourrez régler les couleurs des différents plans du terminal mais aussi la forme et la couleur du circuit
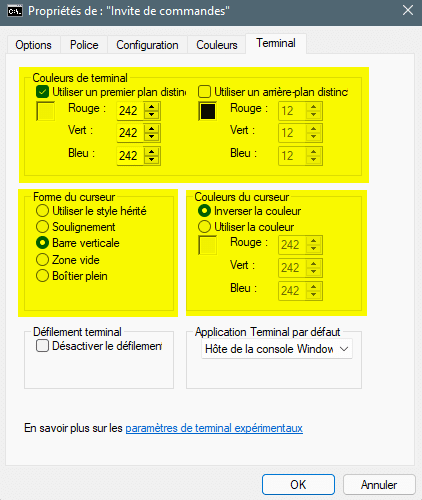
Avec tous les paramètres que nous avons modifiés précédemment, nous arrivons à ce résultat :
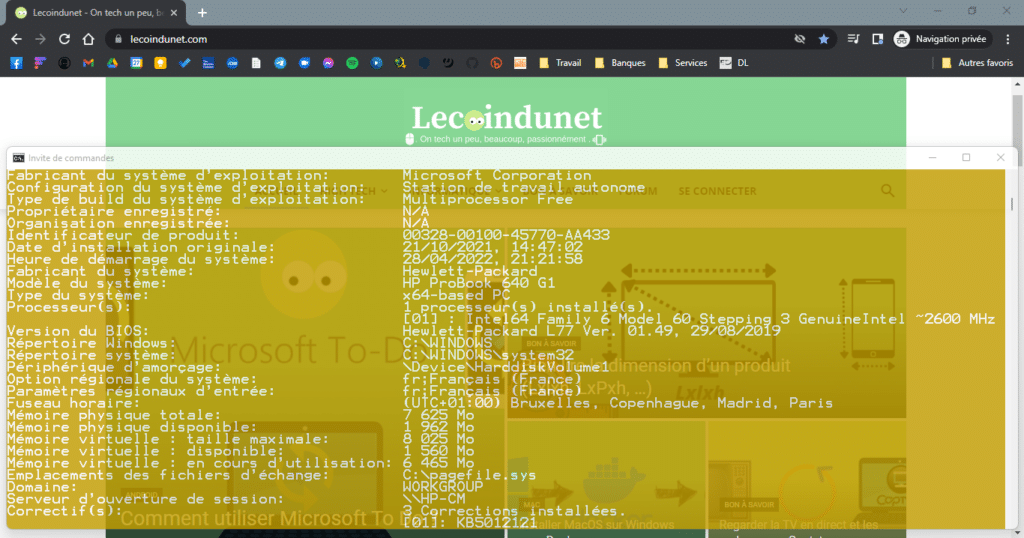
Astuce : Changer la couleur du CMD avec la commande color
Si vous souhaitez changer la couleur de l’invite de commande, il est aumdssi possible de passer par la commande color. Cette dernière, détaillée en dessous, permet de changer les couleurs du premier et du deuxième plan par l’utilisation de deux chiffres hexadécimaux. Pour savoir quels sont les chiffres correspondants à chaque couleur, vous pouvez vous reporter à ce tableau :


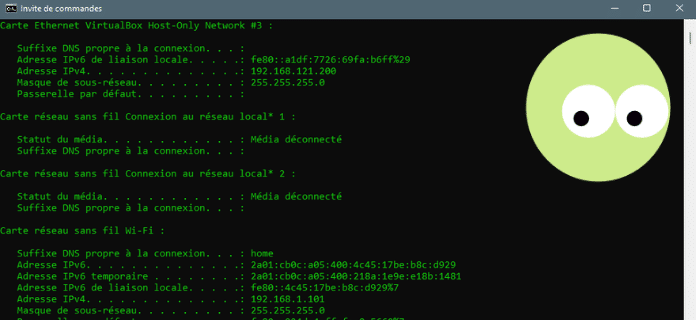
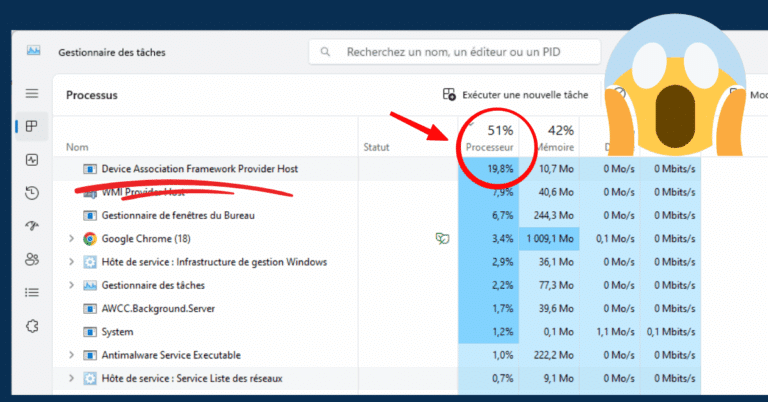





Merci beaucoup pour cet article il m’ aidé à mieux afficher mon cmd