Si comme moi, vous aimez surveiller votre gestionnaire des tâches lorsque vous entendez votre ventirad s’actionner pour refroidir votre CPU, vous pouvez remarquer, un processus Windows Microsoft Compatibilty Telemetry utilisant des ressources de votre ordinateur. À quoi sert ce processus ? Est-il normal qu’il consomme tant de ressources ? Faut-il désactiver ce processus ? Je vous réponds dans cet article.
À quoi sert Microsoft Compatiblity Telemetry ?
Microsoft Compatibilty Telemetry est un service Windows qui contient des données techniques sur le fonctionnement de votre ordinateur et de ses logiciels. Il envoie périodiquement (en général une fois par jour) des données à Microsoft afin d’améliorer le système et l’expérience utilisateur.
Le processus associé à ce service est CompatTelRunner.exe. Ce fichier se trouve dans C:\Windows\System32. Microsoft déconseille la désactivation de ce processus, mais sachez toutefois, que cela est possible.
Le processus Microsoft Compatibility Telemetry ou CompatTelRunner.exe est d’ailleurs lié à l’option de collecte de données, que vous devez cocher à l’installation ou dans les paramètres de Windows 10 ou Windows 11. Vous trouverez celle-ci, avec Windows 10, dans Paramètres – Confidentialité – Diagnostics et commentaires.
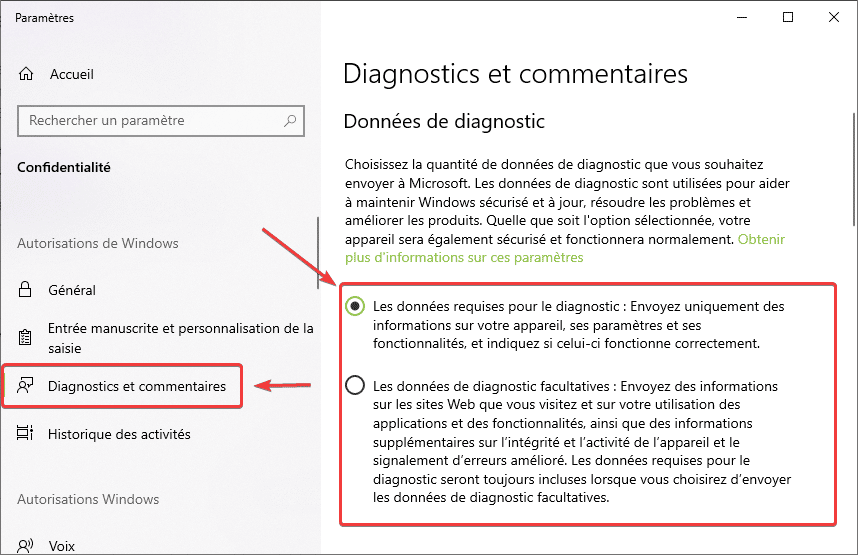
Et avec Windows 11, dans Paramètres – Confidentialité et sécurité – Diagnostics et commentaires.
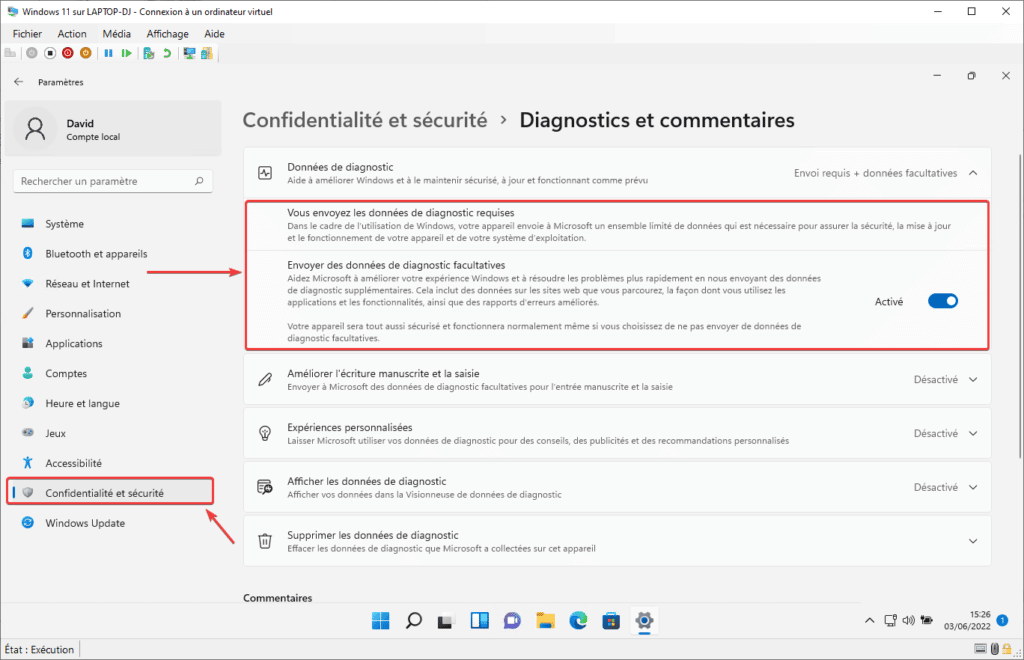
Vous avez le choix entre deux options :
- Les données requises pour le diagnostic : cette option envoie des informations sur votre appareil, ses paramètres, ses fonctionnalités et si votre ordinateur fonctionne normalement. C’est le niveau minimal, l’option ne peut être décochée.
- Les données de diagnostic facultatives : cette option envoie, en plus du point précédent, des détails supplémentaires comme la mémoire ou encore des informations sur les sites web que vous visitez. Cette option peut être décochée et désactivée.
Vous pouvez obtenir plus de détails sur l’utilisation des données de diagnostics de Windows sur le site de Microsoft.
Microsoft Compatiblity Telemetry utilise mon CPU, est-ce normal ?
Il est normal de constater des pics d’activités périodiques avec le processus Windows Microsoft Compatibility Telemetry. Lorsque ce dernier collecte des informations et les envoie, il consomme des ressources, notamment de l’utilisation du CPU et du disque dur.
Toutefois, ces pics d’utilisation ne doivent pas durer. Si c’est le cas, vous devriez tenter, dans un premier temps, de réduire la collecte de données et de redémarrer votre ordinateur Windows.
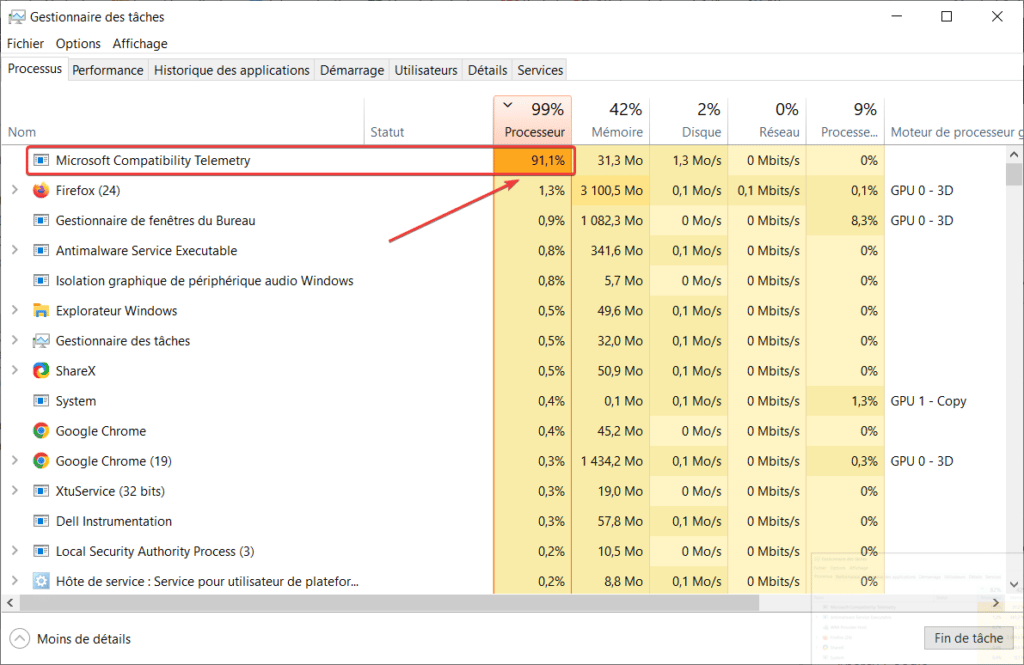
Désactiver ou réduire Microsoft Compatiblity Telemetry
Même si cela n’est pas conseillé par Microsoft, il est possible de désactiver ou de réduire les tâches du processus Windows Compatiblity Telemetry. Plus options s’offrent à vous, les voici ci-dessous.
1. Réduire la quantité de données à envoyer
Si l’utilisation des ressources est importante, vous pouvez réduire la quantité de données collectées et envoyées, plutôt que désactiver complètement Microsoft Compatibility Telemetry.
Pour cela, il suffit d’aller dans les Paramètres – Confidentialité – Diagnostics et commentaires puis de ne cocher que les Données requises pour le diagnostic. Sur Windows 11, il faut décocher l’option Envoyer des données de diagnostic facultatives.
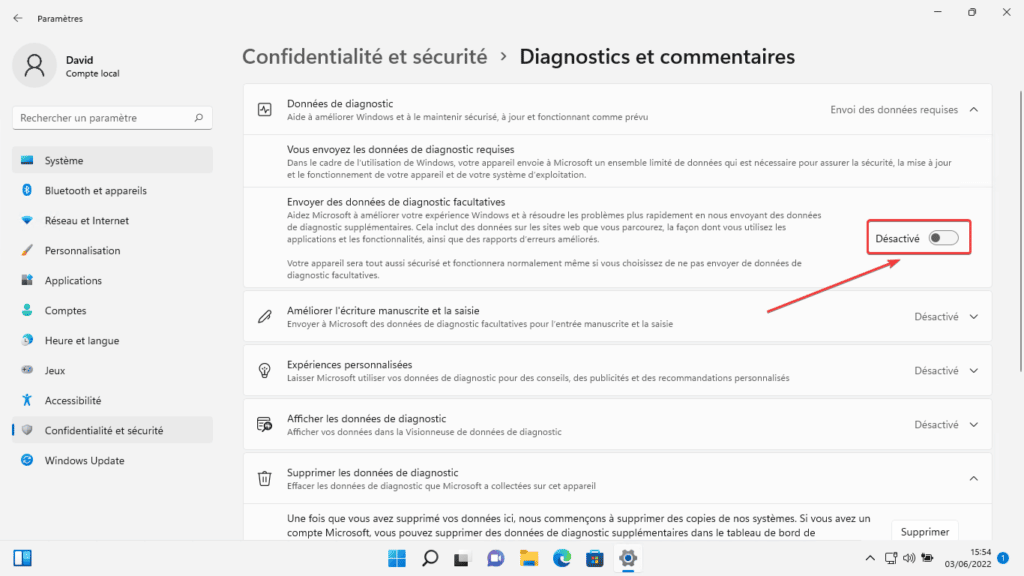
2. Supprimer les données collectées
Vous pouvez demander une suppression des données collectées, sur votre machine et sur les serveurs Microsoft. Pour cela, vous devez vous rendre dans Paramètres – Confidentialité – Diagnostics et commentaires – Supprimer les données de diagnostic.
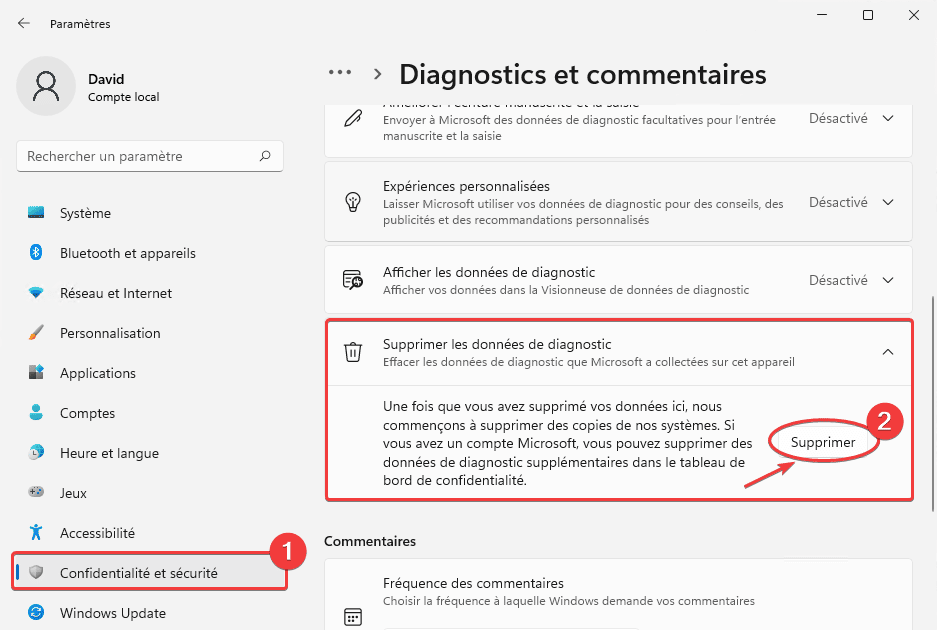
3. Désactiver Microsoft Compatibility Appraiser dans le planificateur de tâche
La collecte et l’envoie de données est géré par une tâche planifiée de Windows qui se nomme Microsoft Compatibility Appraiser. Vous pouvez d’ailleurs y lire la date et l’heure de la prochaine exécution.
Pour désactiver Microsoft Compatibility Telemetry, il suffit de désactiver la tâche en question :
- Ouvrez une fenêtre Exécuter, tapez
taskschd.mscet appuyez sur Entrée. - Naviguez dans Bibliothèque du Planificateur de tâches – Microsoft – Windows – Application Expérience.
- Faites un clic droit sur Microsoft Compatibility Appraiser puis Désactiver.
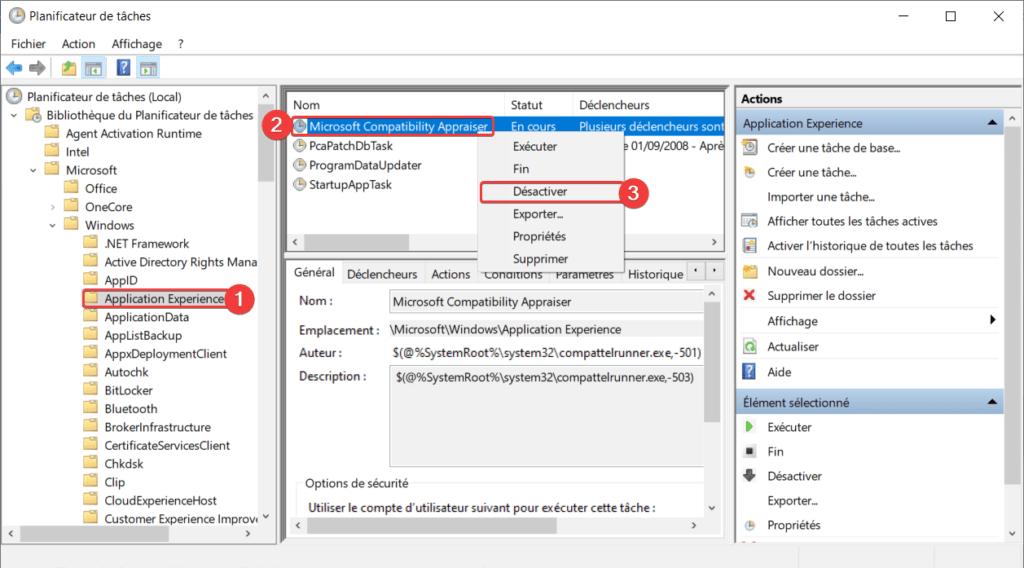
4. Réduire ou désactiver la Telemetry avec une GPO
Si vous gérez une flotte de PC sur un réseau, vous pouvez gérer ce paramètre dans une GPO :
- Allez dans Configuration ordinateur – Stratégies – Modèles d’administration – Composants Windows – Collecte des données et version d’évaluation Preview – Autoriser les données de diagnostics.
- Cochez l’option Activé.
- Si vous avez un parc avec des éditions Windows Entreprise, Education et Server, vous pouvez choisir l’option Données de diagnostics désactivées (non recommandé) pour désactiver Microsoft Compatiblity Telemetry sur vos machines.
- Sinon, sélectionnez Envoyer les données de diagnostics requises pour réduire l’envoie des données.
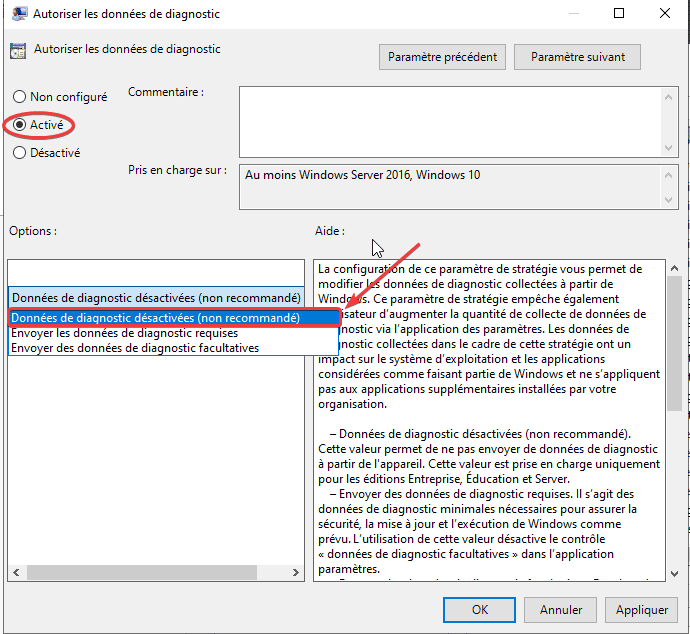

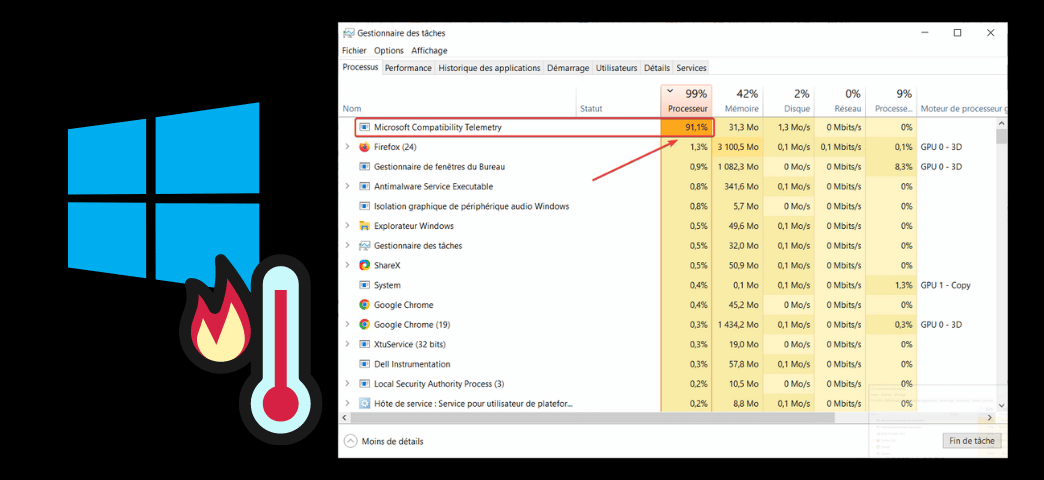


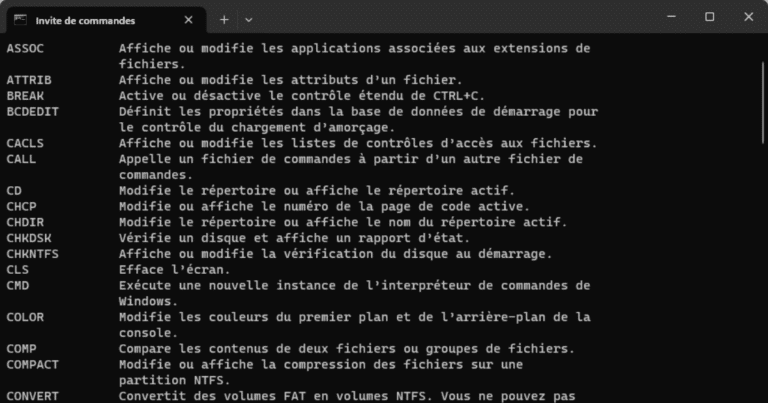
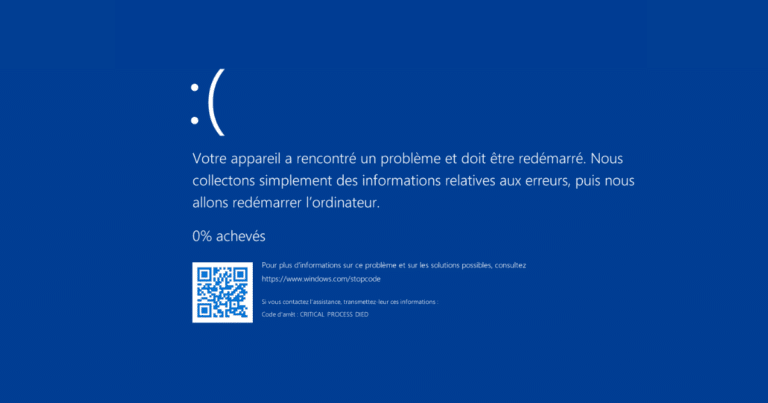
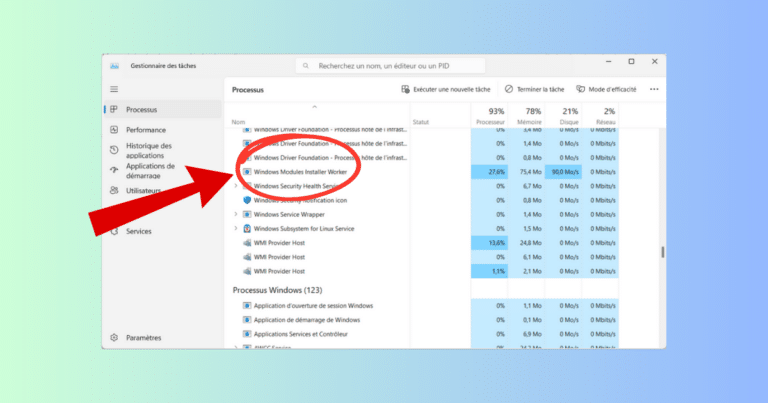

Oui je sais mais je savais plus quoi faire, alors solution radicale 😂
Bonjour, David, j’ai déjà réinitialiser windows 😅
Sinon c’est à cause de (Microsoft Compatibility Telemetry) que j’ai 31 % de mon CPU qui est utilisé constamment, j’avais beau tout faire pour l’arrêter ou le supprimer, il rester la bien ancré.
Merci quand même.
Bonjour Julien,
Étrange, car normalement, même sans appliquer ces solutions, il est censé disparaitre au bout d’un certain temps. Mais solution radicale 😅
Ça ne marche pas pour moi.
J’ai tout essayé, ça ne fonctionne pas.
J’ai pas envie de réinstaller Windows, avez-vous une idée de comment faire ?
Pourriez-vous être plus précis sur le problème rencontré et ce qui ne fonctionne pas ?