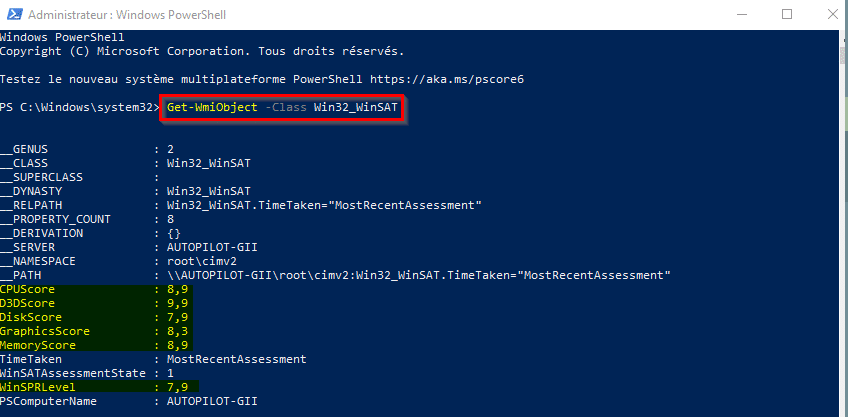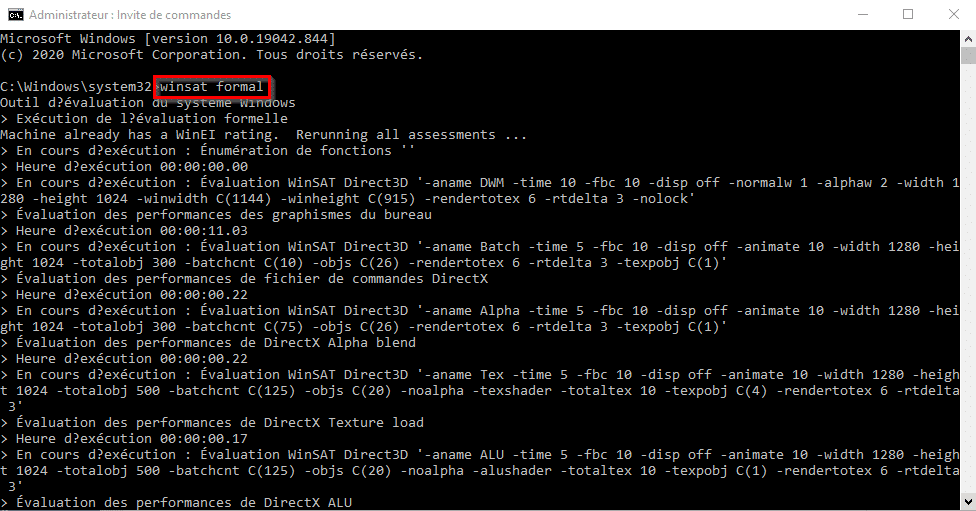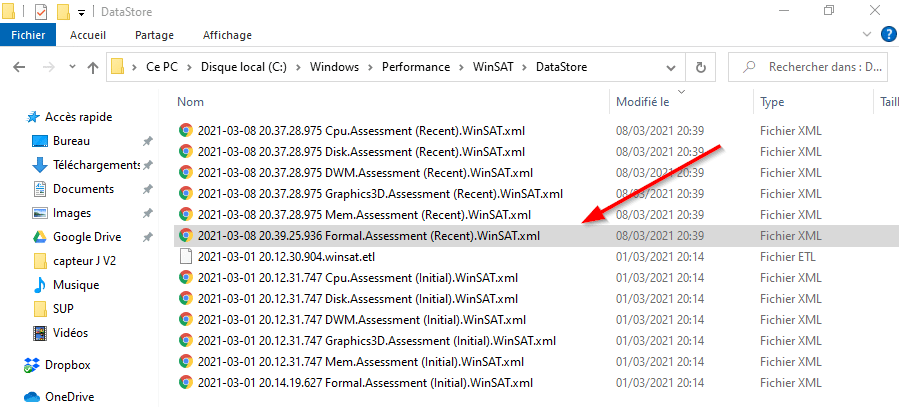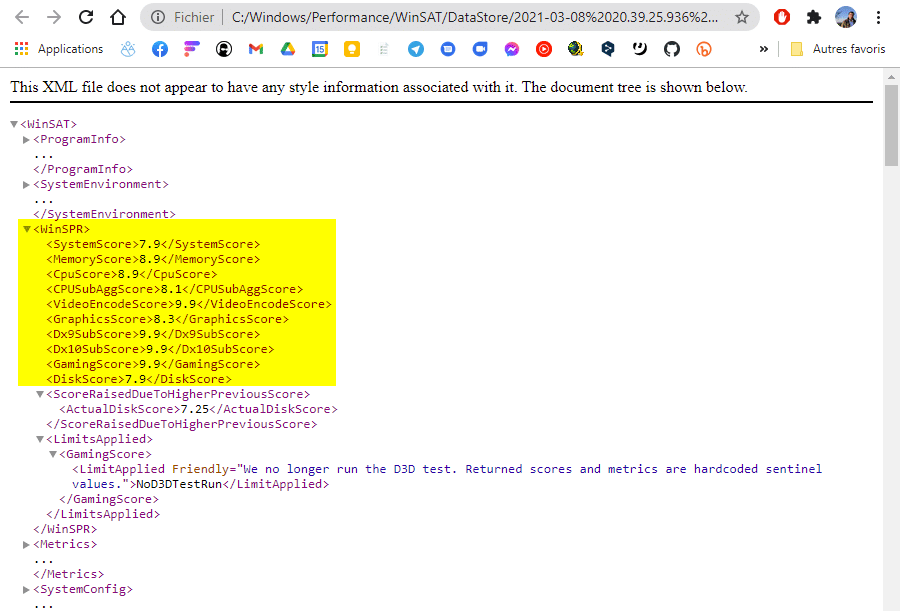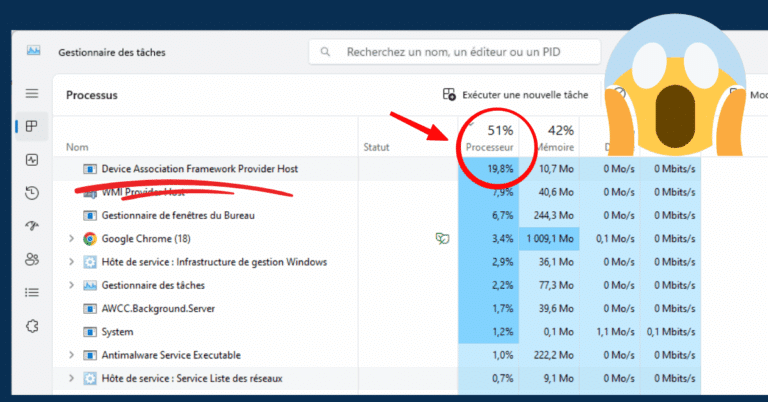Comme le diagnostic de performances sous Windows 7, Windows 10 se dote d’un utilitaire qui permet d’obtenir un indice de performances de votre PC afin de savoir comment il se situe dans différents domaines tels que la mémoire, le processeur ou encore la stabilité du système. Il s’agit de l’indice de performance Windows 10 ou WEI pour Windows Experience Index.
Pour le calculer et évaluer les performances de votre ordinateur Windows 10, c’est très simple : il suffit d’utiliser l’invite de commande ou PowerShell.
L’indice de performance Windows 10 avec PowerShell
Cette donnée sur les performances de votre PC peut s’obtenir via une commande PowerShell.
Ouvrez une fenêtre PowerShell en mode administrateur, lancez la commande suivante :
Get-WmiObject -Class Win32_WinSATLes résultats s’affichent directement à la suite de l’exécution de la commande, ici les résultats sont surlignés en jaune.
L’indice de performance Windows 10 avec l’Analyseur de performances
Un des outils présents sous Windows 10 permet aussi d’afficher le score WEI de votre PC. Il s’agit de l’Analyseur de performances. L’avantage est que vous n’avez pas de commande à saisir, tout se passe avec la souris.
Pour l’ouvrir, tapez Analyseur dans le menu Démarrer.
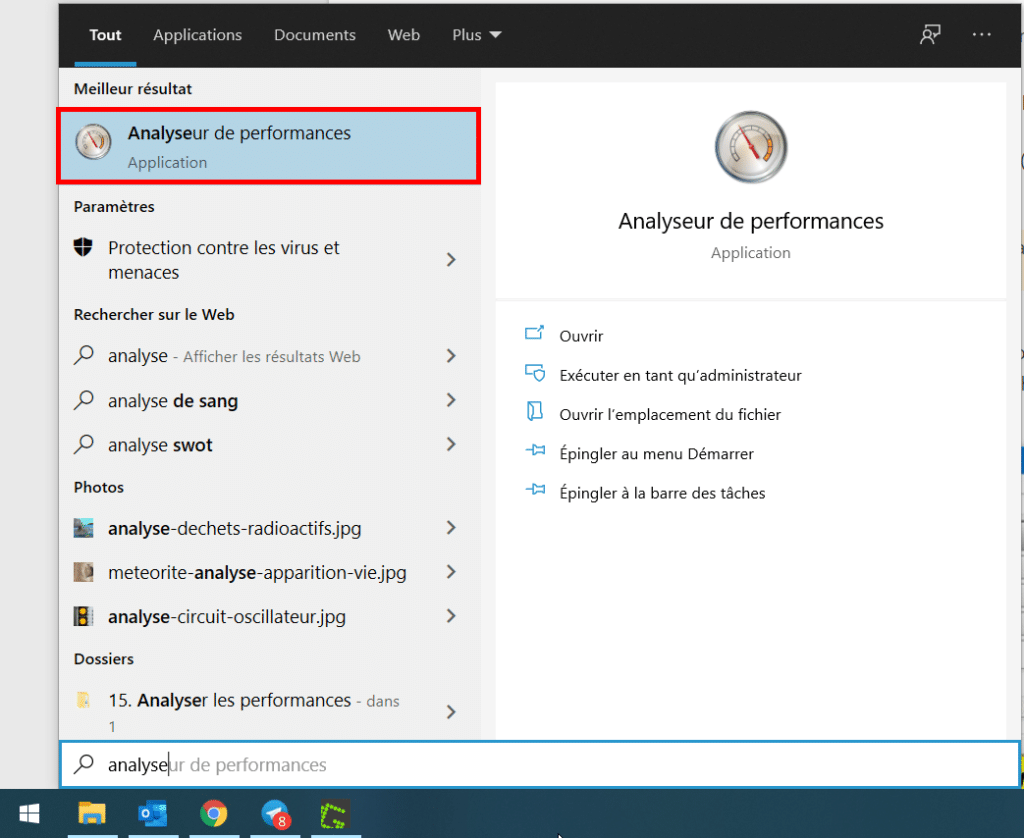
Une fois la fenêtre ouverte, dirigez-vous vers Rapports puis Système et enfin System Diagnostics. Cliquez sur la ligne correspondant au nom de votre ordinateur. Une ligne se crée par rapport, avec une date associée.
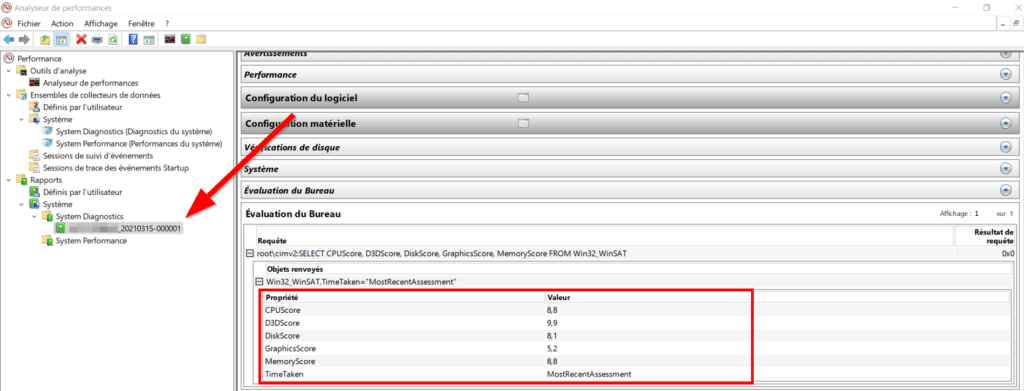
Dans le cas où cette liste serait vide, il va falloir demander la création d’un rapport.
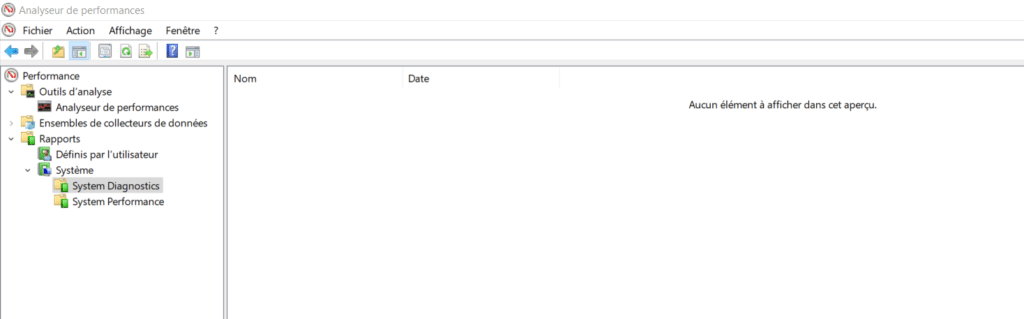
Pour cela, allez dans la rubrique Ensembles de collecteurs de données, Système puis System Diagnostics. Cliquez ensuite sur le bouton Action en haut de la fenêtre puis sur Démarrer Un nouveau rapport est alors créé, vous le trouverez comme expliqué précédemment.
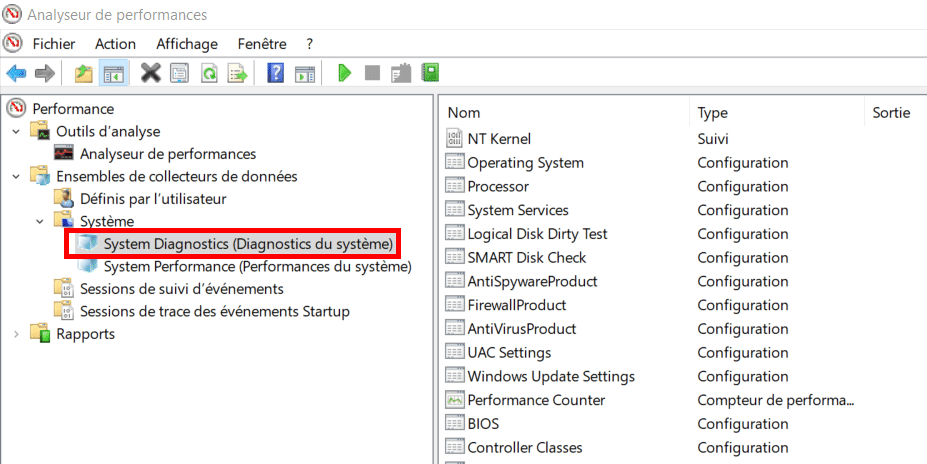
Avec l’invite de commande CMD
Pour accéder à l’indice de performance Windows 10 avec CMD, il faut ouvrir une invite de commande en tant qu’administrateur.
Ensuite, entrez la commande suivante : winsat formal. Laissez ensuite travailler le PC quelques minutes.
Une fois l’exécution de la commande terminée, rendez-vous dans le dossier suivant de votre ordinateur : C:\Windows\Performance\WinSAT\DataStore
Dans ce dossier sont classés tous les rapports de performance de votre PC. Souvent, un premier est créé lors de l’installation de Windows et les suivants se créent sur demande de l’utilisateur. Le fichier contenant le test global porte le nom de XXX Formal.Assessment (Recent).WinSAT.xml. Pour retrouver celui que nous venons de créer, classez les fichiers par date de modification et ouvrez le plus récent avec votre navigateur.
Le fichier que nous ouvrons est un fichier XML, pas forcément optimisé pour la lecture. Cependant, il est facile de retrouver le score de votre ordinateur en vous rendant dans la partie WinSPR du fichier XML. Ici vous retrouverez toutes les notes qu’a obtenues votre PC sur 10.
Interpréter les résultats
Comme nous l’avons expliqué précédemment, les notes sont toujours sur 10. Pour déterminer votre score, Windows se basera toujours sur la note la plus basse. On peut considérer qu’au-dessus de 8, les composants sont performants.
En fonction des notes des différents composants de votre appareil, vous pourrez prendre des mesures comme améliorer certaines pièces telles que le disque dur par exemple si celui-ci ne fournit pas une vitesse de lecture / écriture suffisante. Dans ce cas, vous pourriez cloner votre ancien disque dur vers un SSD.