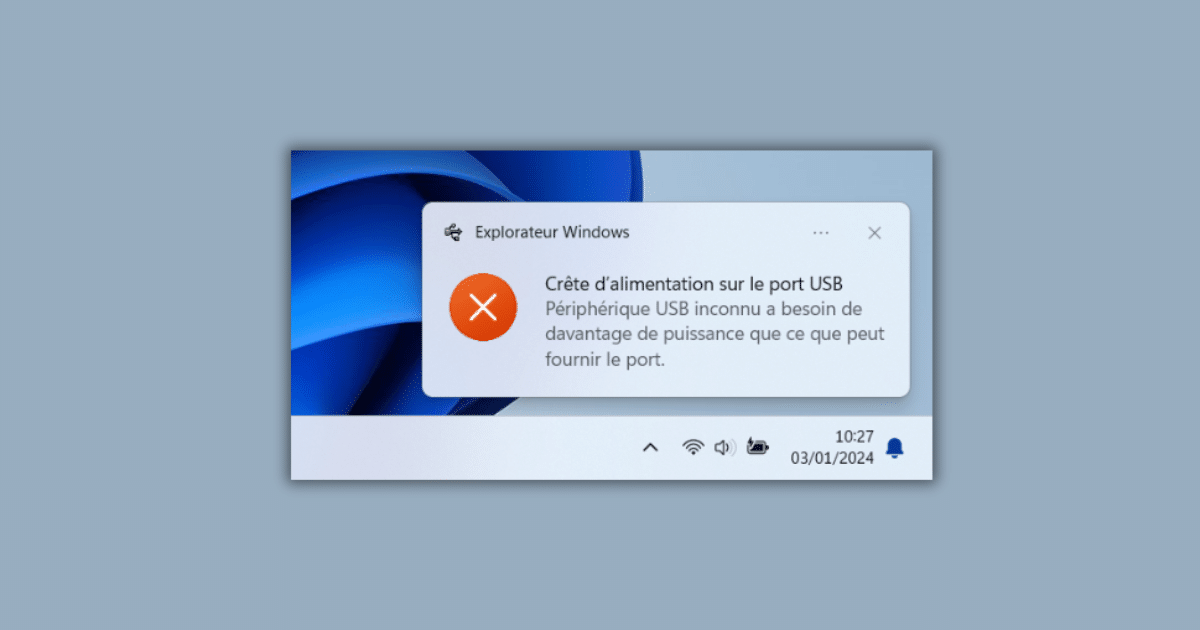Du jour au lendemain, le message crête d’alimentation sur le port USB peut s’afficher sur votre PC Windows. Dans ce tutoriel, je vous explique comment diagnostiquer cette anomalie, les différentes méthodes pour résoudre le problème et quelles alternatives sont à votre disposition .
Que signifie le message « Crête d’alimentation sur le port USB » ?
Ce message s’affiche sur Windows 10 ou Windows 11 pour indiquer qu’un périphérique USB nécessite davantage de puissance que ce que peut fournir le port. En gros, qu’un périphérique USB consomme trop et votre PC n’est pas en mesure de satisfaire sa demande. Cela peut venir aussi d’un problème de drivers, mais également d’un problème matériel.
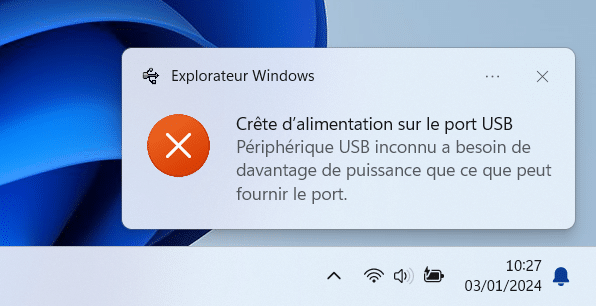
Si vous cliquez sur la notification d’erreur, vous obtenez un message avec plus de détails : « Dysfonctionnement d’un périphérique USB, qui a dépassé les limites de l’alimentation de son port de concentrateur. Vous devez déconnecter le périphérique« .
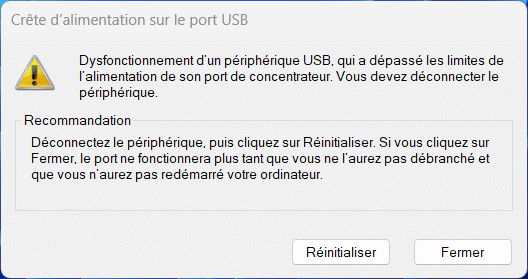
Identifier l’origine du problème
En premier lieu, vous devez identifier l’origine du problème. Commencez par débrancher un à un les périphérique USB connectés sur votre PC tout en vérifiant si le message disparait. Si vous avez trouvé le périphérique en cause, essayez de le brancher sur un autre port USB pour voir si le problème persiste. Si c’est le cas, vérifier si votre câble n’est pas endommagé ou essayez de le brancher sur un autre PC pour voir si l’erreur est la même.
Si le message continue à s’afficher, malgré que vous avez débranché tous les périphérique USB, cela est probablement lié à un des composants USB de la carte mère. Pour le vérifier, prenez une clé USB et branchez la sur chacun des ports et vérifier lesquels fonctionnent.
Déconnecter le périphérique et cliquer sur Réinitialiser
Une fois que vous avez identifié le responsable ou débranché tous les périphériques USB, allez sur le message de notification Crête d’alimentation sur le port USB, puis sur la fenêtre suivante, cliquez sur bouton Réinitialiser. Redémarrez ensuite votre PC et vérifier si le message réapparait lorsque vous reconnectez votre périphérique USB.
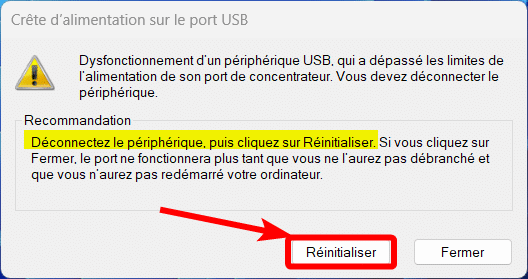
Faire toutes les mises à jour
Ce message peut s’afficher suite à une erreur de drivers et peut disparaitre avec un correctif. Il est donc préférable, avant de poursuivre, de faire toutes les mises à jour disponibles sur votre appareil. Ceci inclus les mises à jour Windows Update, les mises à jour des pilotes de votre matériel (ordinateur ou périphériques en cause) et du BIOS.
Exécutez l’outil de diagnostic USB Microsoft
Vous pouvez tenter d’exécuter l’outil de diagnostic des problèmes matériel en ouvrant une fenêtre Exécuter avec Win+R et en tapant la commande suivante :
msdt.exe -id DeviceDiagnostic 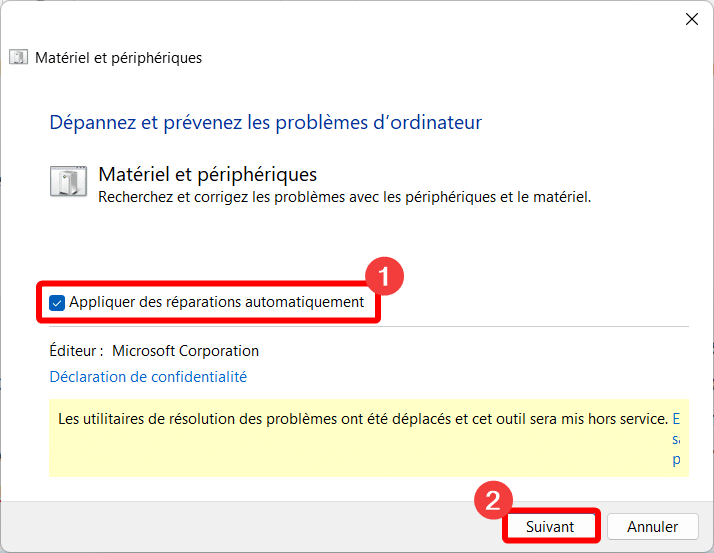
Si celui ci s’avère infructueux, essayez l’outil MSDT de résolution des problèmes USB. Ce dernier est déprécié mais peut encore être trouvé sur le site de MajorGeeks. Une fois téléchargé, exécutez le fichier WinUSB.diagcab en laissant la case Appliquer des réparations automatiquement cochée.
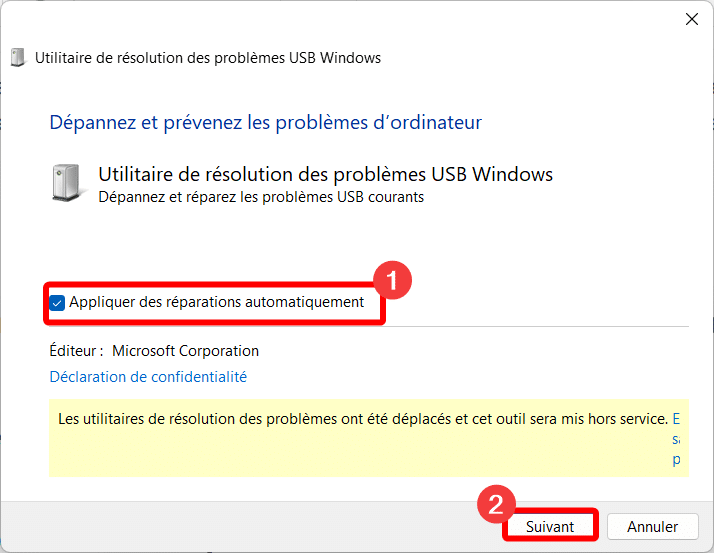
Il pourra vous afficher un message. Dans notre cas, l’outil indique que le contrôleur USB est en état d’échec ou n’est actuellement pas installé. Voyons comment le réinstaller dans la section suivante.
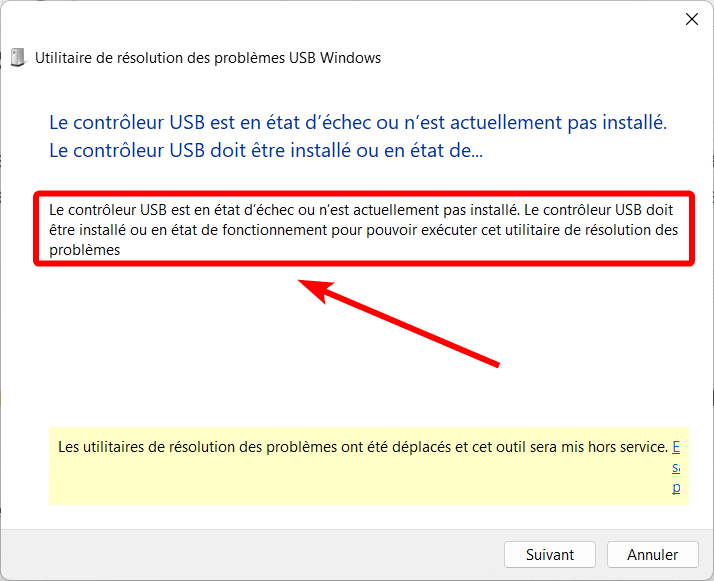
Réinstaller les pilotes du contrôleur USB
Il se peut que les pilotes de votre contrôleur USB soient défaillant. Vous devez dans ce cas les réinstaller à partir du gestionnaire de périphériques Windows.
Pour y accéder, ouvrez de nouveau une fenêtre Exécuter avec Win+R et tapez la commande Exécuter devmgmt.msc pour
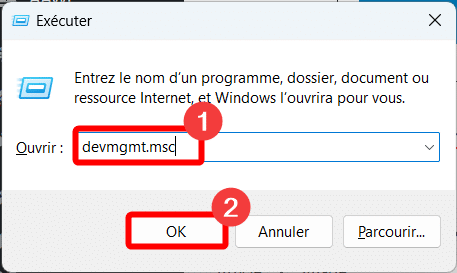
Allez dans le menu Affichage puis cochez Afficher les périphériques cachés.
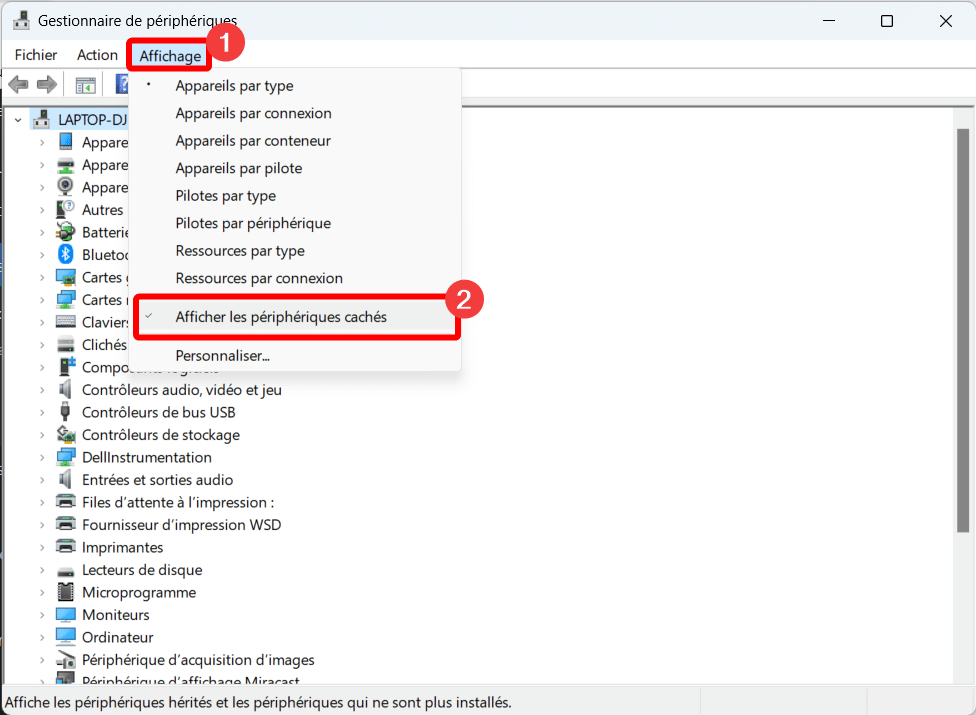
Rechercher et développez la ligne Contrôleur de bus USB. Supprimer chaque ligne en faisant un clic droit Désinstaller l’appareil.
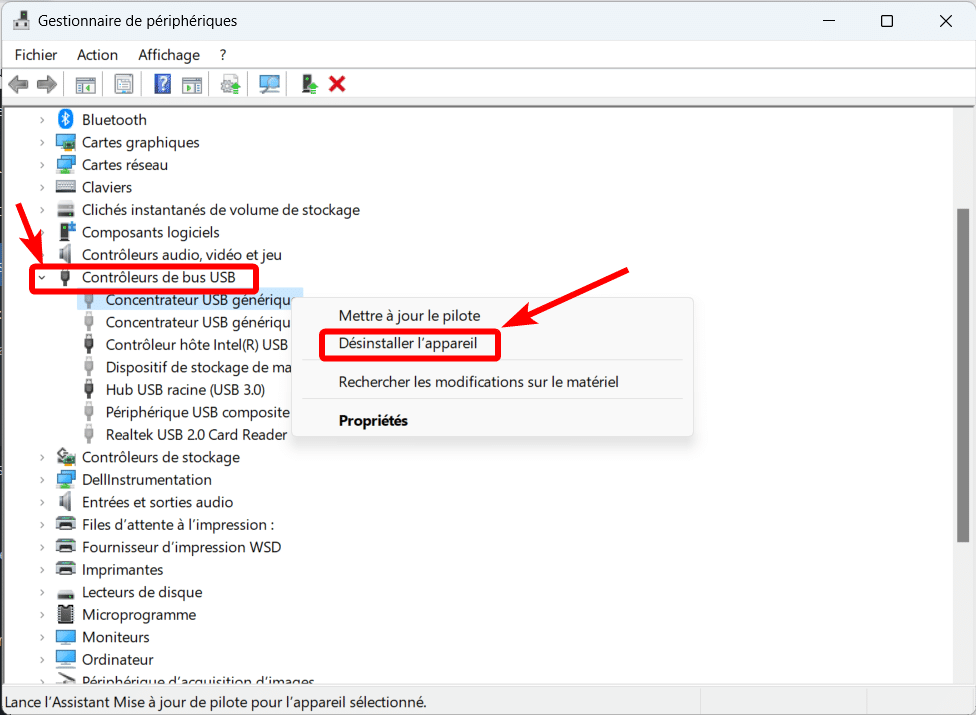
Redémarrer votre PC pour voir si le message d’erreur persiste.
Que faire si le message persiste ?
Si le message persiste, il se peut que votre matériel soit défaillant. Grâce aux manipulations décrites plus haut, vous devriez être ne mesure de déterminer si c’est un périphérique, le câble ou si c’est un port USB de votre carte mère. En outre, si votre matériel est encore sous garantie, je vous conseille de la faire fonctionner.
Si c’est un périphérique qui consomme trop d’énergie, vous pouvez investir dans un Hub USB doté d’une alimentation externe. Ainsi il pourra réguler la puissance nécessaire pour votre périphérique.
- Hub USB Actif avec Alimentation : Connectez facilement jusqu’à 4 périphériques USB à votre PC ou…
- Contrôle Individuel des Ports : Chaque port possède un interrupteur marche/arrêt dédié,…
- Transfert à Haut Débit : Hub USB 4 ports avec transfert SuperSpeed jusqu’à 5 Gbps, 10x plus…
Si c’est un port de votre PC, il vous en reste sans doute d’autres disponibles. Ou s’il vous en manque, vous pouvez investir dans un Hub USB. Vous pouvez alors masquer le message en cliquant une fois sur la notification et en laissant la seconde fenêtre en arrière plan. Vous pouvez aussi dans certains cas remplacer la carte mère de votre PC. Pour être sûr que le problème est bien hardware, vous pouvez réinstaller Windows en créant une clé USB bootable ou depuis l’image usine si elle est disponible
Dans mon cas, c’est un problème matériel sur le port USB 3.0. Et sur un PC portable plus sous garantie, il n’y a donc rien à faire. En effet, le remplacement d’une carte mère sur ce type d’appareil est assez laborieux et couteux. Et vous, avez vous résolu votre problème ? Laissez moi un message en commentaire.