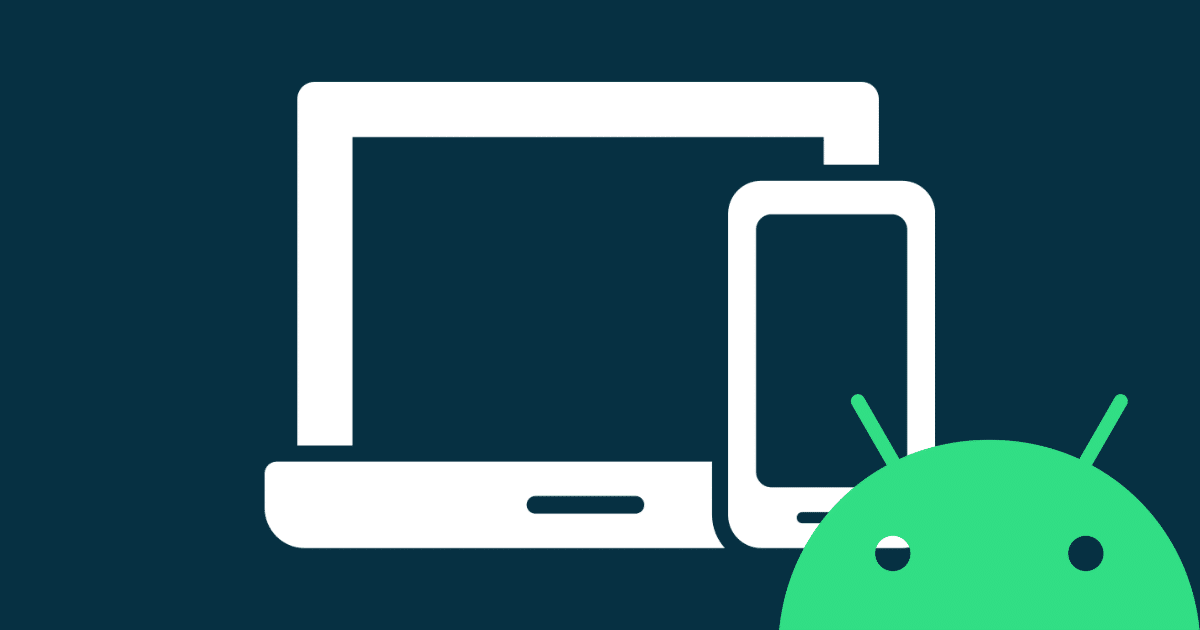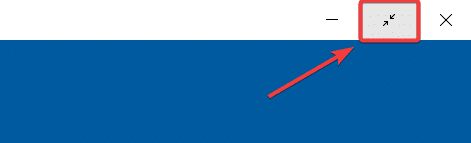Vous pouvez afficher l’écran de votre téléphone Android sur un PC Windows, un Mac ou encore Linux, pour prendre des captures d’écran, filmer vos manipulations ou si tester des applications par exemple. Voici deux méthodes, l’une avec Miracast sur Windows 10/11 et la seconde avec Scrcpy, compatible avec Windows, Mac et Linux.
Afficher l’écran de votre téléphone Android sur Windows 10/11 avec Miracast
Sur les versions récentes de Windows 10 et Windows 11, il est possible de projeter l’écran de votre smartphone Android grâce à la technologie sans fil Miracast. Vous n’avez rien à installer et la procédure est la même sur Windows 10 et Windows 11.
1. Vérifier la compatibilité de votre PC avec Miracast
Tout d’abord, vous devez vérifier que Miracast est bien disponible sur votre PC. Pour cela, ouvrez une fenêtre Exécuter, puis tapez dxdiag.
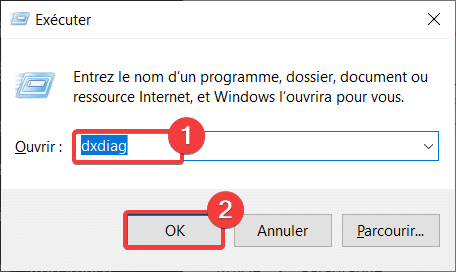
Une fois le scan terminé, cliquez sur Enregister toutes les informations puis ouvrez le fichier texte avec le bloc note ou Notepadd++.
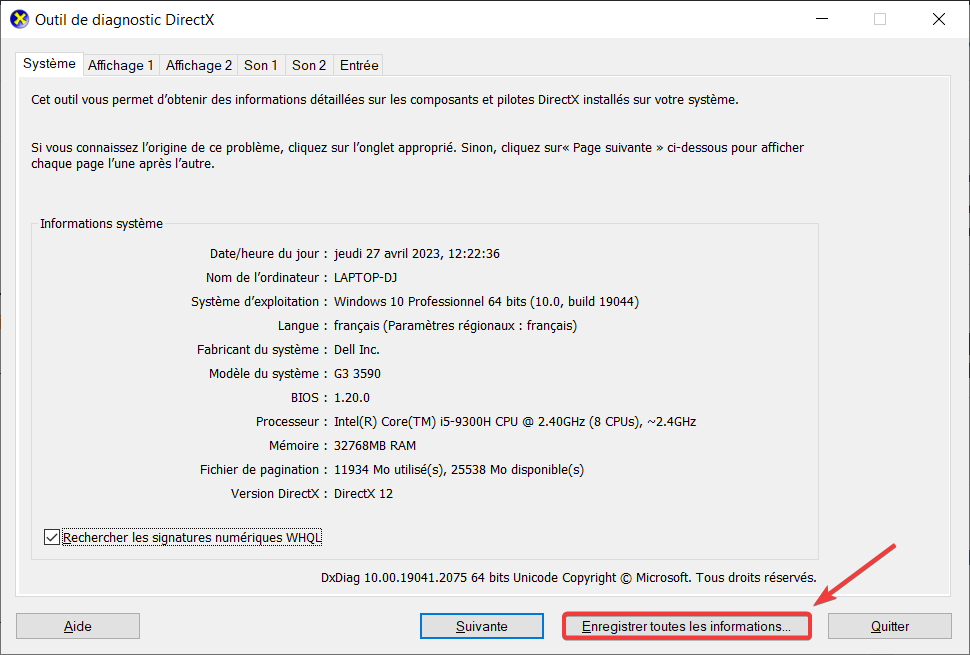
Recherchez la ligne Miracast. Si vous voyez, en face de celle-ci, Available, with HDCP, il y a des chances pour que votre PC soit compatible.
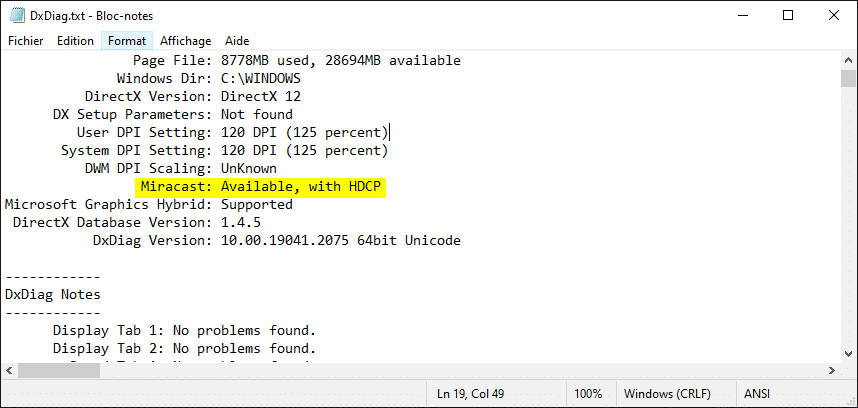
2. Installer la fonctionnalité facultative « Affichage sans fils »
Vous devez maintenant vérifier que la fonctionnalité facultative Affichage sans fil est bien installée. Allez dans Paramètres – Applications – Fonctionnalités facultatives. Vérifiez si Affichage sans fil est installé, sinon cliquez sur Ajouter une fonctionnalité facultative pour le faire.
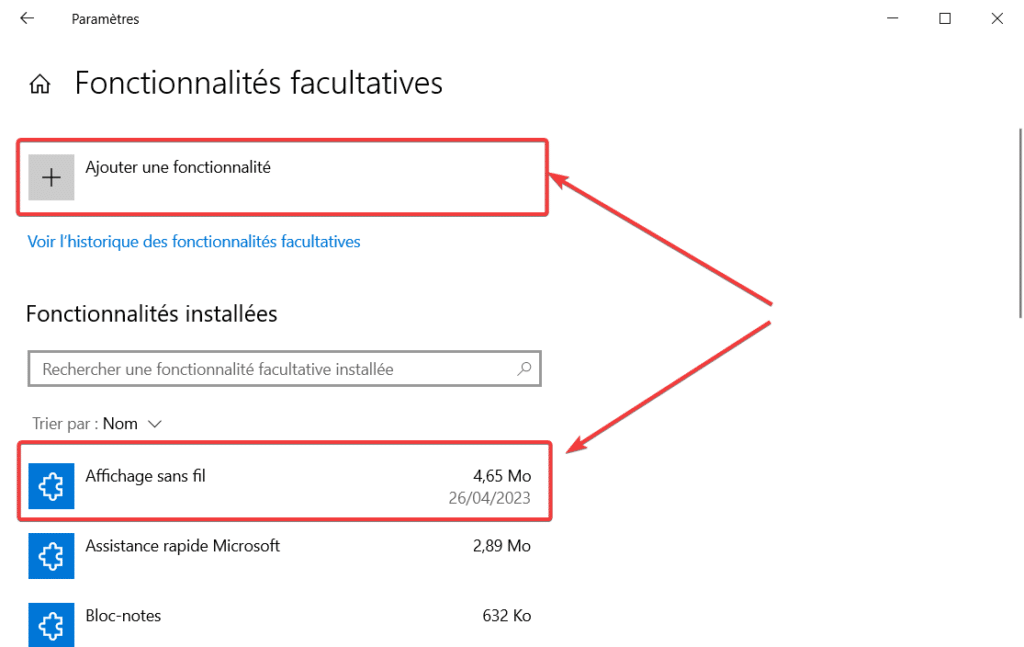
3. Lancer l’application Connect
Une fois cela vérifié, ouvrez à nouveau les Paramètres de Windows puis allez dans Système – Projection sur ce PC.
Si vous voyez le message « Cet appareil ne prend pas en charge la réception Miracast, vous ne pouvez donc pas la projeter sans fil« , c’est que votre PC n’est malheureusement pas compatible.
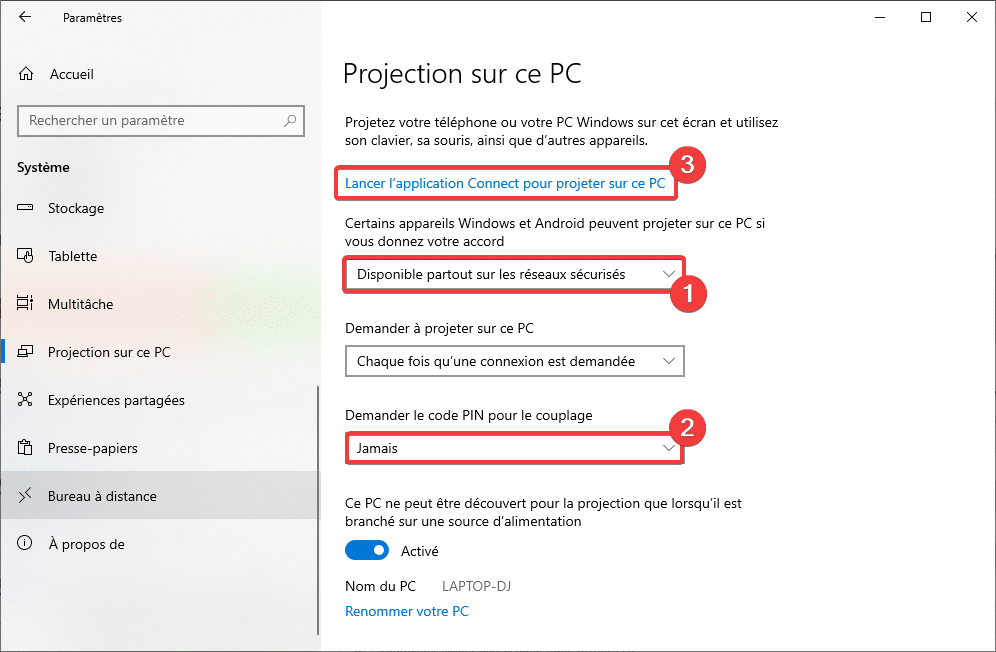
- Dans le champ Certains appareils Windows et Android peuvent projeter sur ce PC si vous donnez votre accord, sélectionnez Disponible partout sur les réseaux sécurisés.
- Dans le champ Demander le code PIN pour le couplage, vous pouvez sélectionner Toujours par mesure de sécurité.
- Enfin, cliquez sur le lien Lancer l’application Connect pour projeter sur ce PC.
Un écran bleu va s’afficher avec le message « Impossible d’afficher le contenu protégé sur cet appareil« . Ne tenez pas compte de ce dernier.
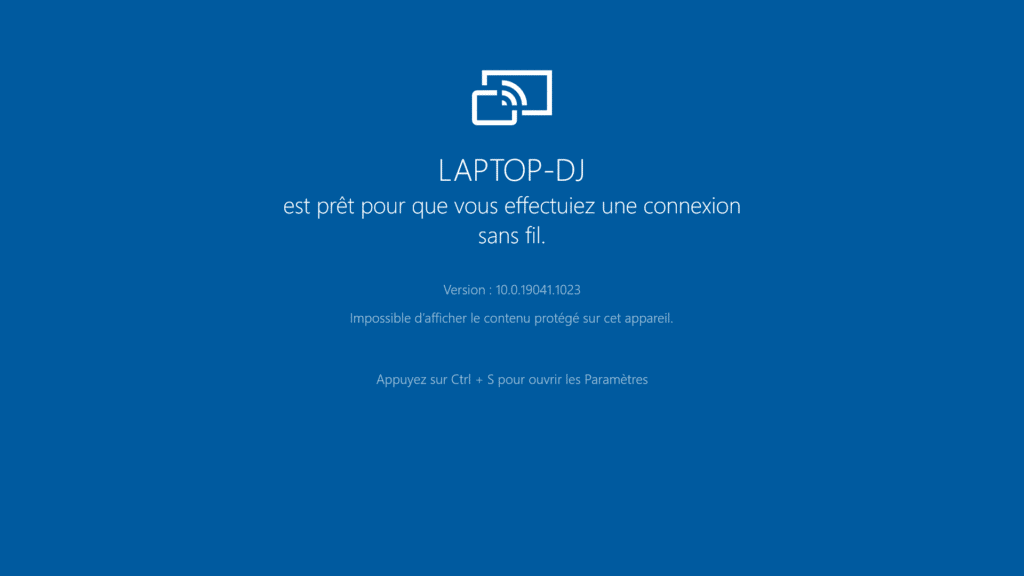
4. Afficher l’écran de votre téléphone Android sur votre PC Windows 10/11
Il suffit maintenant d’aller sur votre smartphone Android puis de diffuser l’écran pour qu’il soit affiché sur Windows. La méthode diffère selon les modèles de téléphone Android :
- Sur un téléphone Samsung, recherchez Smart View.
- Sur un Android Stock, comme un Google Pixel, ou encore Xiaomi, recherchez Diffusion de l’écran dans les accès rapides de la barre de notification.
- Sur un Oxygen OS, comme OnePlus, recherchez Screencast dans les paramètres.
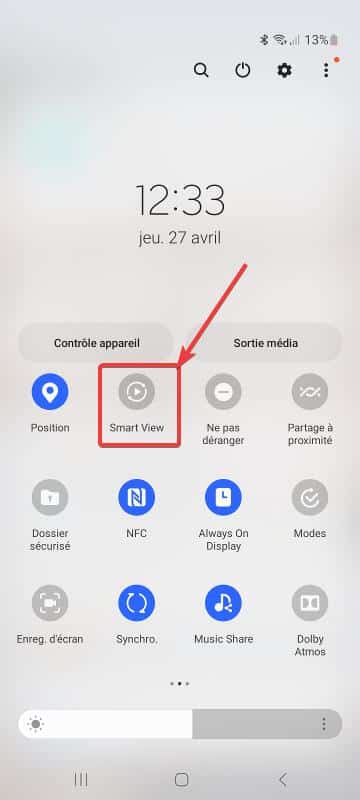
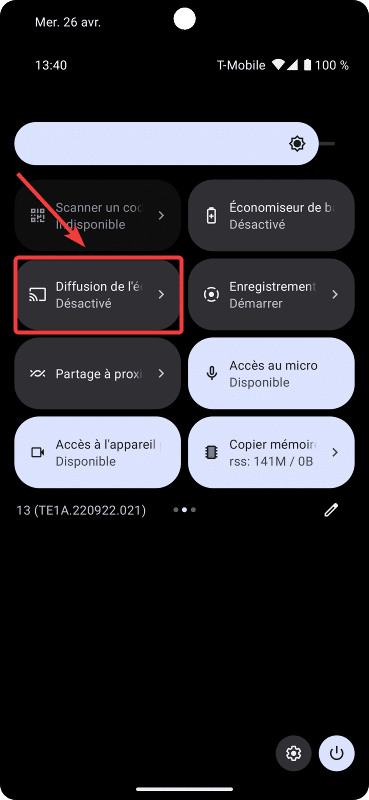
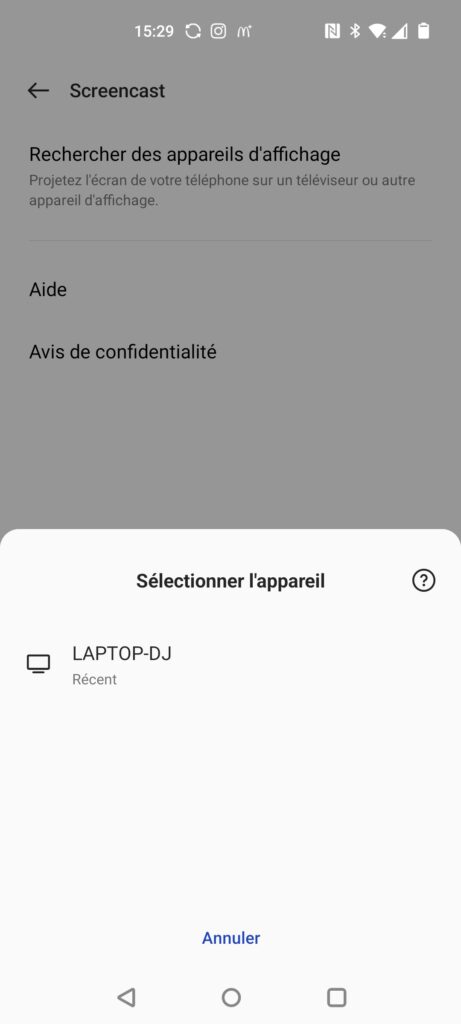
Ouvrez l’application correspondante et lancer la recherche d’appareils. Votre ordinateur devrait s’afficher dans la liste. Sélectionnez-le pour afficher l’écran de votre smartphone au travers de l’application Connect de votre PC Windows 10 ou Windows 11.
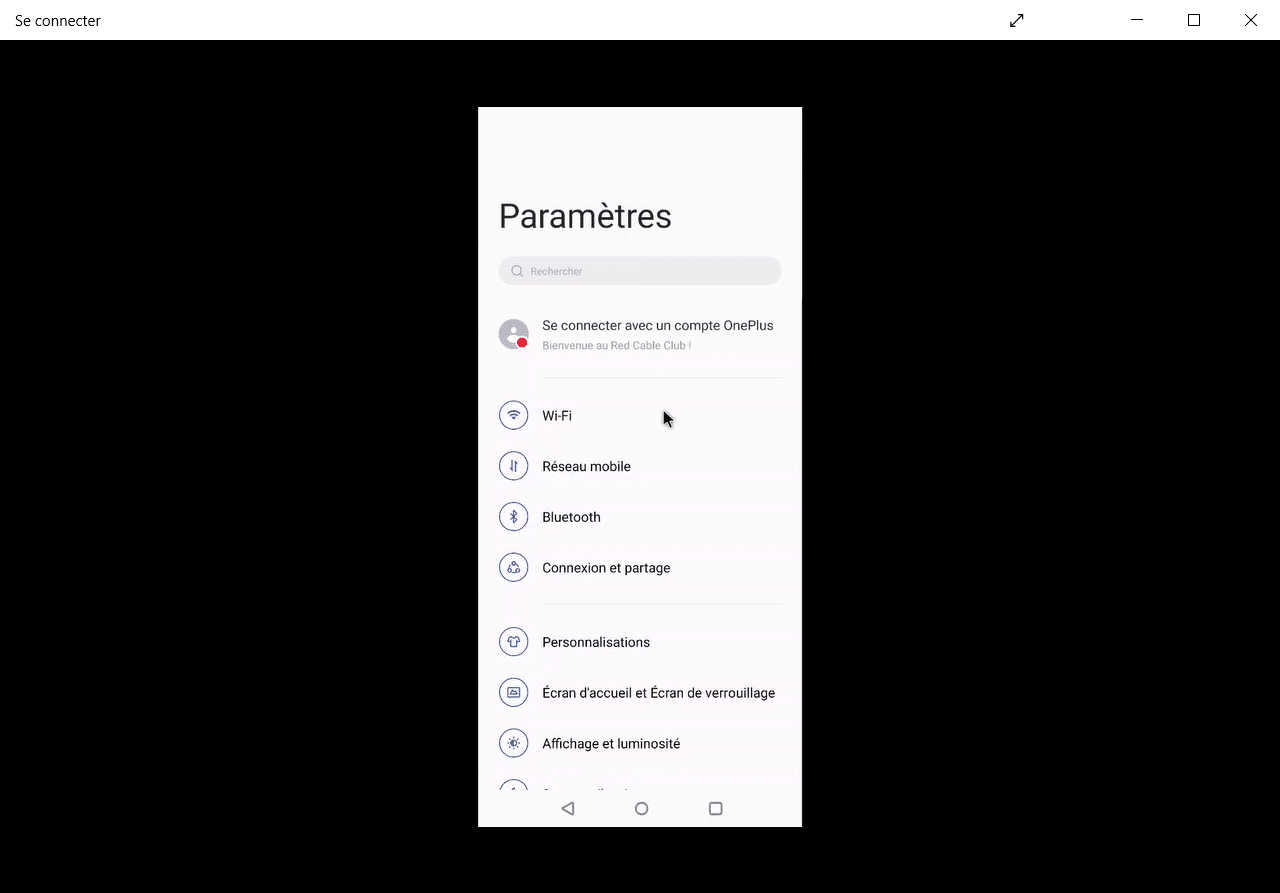
✏️ Note : Par défaut, votre téléphone s’affiche en plein écran dans Windows. Tous les contrôles sont alors capturés par le téléphone. Vous pouvez, avant de lancer la connexion depuis votre smartphone, passer la souris en haut et à droite de l’écran ou appuyer sur les touches Windows+Shift+Entrer.
Avec l’app scrcpy sur Windows/Mac/Linux et en connectant votre téléphone en USB
Scrcpy est une application libre qui permet d’afficher l’écran de votre téléphone Android sur un PC Windows, Mac et Linux. Le logiciel ne nécessite pas d’installation sur Windows (version portable) et se lance depuis un terminal de commande. L’affichage est relativement fluide, il y a moins de latence qu’avec l’application Connect de Windows. Dans ce tutoriel, on va connecter le téléphone au travers d’un câble USB. Mais il est possible également de se connecter en TCP/IP.
1. Activer le mode débogage USB.
En premier lieu, vous devez activer le débogage USB sur votre appareil Android. Ce dernier permet d’accéder à des fonctions supplémentaires sur votre appareil.
2. Brancher le téléphone en USB sur votre ordinateur
Branchez votre téléphone Android sur votre ordinateur au travers d’un câble USB. Idéalement, celui d’origine car il doit être en mesure de transiter les données. Un câble fonctionnant avec Android Auto fait aussi l’affaire. Lorsque vous branchez votre téléphone sur votre ordinateur en USB, sélectionner Transférer des fichiers.
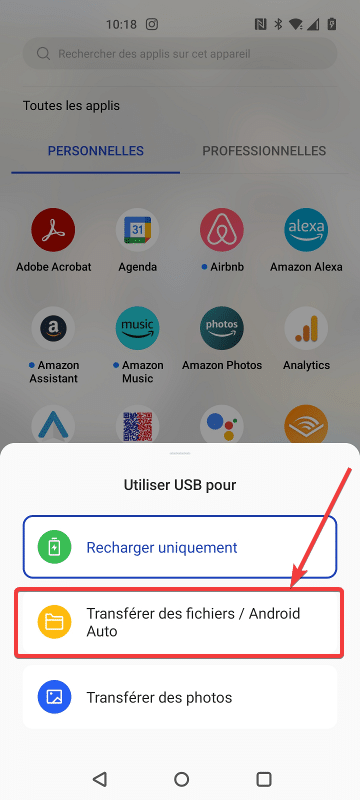
3. Installer scrcpy
Rendez-vous sur le projet scrcpy disponible sur Github, dans la section Get the app, pour télécharger la version Linux, Windows ou Mac. La méthode d’installation varie selon le système d’exploitation. Sur Windows, vous devez simplement télécharger et décompresser l’archive.
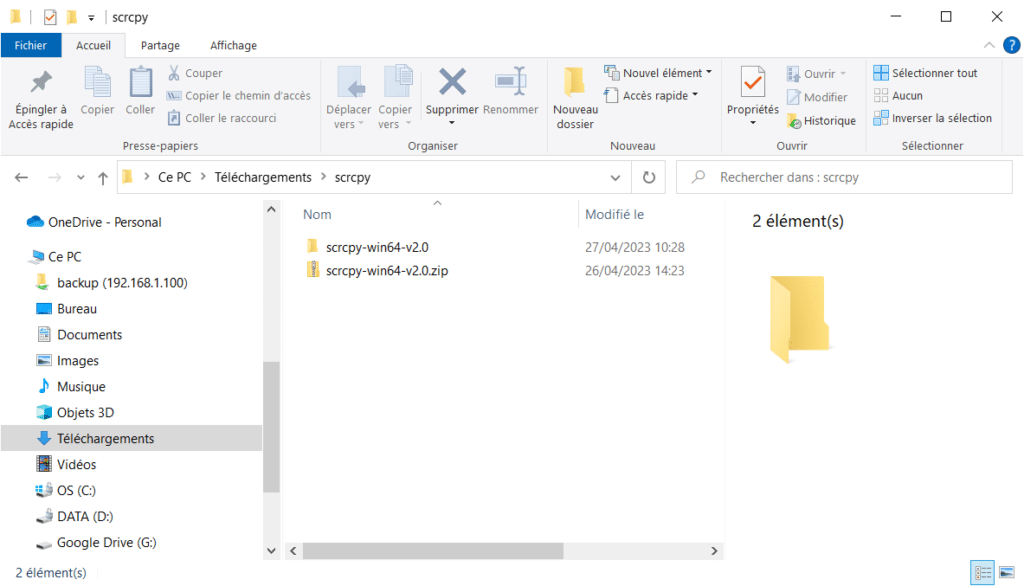
4. Lancer scrcpy
Il suffit ensuite d’ouvrir un terminal de commande et d’exécuter scrcpy pour afficher l’écran de votre téléphone sur votre ordinateur. Sur Windows, il suffit de cliquer sur le fichier open_a_terminal_here.bat pour ouvrir l’invite de commande dans le bon emplacement.
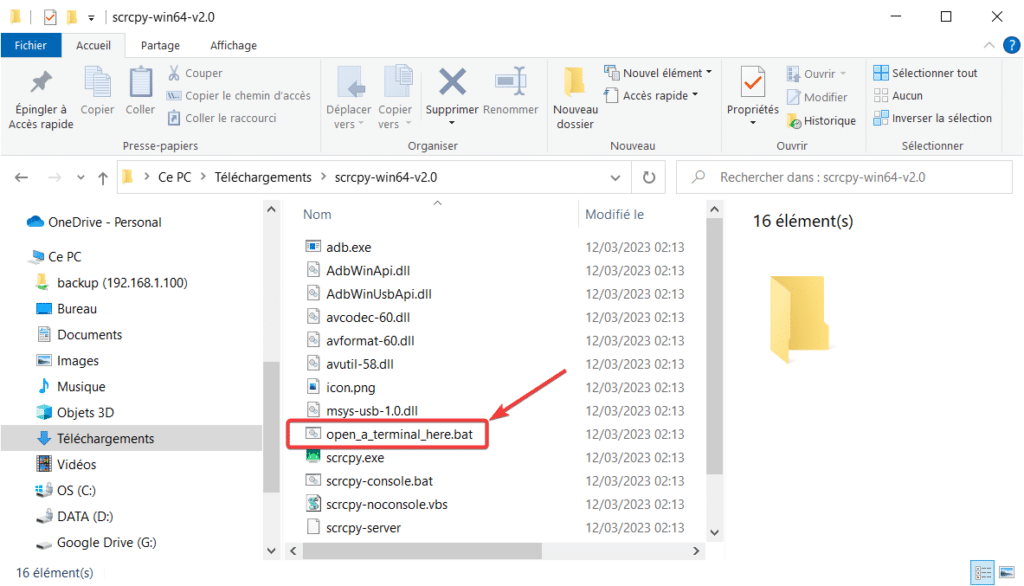
Ensuite, tapez et exécuter la commande scrcpy pour afficher l’écran de votre smartphone sur votre ordinateur.
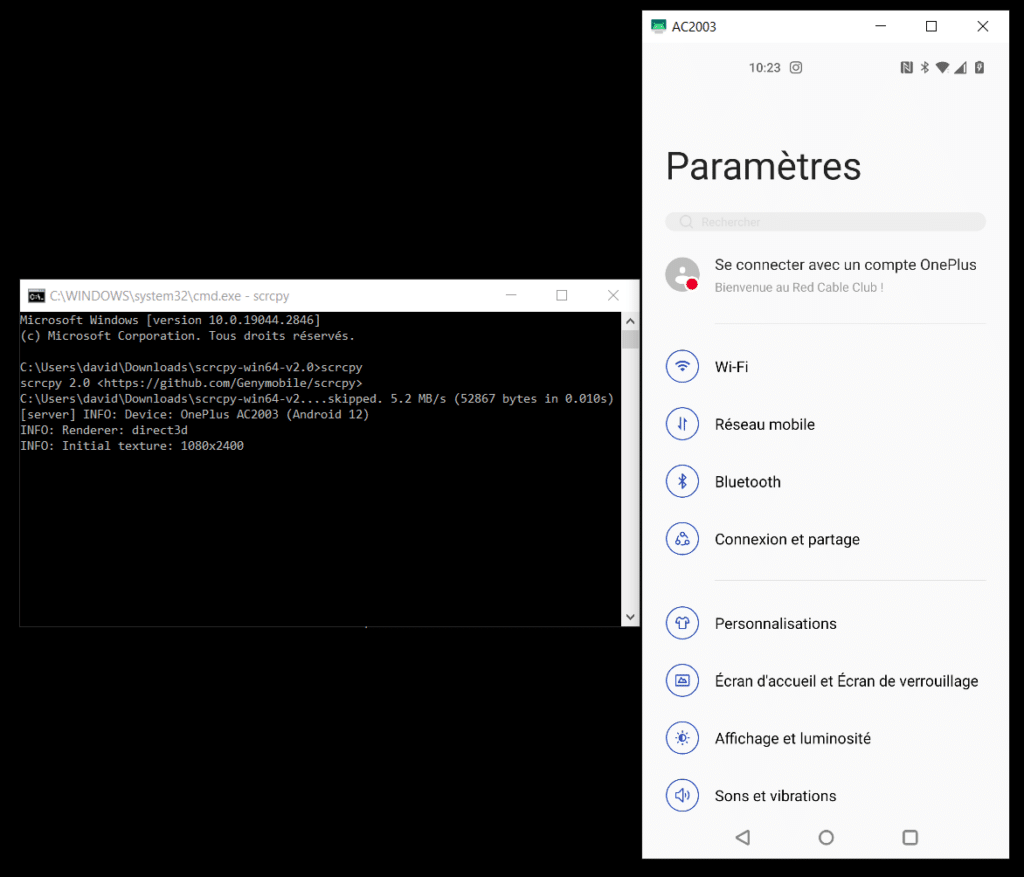
Vous pouvez également enregistrer votre écran dans un fichier vidéo avec les commandes suivantes :
scrcpy --record=file.mp4
ou
scrcpy -r file.mkvPour plus d’information sur les possibilités de Scrcpy, vous pouvez consulter la documentation.
Quelle méthode utiliser ?
Je trouve que Scrcpy est plus performant que la solution avec Miracast sur Windows. Il y a beaucoup moins de latence. Le mode Windowed est plus facile à mettre en œuvre. Aussi, l’application est multiplateforme et offre plus de possibilité, comme l’enregistrement vidéo. Si vous cherchez à forcer une capture d’écran lorsqu’une application l’interdit, aucune des méthodes ne fonctionnera sur les appareils Android récents. Ils sont maintenant conçus pour mieux protéger vos informations confidentielles.