Personnellement, j’aime utiliser Mozilla Thunderbird pour récupérer et consulter mes messages en IMAP. C’est un client de messagerie simple et léger. Depuis une mise à jour récente, une fenêtre me demande systématiquement de compacter mes dossiers au démarrage de Thunderbird.
Pour être plus précis, le message exact qui s’affiche à l’ouverture de Thunderbird est le suivant : « Voulez-vous compacter les dossiers de messages pour gagner de l’espace disque ? Le gain sera d’environ xGo ».
Suivant l’espace disque dont vous disposez, gagner quelques Go peut être intéressant. Si cela est votre cas, je vous invite d’ailleurs à lire comment trouver la quantité d’espace disque utilisé par fichier ou dossier. Mais en acceptant de compacter mes dossiers et mails à l’ouverture de Thunderbird, l’opération s’est toujours révélée infructueuse. Le message se réaffiche systématiquement à l’ouverture de Thunderbird. Je pense que cela est du à une synchronisation IMAP qui n’arrive à se faire en même temps que le compactage. J’ai donc souhaité en savoir plus sur cette fonction et j’ai également cherché comment désactiver l’option de compacter sur Thunderbird.
Si comme moi, vous utilisez Thunderbird et en avez assez de voir cette fenêtre à chaque lancement ou voulez en savoir plus, je vous explique :
- pourquoi il est préférable de compacter les dossiers,
- où se situe l’option pour ne plus compacter les dossiers,
- comment compacter les dossiers manuellement.
Pourquoi Thunderbird propose-t-il de compacter les dossiers ?
Thunderbird stocke les mails au format MBOX, c’est à dire que les messages sont sauvegardés en plein texte (un fichier pour chaque dossier).
Lorsqu’un mail est téléchargé dans un dossier de Thunderbird, le fichier MBOX qui correspond à ce dossier devient plus important. Lorsque vous supprimez ou déplacez un message dans un autre dossier, le fichier sur le disque ne devient pas plus petit. Le mail original est simplement marqué pour suppression afin qu’il soit masqué dans Thunderbird. Le message est supprimé physiquement du fichier que lorsque les dossiers sont compactés.
En quelques mots, si vous souhaitez améliorer les performances sur des dossiers volumineux, il est préférable de compacter vos dossiers, notamment si leur taille est supérieure à 4Go.
Désactiver l’option « compacter les dossiers »
Si vous ne voulez plus compacter vos dossiers automatiquement ou désactiver le message « Voulez-vous compacter les dossiers… » sur Thunderbird vous pouvez procéder ainsi :
1. Appuyez sur le bouton menu de Thunderbird, celui situés en haut et à droite de l’écran. Allez ensuite dans Options puis encore Options.
2. Allez dans Avancé – Réseau et espace disque puis décochez la case Compacter les dossiers quand cela économise au moins x Mo au total.
3. Fermez puis réouvrez Thunderbird, le message ne s’affichera plus. Vous pouvez également augmenter la limite de 20Mo définie par défaut si vous ne préférez pas désactiver l’option.
Compacter les dossiers sur Thunderbird
Vous pouvez bien entendu laisser Mozilla compacter automatiquement vos dossiers en réactivant l’option.
Vous pouvez-également compacter un dossier en réalisant un clic droit sur celui-ci puis en choisissant l’option Compacter.
Conclusion
Vous savez maintenant pourquoi Thunderbird vous propose de compacter, comment désactiver ou activer l’option permettant de compacter automatiquement vos messages sur Thunderbird.
Pour ma part, j’ai résolu mon problème en attendant que la synchronisation IMAP se termine puis en compactant manuellement mes dossiers par le biais du menu contextuel (clic droit). Pour continuer, je vous invite à suivre ce lien pour découvrir d’autres logiciels de messagerie gratuits sur Windows.

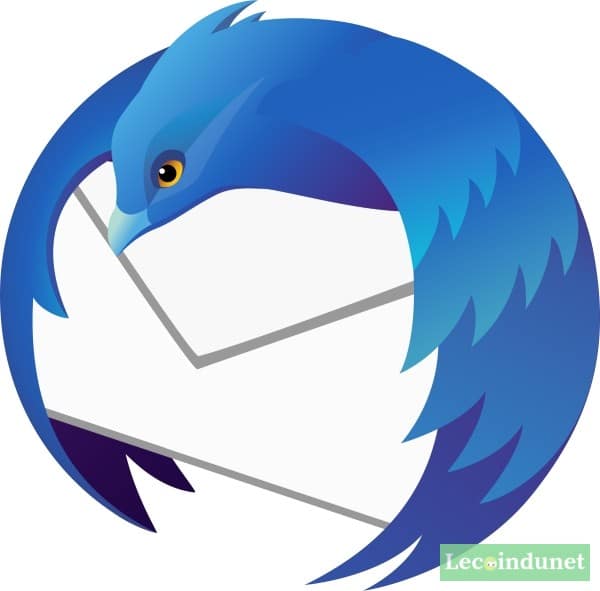
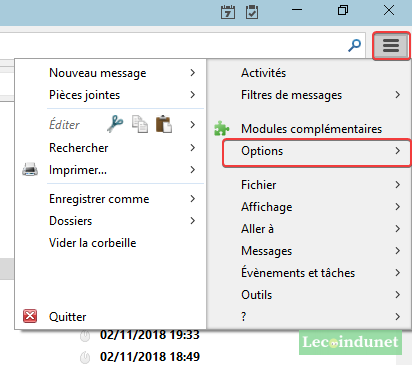
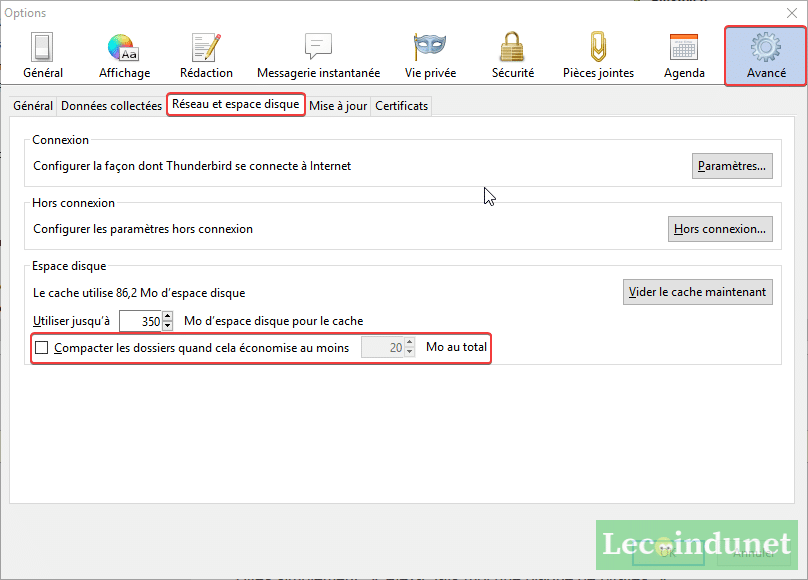
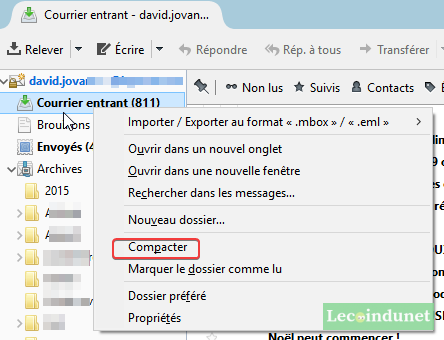
Merci. Ça commençait à me gaver cette demande intempestive et répétitive.