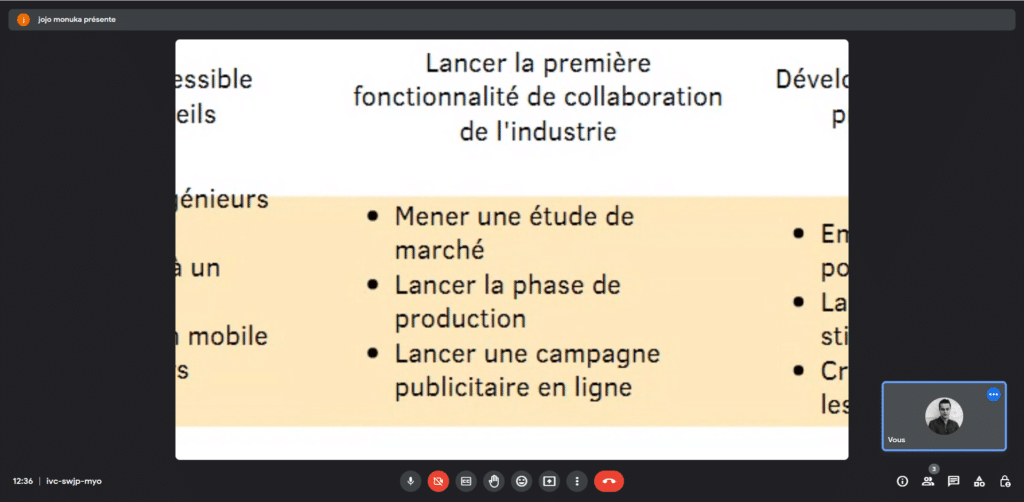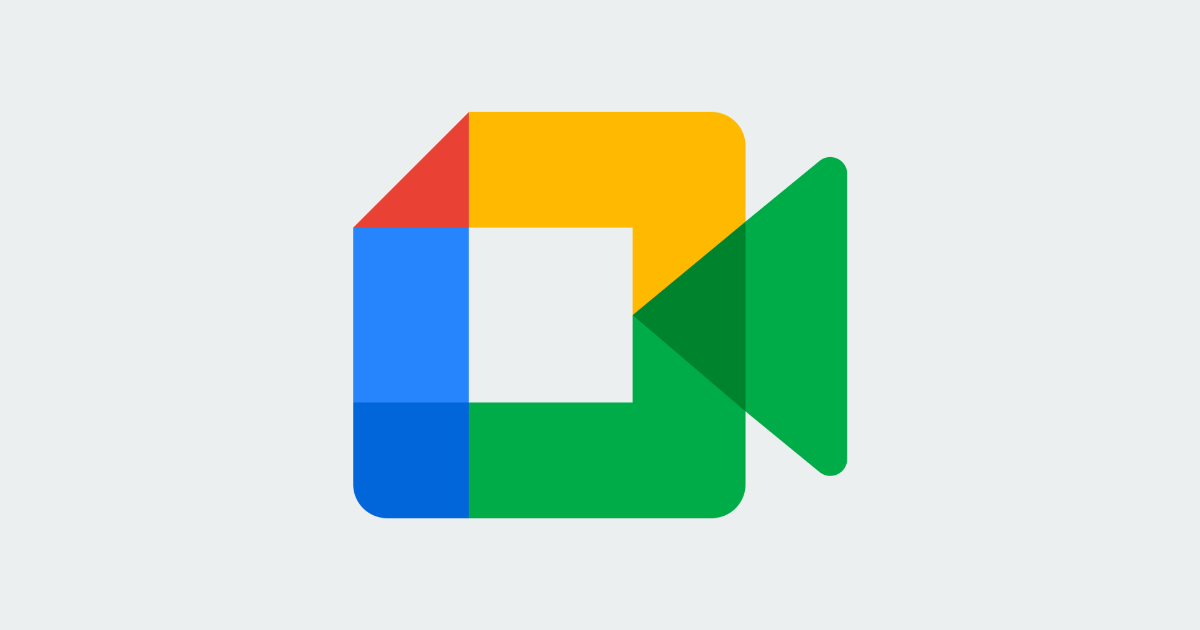Lorsque vous visionnez l’écran partagé d’un participant sur Google Meet, il vous est peut-être arrivé d’avoir du mal à lire son contenu. Et d’autant plus si vous êtes sur un ordinateur portable. En effet, la taille de la présentation est automatiquement ajustée en fonction de la résolution de votre écran et de votre navigateur. Afin d’y remédier, voici différentes astuces pour zoomer sur Google Meet et agrandir les présentations lors de réunions.
1. Passer en mode plein écran
Vous l’avez sans doute déjà essayé, mais vous pouvez légèrement agrandir l’affichage d’une présentation sur Google Meet en passant en mode plein écran.
Appuyez sur le bouton avec trois petits points puis choisissez Plein écran. Pour en sortir, répétez l’opération avec l’option Quitter le mode plein écran.
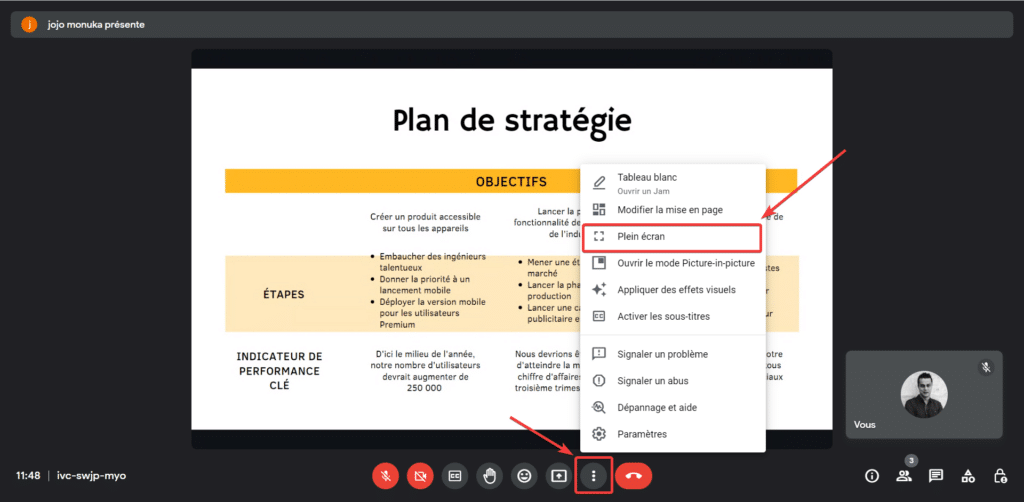
Pour utiliser le mode plein écran, vous pouvez aussi :
- Double-cliquer sur la vignette correspondante pour zoomer en plein écran et utiliser la touche Échap pour en sortir
- Utiliser la touche F11 pour activer ou désactiver le mode plein écran.
2. Modifier la mise en page
Une autre astuce consiste à modifier la mise en page automatique définie par défaut sur Google Meet. En effet, celle-ci n’est pas optimisée pour afficher une présentation à son ratio maximum. Je vous conseille de la modifier, afin de zoomer au maximum l’écran partagé par votre interlocuteur.
Appuyez sur le bouton avec trois petits points, puis allez dans Modifier la mise en page.
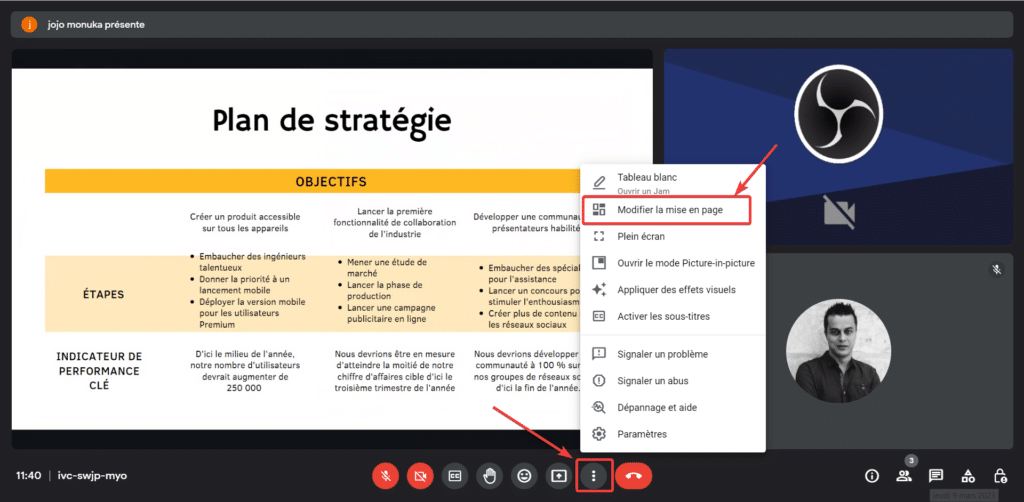
Choisissez la mise en page Projecteur. Les fenêtres des autres participants vont se réduire et agrandir donc la présentation en cours.
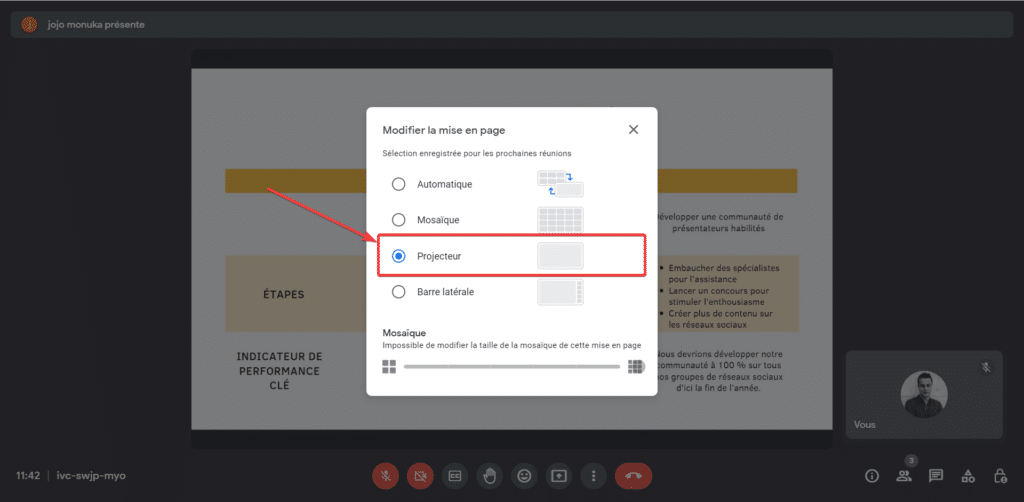
Combiné au mode plein écran, vous gagnerez pas mal de visibilité sur l’écran partagé par votre interlocuteur.
3. Zoomer sur Google Meet avec une combinaison de touche
La troisième astuce consiste à utiliser les touches Ctrl+- pour zoomer une présentation sur Google Meet. En combinaison avec le mode plein écran, vous obtiendrez une vue quasiment à la taille de votre écran. Ce qui devrait nettement améliorer votre confort de visionnage.
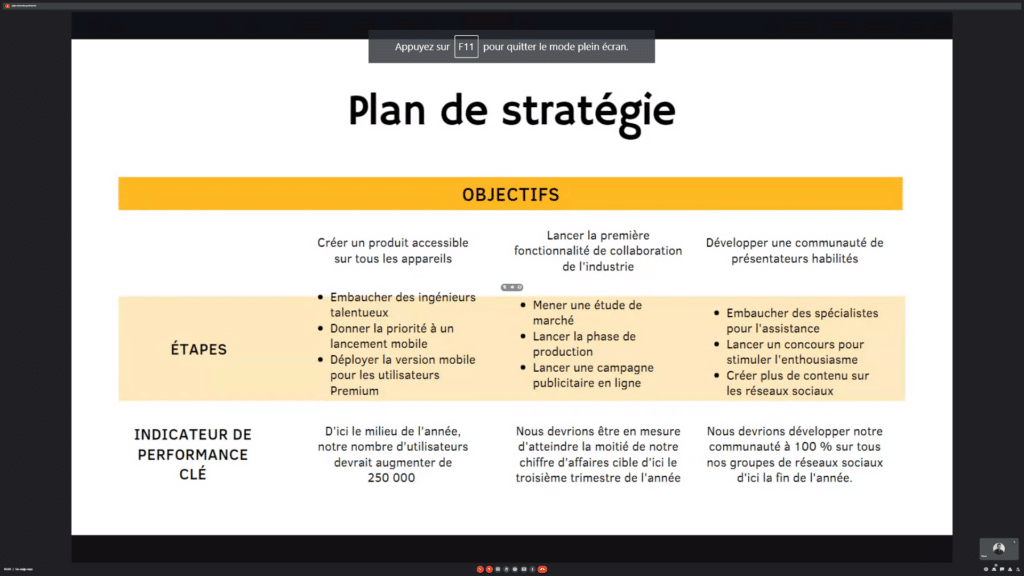
Pour rétablir le zoom initial, utilisez les touches Ctrl++ ou Ctrl+0.
4. Utiliser une extension Google Chrome
Si vous trouvez les méthodes ci-dessus insatisfaisantes, l’extension Zoom in-out Magnifier for Google Meet disponible sur Google Chrome devrait vous combler.
En effet, elle permet de zoomer l’écran partagé du participant à la réunion en scrollant en avant ou en arrière avec la souris. Vous pouvez aussi faire du drag and drop en maintenant le curseur. Assez pratique pour faire un zoom sur certaines zones d’une présentation. Une fois l’extension installée, rafraichissez la page Google Meet avant de l’utiliser.