Windows n’est pas infaillible, du jour au lendemain, suite à un mauvais arrêt, une coupure d’électricité, il se peut que votre ordinateur ne démarre plus normalement et vous ne puissiez plus visualiser votre écran d’identification ou votre bureau.
J’en ai fait l’expérience au boulot avec une machine sous Windows 7 Pro qui redémarrait en boucle. En effet, Windows 7 est programmé pour redémarrer dès qu’une erreur critique survient pendant le démarrage de l’OS. Et là, vous avez beau tout essayer, redémarrage sans échec, démarrage en invite de commande,… rien n’y fait.
Cela peut être frustrant de ne pas voir de message d’erreur mais notez qu’il est tout à fait possible de désactiver le redémarrage automatique en cas d’erreur, notamment en appuyant sur la touche F8 avant le lancement de Windows.
J’ai pu rattraper l’installation grâce aux outils de récupération, je vous partage donc mon expérience et les deux méthodes de réparation de Windows 7 utilisées, sans réinstallation et sans formater votre disque dur.
Munissez-vous d’un support d’installation de Windows 7
Tout d’abord, il vous faut un support d’installation de Windows 7 pour accéder aux outils de réparation, c’est à dire un CD/DVD ou une clé USB d’installation. Pour cela, cherchez dans vos tiroirs, demandez à un ami ou bien téléchargez-en un sur le site de Microsoft.
Il faut savoir que Microsoft met à disposition un outil de téléchargement d’une image de Windows 7 pour créer votre support d’installation sur une clé USB ou sur DVD. Seul pré-requis, vous devez disposer d’une licence non OEM, c’est à dire une licence qui n’est pas préinstallée ou associée à une machine.
Sachez que vous pouvez également créer un disque de réparation système à partir d’une autre installation de Windows 7.
Dernier point, attention aux supports d’installation fournis par les constructeurs lors de l’achat d’un ordinateur préinstallé. En général, les supports fournis servent uniquement dans le cas d’une réinstallation du système comme à son origine.
Démarrez sur votre support d’installation Windows 7
Vous êtes prêt et avez dégoté un DVD Windows 7 ou créé une clé USB ? Parfait, il ne reste plus qu’à démarrer votre ordinateur sur celle-ci. En général, il suffit d’insérer le DVD ou la clé USB puis de redémarrer le PC. Vous devriez voir un écran comme ci-dessous, vous invitant à appuyer sur une touche pour continuer et démarrer sur le support d’installation de Windows 7.

Si rien ne s’affiche, il faut modifier les options de démarrage dans le BIOS pour que l’ordinateur recherche sur votre lecteur DVD ou sur votre clé USB un programme « bootable » avant de démarrer sur votre disque dur. Il n’y a malheureusement pas une recette identique pour tous les systèmes, il faut essayer en appuyant sur une touche comme F9, F10, F11 ou encore F12. Les procédures changent suivant les constructeurs (HP, Dell, ASus, Acer, …). Je vous invite donc à consulter les informations présentes dans le manuel de votre matériel (carte mère, ordinateur) pour savoir comment modifier l’ordre de démarrage et le mettre sur le lecteur CD/DVD ou clé USB.
1. Lorsque vous visualisez le message Appuyez sur n’importe quelle touche pour démarrer à partir du CD-ROM ou DVD-ROM, exécutez-vous et appuyez sur une touche de votre clavier.
2. Windows va alors charger des fichiers, patientez jusqu’à l’affichage de l’écran de sélection d’une langue. Sélectionner le Français dans tous les champs puis cliquez sur Suivant.

3. La fenêtre Installer Windows s’affiche, cliquez sur Réparer l’ordinateur.

4. L’utilitaire de récupération système va rechercher la présence d’une installation de Windows. Patientez puis sélectionnez le système d’exploitation installé sur votre ordinateur, en l’occurrence Windows puis cliquez sur le bouton Suivant.

5. Une fenêtre vous propose de choisir un outil de récupération. Les deux options qui nous intéressent sont la Réparation du démarrage et l’Invite de commandes que je vous détaille dans les sections qui suivent.
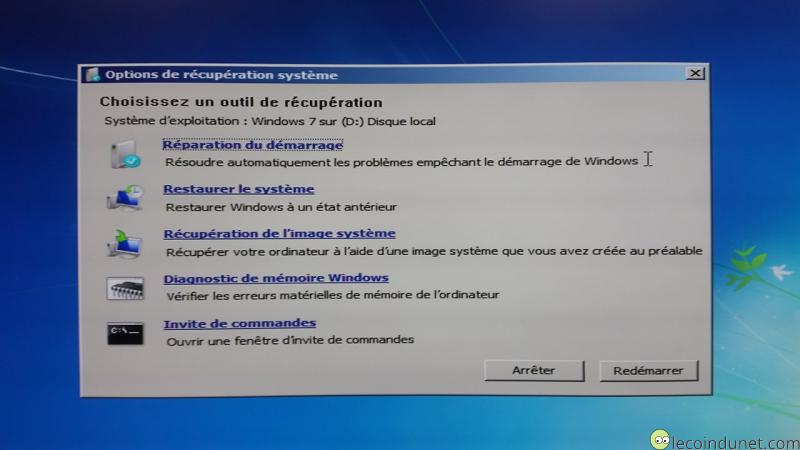
Réparation du démarrage Windows 7
L’utilitaire de réparation du démarrage (ou Windows 7 startup repair) est la méthode la plus simple puisque cet outil permet de réparer automatiquement Windows 7. C’est donc cette première option que vous propose d’utiliser en premier lieu.
1. Une fois la fenêtre des options de récupération système atteinte, cliquez sur Réparation du démarrage.

2. L’utilitaire va rechercher des erreurs sur le disque dur, des fichiers systèmes manquants et tenter de les réparer. L’ordinateur peut redémarrer plusieurs fois lorsque cette opération est lancée. Il est préférable d’attendre que celle ci soit terminée avant de passer à d’autres solutions de réparation

3. A la fin de la réparation, vous pourrez visualiser les détails en cliquant sur le lien bleu Cliquez ici pour obtenir des détails sur le diagnostic et la réparation. Pour l’exemple, le volume système sur le disque est endommagé.

Restaurez le système à un état antérieur
Une mise à jour défectueuse, incompatible ou mal installée peut être responsable du problème de démarrage. Par défaut, Windows 7 enregistre un point de restauration à l’installation de chaque mis à jour. Vous pouvez alors tenter de restaurer un point antérieur pour vous dépanner.
1. Accédez aux Options de récupération système Windows 7 avec votre disque de récupération ou d’installation.
2. Choisissez Restaurez le système.
3. Sélectionnez un point de restauration antérieur à votre panne puis validez.
Réparer Windows avec l’invite de commande
Si la solution précédente n’a pas fonctionné, vous pouvez utiliser l’invite de commande Windows. Avec celle-ci, vous pouvez exécuter des commandes manuellement et tenter de réparer vous même Windows 7. Ainsi, vous avez la main sur le système et pouvez effectuer une réparation « avancée ».
Par exemple, cela m’est arrivé sur un poste de travail, la partition peut passer à l’état « RAW » (les données restent tout à fait visibles). Il suffit dans ce cas de lancer la commande CHKDSK /F pour corriger le format de partition.
1. Lancez l’Invite de commandes depuis les outils de récupération du système Windows 7.
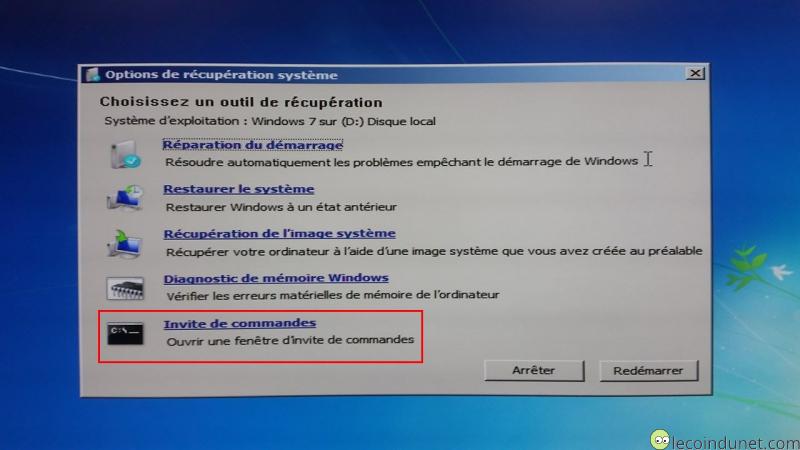
2. Nous allons utiliser DISKPART pour vérifier l’état de la partition. Pour cela, tapez diskpart dans la fenêtre puis list volume. Dans le cas présenté ci-dessous, le format de fichier de la partition D:\ où est installé Windows n’est plus lisible car il est inscrit « RAW » dans la colonne Fs (File System).
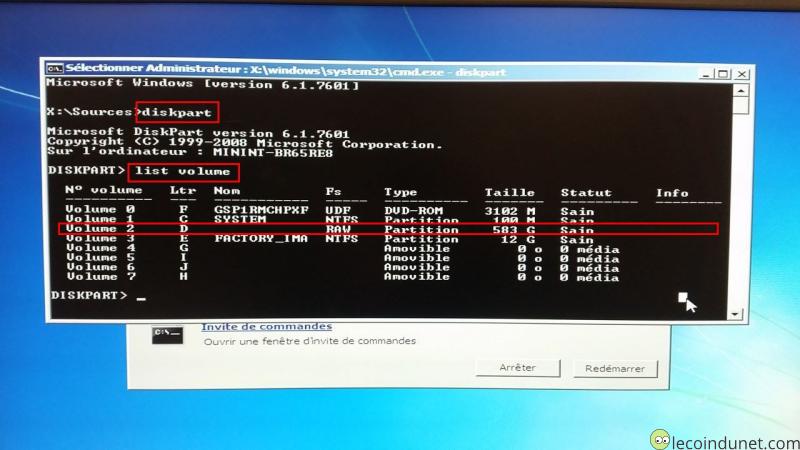
3. Sortez de l’utilitaire Diskpart (CTRL+C). Pour réparer le volume où est installé Windows, il suffit alors de lancer la commande chkdsk [volume] /F. Dans notre exemple, le volume étant D:, il faut taper :
chkdsk D: /F
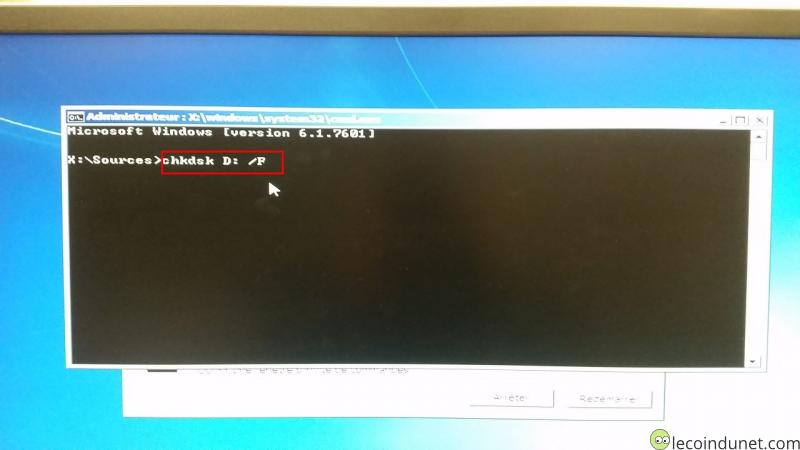
4. Pour aller plus loin si la première méthode ne fonctionne pas, vous pouvez ajouter l’argument /R pour tenter une réparation des secteurs défectueux :
chkdsk D: /F /R
Conclusion
Je vous ai partagé dans ce tutoriel deux méthodes pour réparer Windows 7 lorsqu’il ne démarre plus. Si celles-ci ne fonctionnent pas, une réinstallation du système est envisageable. Si le disque est défaillant (secteurs défectueux irrécupérables), il faudra également prévoir de changer le disque dur.

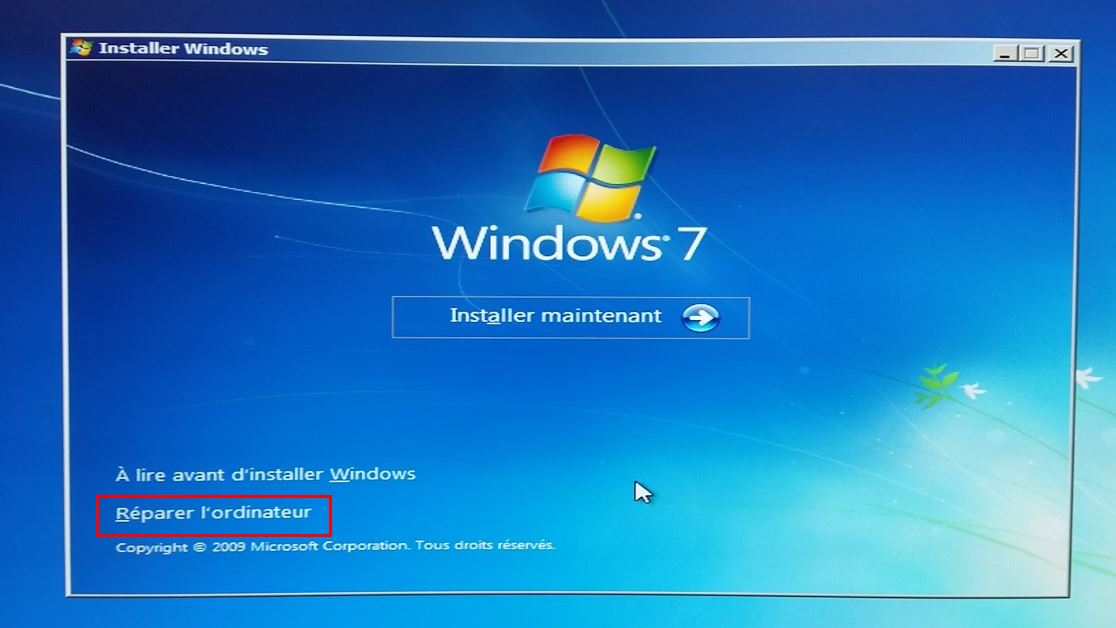
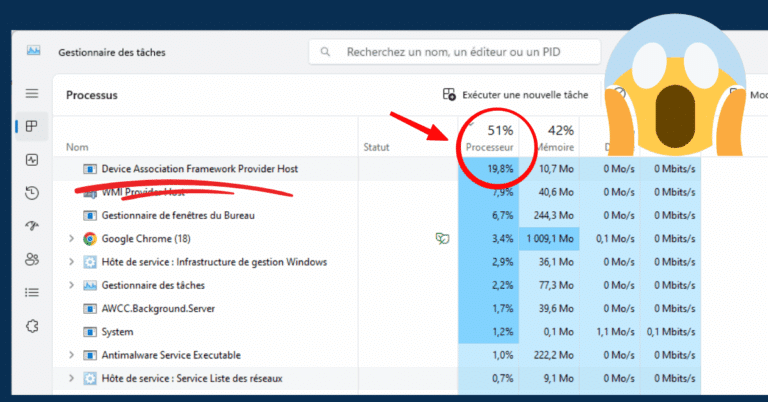





Bonsoir
Cela fait plaisir de trouver des personnes comme vous qui font profiter les autres de leurs connaissances et expérience informatiques.
Merci pour la qualité de vos tutos et/explications qui sont toujours très clairs.
Je ne peux vous souhaiter qu’une chose (un brin intéressée (:->…).: bonne continuation
pseudo: FM Tryphon
Professeur Université en retraite
Je vous remercie 😀 Et ravi que vous appréciez mes articles, des messages comme le vôtre ne peuvent que m’encourager davantage 😉 Au plaisir de vous lire.
David