Pour garder un œil sur vos notes, listes de tâches ou rappels dans un coin de votre écran, Windows intègre une application : les Pense-bêtes. Celle-ci permet d’afficher des Post-it sur le bureau de Windows. Ce tutoriel vous explique comment l’utiliser.
Installer l’application Pense-bêtes
L’application pour afficher des post-it sur Windows s’appelle Pense-bêtes. Elle est généralement pré-installée. Mais si ce n’est pas le cas, vous devez l’installer à partir du Microsoft Store. Dans ce dernier, vous la trouverez sous l’appellation Microsoft Sticky Notes :
- Allez dans le menu Démarrer et rechercher l’application Microsoft Store.
- Recherchez l’application Microsoft Sticky Notes.
- Cliquez sur Obtenir. Note : si le bouton Ouvrir s’affiche à la place, c’est que l’application est déjà installée.
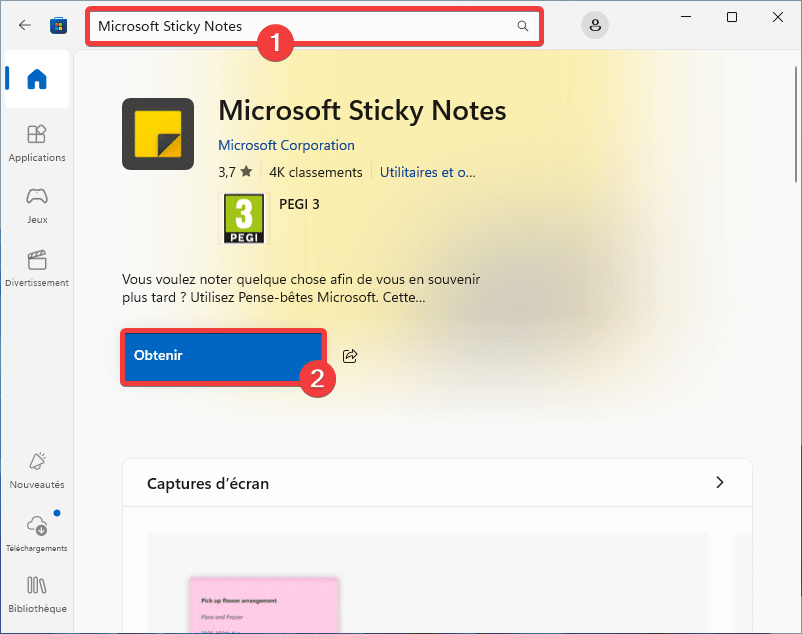
Mettre un Post-it sur le bureau de Windows 10/11
Une fois l’application installée, voici comment afficher un post-it sur le bureau de Windows :
- Ouvrez le menu Démarrer de Windows 10/11, tapez Pense-bêtes dans la zone de recherche et cliquez sur Ouvrir.
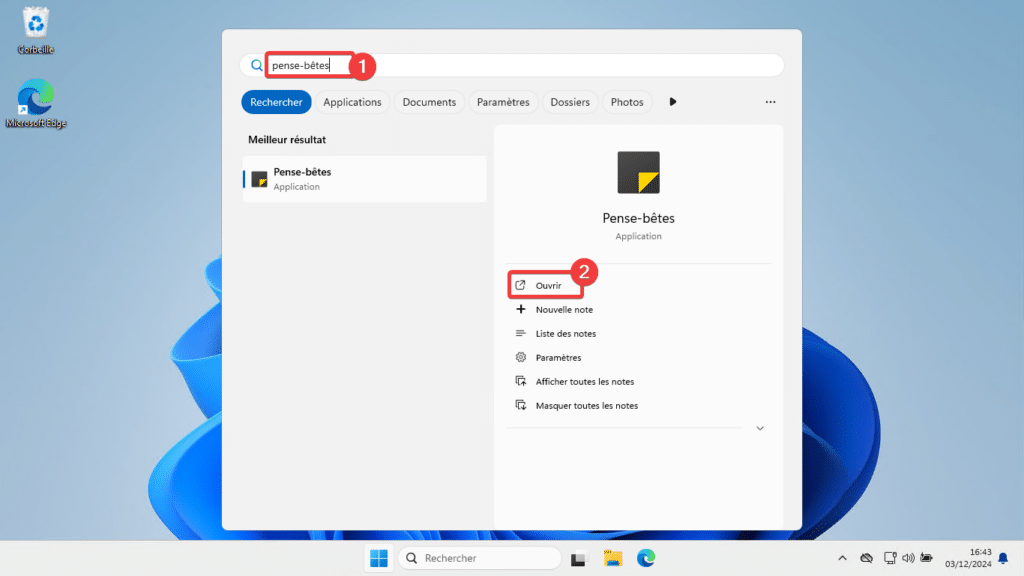
- À la première ouverture, l’application peut vous proposer une synchronisation dans le cloud. Connectez votre compte Microsoft ou fermez la fenêtre pour ignorer.
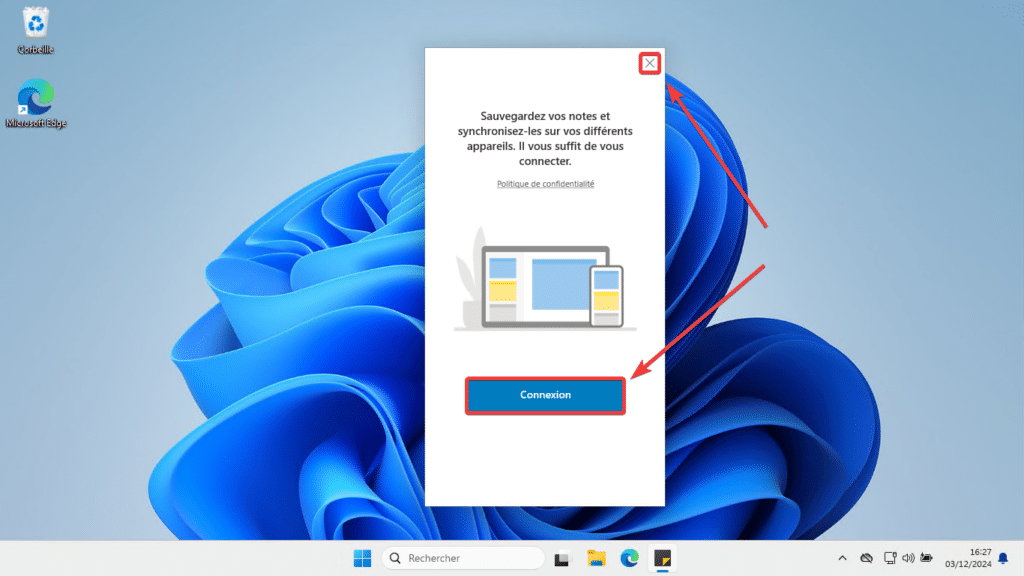
- Votre Post-it va s’afficher afficher sur le bureau de Windows à côté de la Liste des notes. Il suffit de cliquer à l’intérieur du Post-it pour saisir ce que vous voulez.
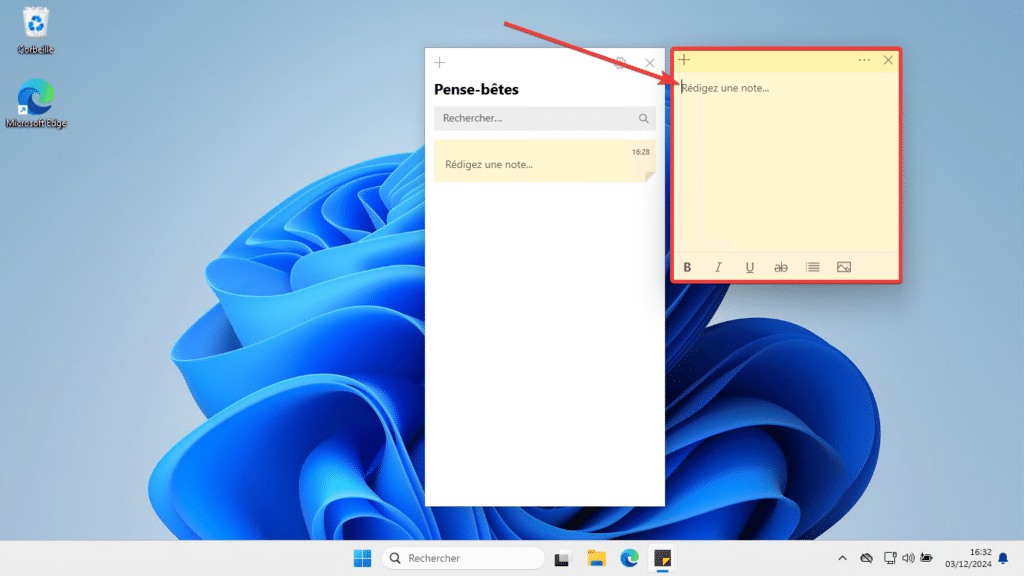
- Vous pouvez fermer la fenêtre sur la gauche. Votre post-it restera affiché après le redémarrage de votre PC. S’il ne s’affiche pus, vous pouvez à tout moment les rouvrir en accédant à l’application Pense-bêtes.
Gérer vos Post-it sur Windows
Ajouter d’autres Post-it
Vous pouvez ajouter des Post-it supplémentaires sur le bureau Windows en appuyant sur le bouton + :
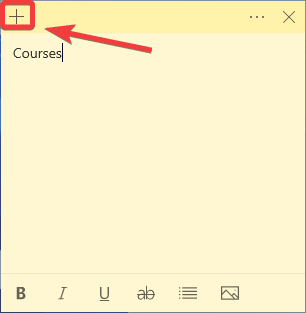
Changer la couleur, supprimer ou accéder à la liste des notes
Accédez à plus d’options en cliquant sur les trois petits points en haut d’un Post-it :
- Changer la couleur d’un post-it
- Supprimer la note.
- Accéder à la Liste des notes.
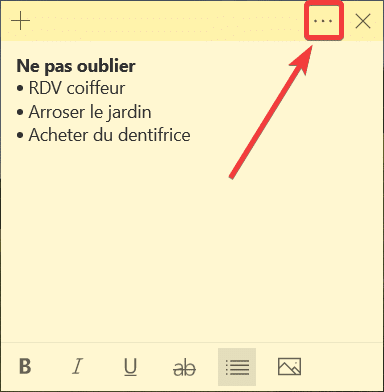
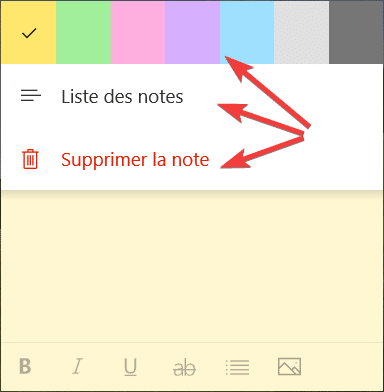
Accéder à la liste des notes
En appuyant sur les trois petits points et Liste des notes vous pouvez :
- Ajouter un nouveau Post-it sur le bureau
- Rechercher du texte dans le contenu de vos notes
- Accéder aux paramètres de l’application
- Ouvrir un Post-it avec un double clic
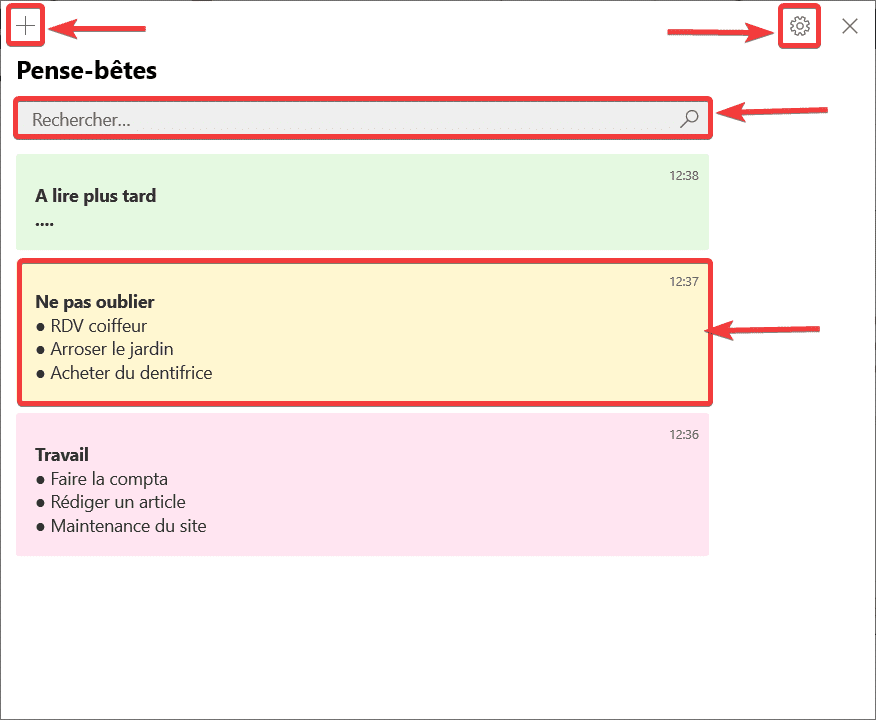

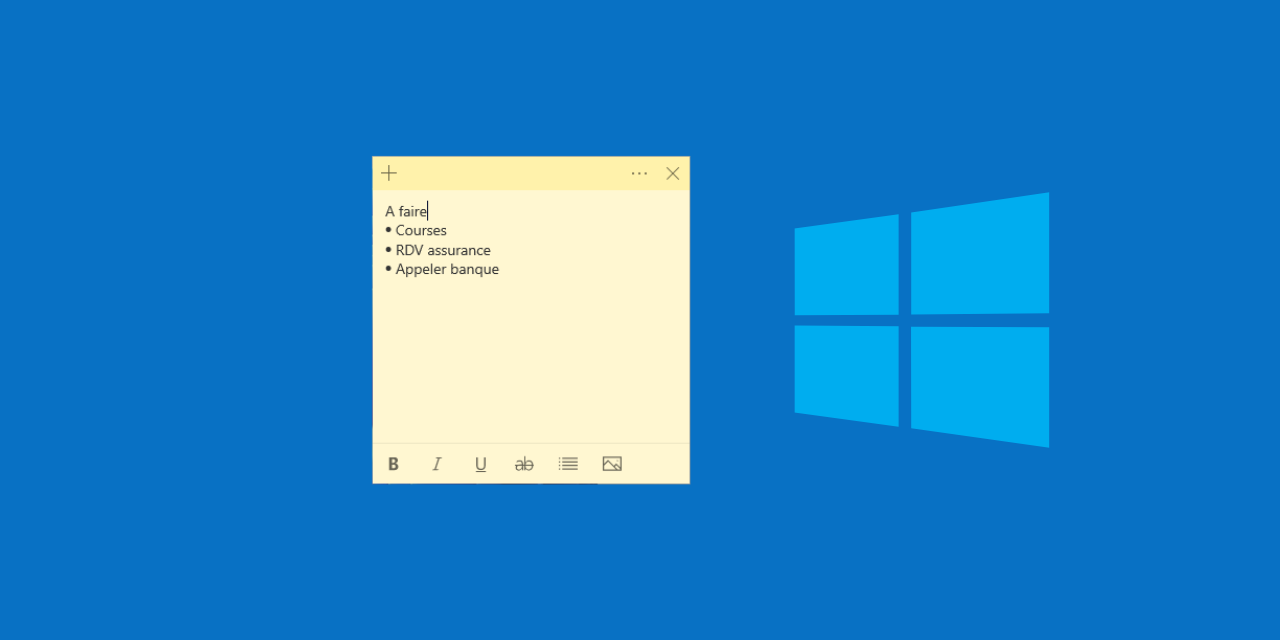






merci
Bonjour,
Avec cette version de pense-bête, je ne peux pas mettre en forme (couleurs, polices plus ou moins grandes….), ce que je pouvais faire sous Windows 7. De plus, les différentes notes sont regroupées, je voudrais pouvoir les voir toutes, comme de vrais petits papiers collés.
Avez-vous une astuce ?
Merci.
Elisabeth KLINGLER.
Bonjour,
Il n’est pas possible de modifier la taille des polices des penses-bêtes. La taille du texte s’adapte en fonction des paramètres de mise à l’échelle spécifiés dans les paramètres d’affichage Windows. Ensuite, il est possible de créer/déplacer les post-it où bon vous semble, seul l’affichage liste les affiche regroupés