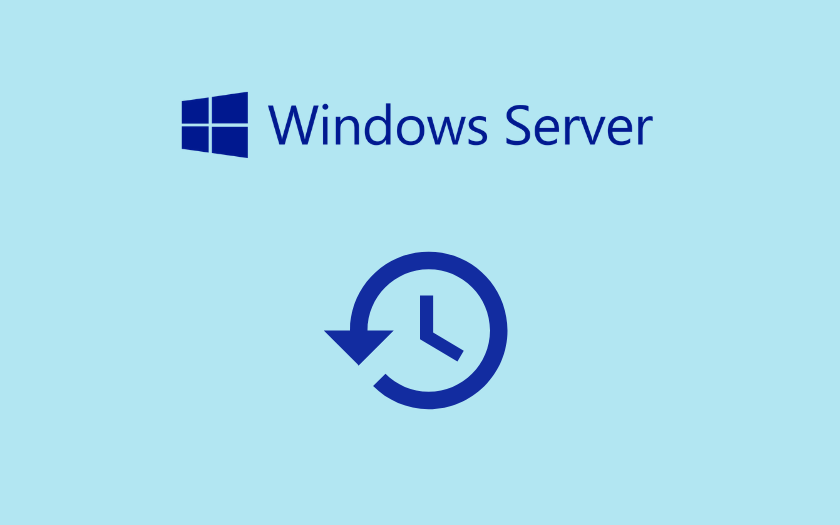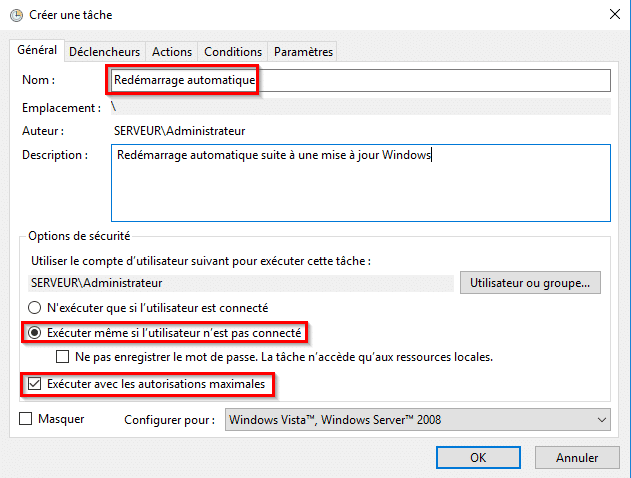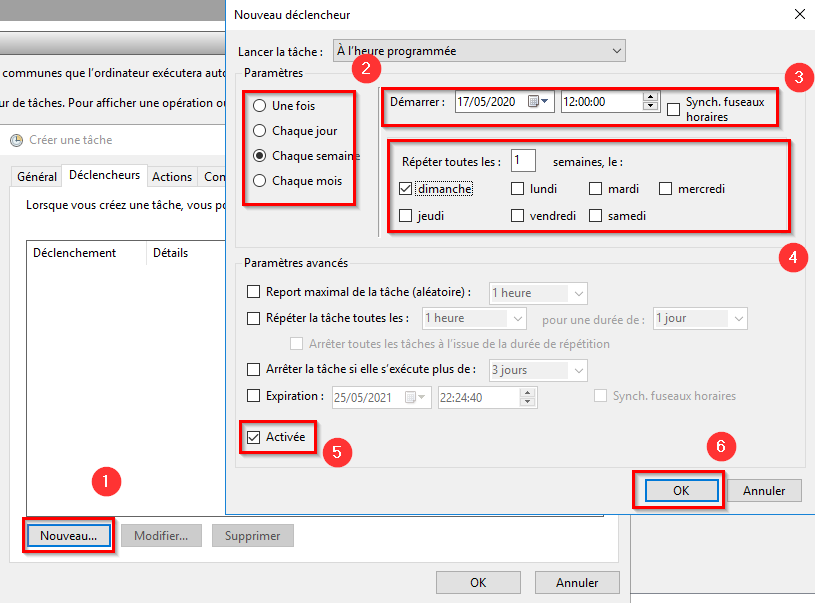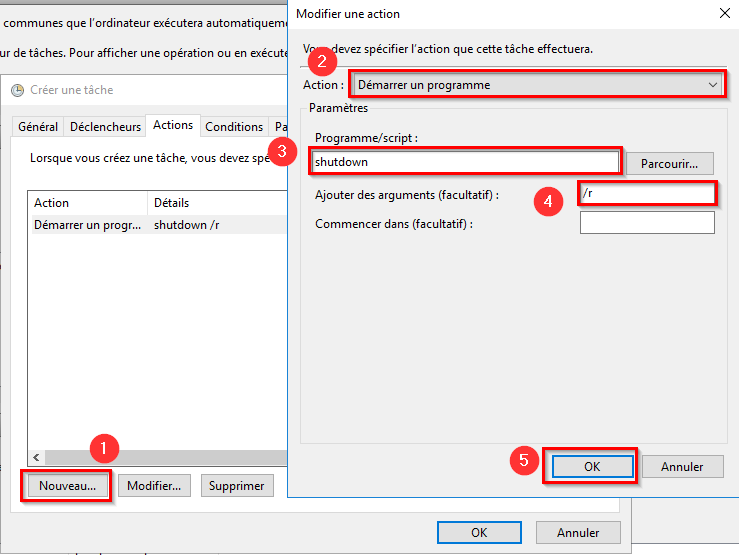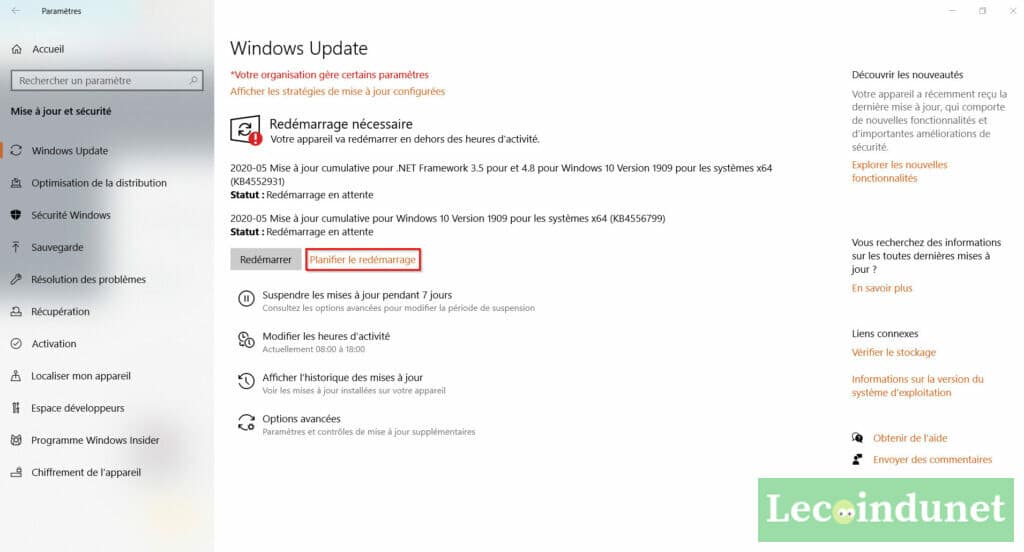Il est parfois nécessaire de redémarrer un serveur Windows pour effectuer une mise à jour urgente ou une tâche de maintenance. En journée, il peut être délicat de réaliser cette opération sans affecter les utilisateurs. Dans cet article, je vous explique planifier un redémarrage d’un serveur Windows en dehors des horaires de bureau.
Si vous programmez un redémarrage de votre serveur pour rétablir une VM Hyper-V, lisez ceci avant : Comment forcer l’arrêt d’une VM sur Hyper-V ?
Première méthode : Depuis le planificateur de tâches
Avec cette méthode, vous pourrez planifier un redémarrage de votre serveur quand vous le souhaitez.
Pour commencer et programmer un redémarrage automatique, ouvrez le Planificateur de tâches depuis le menu Démarrer et cliquer sur Créer une tâche.
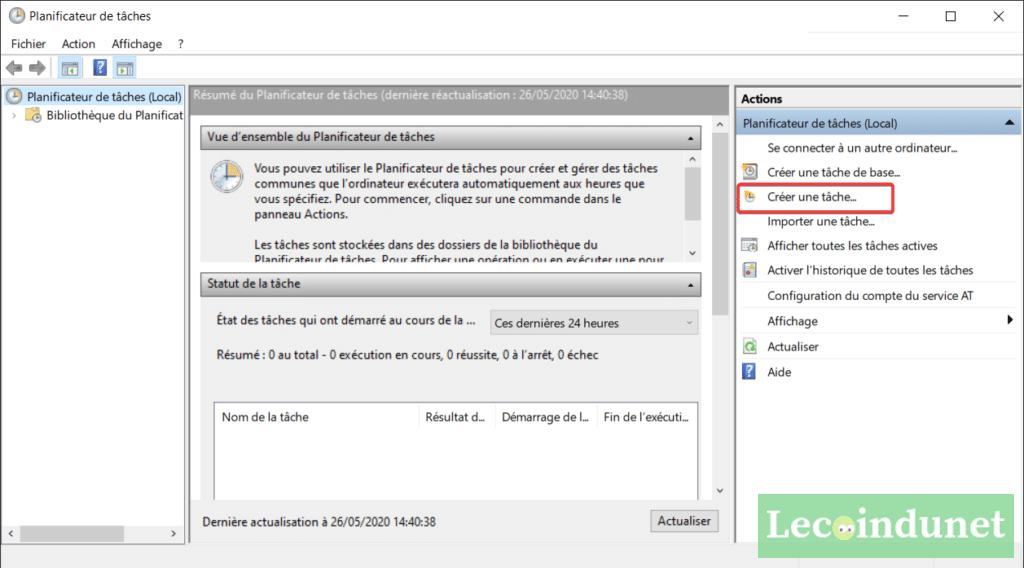
Vous devrez ensuite renseigner en 3 étapes : les informations générales, les déclencheurs et pour finir les actions.
Le premier onglet consiste en la saisie des informations générales. Commencez par entrer le nom de la tâche, ici « Redémarrage auto ».
Ensuite, cochez le case « Exécuter même si l’utilisateur n’est pas connecté » afin d’assurer que la tâche va s’exécuter et ce, même si aucun utilisateur n’est connecté sur le serveur.
Pour finir, cochez la case « Exécuter avec les autorisations maximales » qui sert à faire fonctionner la tâche avec les privilèges administrateur les plus élevés. Il faudra pour cela en activant la tâche se connecter avec le compte d’un administrateur de domaine.
Dans ce deuxième onglet Déclencheurs, pour déclencheurs, vous allez choisir les événements qui doivent activer la tâche automatique.
Commençons par créer un déclencheur avec Nouveau. Ensuite, nous allons choisir la périodicité de cette tâche avec pour commencer la récurrence (2). Dans notre cas nous choisissons Chaque semaine pour une tâche qui va se répéter de manière hebdomadaire.
Ensuite vient le choix des date et heure de début. Pour finir, choisissons le jour de la semaine concerné, ici le dimanche.
N’oubliez pas d’activer le déclencheur en cochant Activée en bas puis validez.
La dernière étape n’est pas la moins importante, il s’agit du paramétrage des actions à effectuer par la tâche automatique.
Pour la définir, rendez-vous dans l’onglet Actions puis créez-en une nouvelle avec Nouveau.
Là deux informations sont importantes. Tout d’abord le type d’action, ici ce sera de lancer un programme : Démarrer un programme.
Ensuite, il faut définir le programme en question. Pour redémarrer le serveur nous utiliserons la commande shutdown avec l’argument /r. Ce qui nous donnera donc shutdown /r.
Validez avec OK puis fermez la fenêtre de paramétrage de la tâche automatique.
Notez que vous pouvez compléter votre commande avec les arguments suivants :
-f: Force la fermeture de toutes les applications en cours d’exécution.-t xx: Timeout avant le redémarrage
Vous obtiendrez alors la commande suivante :shutdown /r /t 01 /f. Pour plus d’infos sur la commande shutdown, je vous invite à suivre ce lien : Commande Shutdown.
Votre tâche automatique est maintenant programmée, elle se lancera automatiquement au moment défini précédemment et en suivant la périodicité programmée.
Deuxième méthode : Planifiez un redémarrage avec Windows Update
Directement dans les paramètres de Windows, dans la partie Windows Update, il est possible de planifier le redémarrage automatique pour l’installation des mises à jour. Notez que cette méthode ne fonctionne qu’à partir de Windows Serveur 2016.
Pour cela, rendez-vous dans Windows Update.
Quand des mises à jour sont en attente de redémarrage pour se terminer, un bouton Planifier le redémarrage apparaît. Cliquez dessus.
Dans la nouvelle fenêtre qui apparaît, commencez par activer le redémarrage puis choisissez une heure et enfin une date.
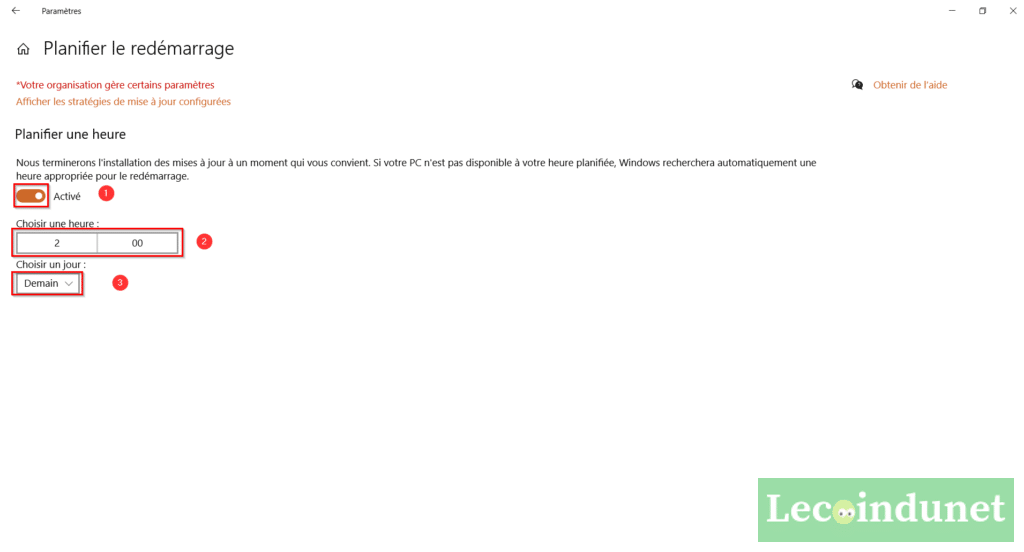
Il vous suffit ensuite de quitter la fenêtre, la programmation est enregistrée, le serveur redémarrera au moment prévu.