Partager l’écran de son smartphone Android sur une TV peut avoir plusieurs intérêts. Cela permet par exemple de diffuser des photos, des vidéos, des jeux ou des applications sur un écran plus grand, avec un confort visuel amélioré. Enfin, cela peut ajouter des fonctionnalités à votre téléviseur non connecté, en lui permettant de diffuser du contenu de streaming, comme des films ou des vidéos ou encore regarder la TNT sur votre TV sans antenne. Découvrez das cet article 6 méthodes pour afficher l’écran de votre smartphone sur votre TV.
1. Partager l’écran d’un téléphone Android grâce à un câble USB-C vers HDMI
Il est possible de partager l’écran d’un téléphone Android sur une TV sans Wifi grâce à un adaptateur USB-C vers HDMI. Mais sous réserve de compatibilité de votre appareil.
En effet, votre smartphone doit être compatible avec la technologie DisplayPort (DP Alt Mode). Cette dernière, régie par l’association Vesa, est disponible sur certains port USB-C. Ces grâce à celle-ci que vous pourrez diffuser l’écran de votre téléphone sur votre TV. Pour savoir si votre téléphone est compatible, vous devez rechercher dans le manuel utilisateur ou consulter les caractéristiques du fabricant. Si vous utilisez un téléphone Samsung, cette technologie est disponible sur les flagships du fabricant commercialisés à partir de 2017. On retrouve donc les modèles Samsung Galaxy S, Z et Note.
Vous pouvez utiliser deux type d’adaptateur pour partager l’écran de votre téléphone sur une TV : un câble USB-C vers HDMI ou un HUB USB-C comportant plusieurs ports dont un HDMI.
Voici des exemples de produits permettant de connecter votre smartphone à votre TV :
| Aperçu | Produit | Evaluation | Prix | |
|---|---|---|---|---|

|
UGREEN Revodok 105 Hub USB C HDMI 4K PD 100W Charge Multi Data Ports… |
15,98 EUR
13,58 EUR |
Voir sur Amazon | |

|
Adaptateur USB C vers HDMI 4K pour Mac OS, Adaptateur Type-C vers HDMI… |
12,99 EUR |
Voir sur Amazon |
La procédure de partage du contenu sera la même que vous connectiez votre téléphone par le biais du câble USB-C ou du hub.
Dans un premier temps, effectuez les branchements entre le smartphone et le téléviseur. Une fois la connexion effectuée, un message apparaît sur le téléphone :
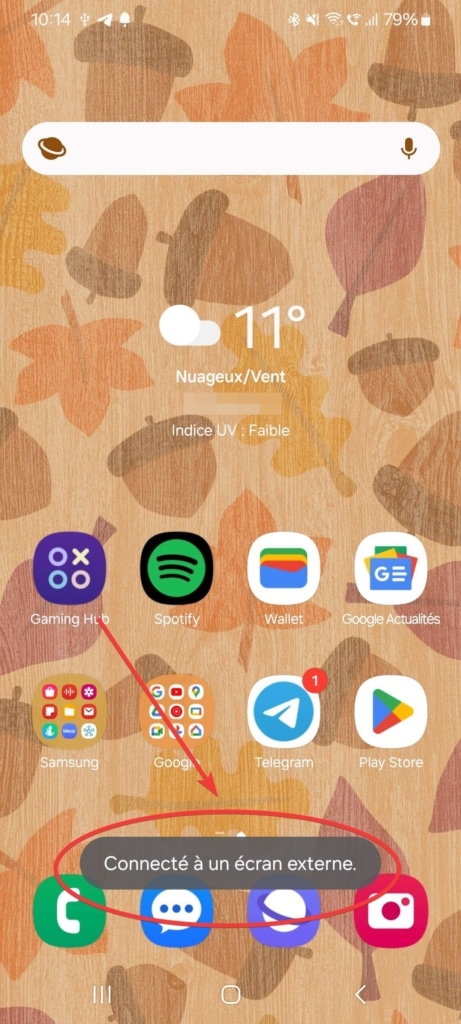
Après vous être assuré que le téléviseur est réglé sur la bonne source HDMI, vous devriez voir apparaître le contenu de votre smartphone sur l’écran de votre téléviseur.
💡Il existe des adaptateurs si vous n’avez pas assez de ports HDMI sur votre TV.
2. Partager l’écran de votre téléphone sur votre TV avec Samsung SmartView
Samsung SmartView est une application qui vous permet d’afficher l’écran de votre téléphone Samsung sur votre écran. Vous pouvez utiliser l’application pour diffuser des photos, des vidéos, ou n’importe quel contenu partir de votre téléphone vers votre téléviseur. Il suffit d’installer l’application Samsung SmartView, de connecter votre téléphone et votre téléviseur au même réseau Wi-Fi, puis de suivre les instructions à l’écran pour commencer à diffuser.
En ce qui concerne les télévisions compatibles avec SmartView, cela ne se limite pas à celles de la marque Samsung. On pourra aussi y retrouver des Panasonic, LG, Sony ou encore Philips. De manière générale, tous les téléviseurs disposant de la fonctionnalité Miracast pourront fonctionner avec SmartView.
Pour partager une photo, vidéo ou musique avec SmartView, touchez le logo SmartView et sélectionnez dans la liste la TV vers laquelle vous souhaitez afficher votre écran.

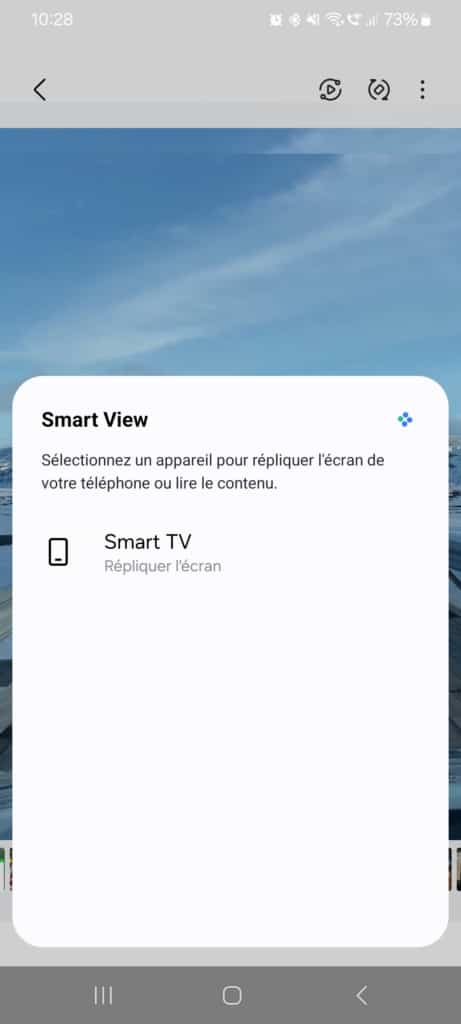
3. Avec SmartThings
Au même titre que SmartView, il est possible d’utiliser l’application SmartThings pour faire du screen mirroring et partager l’écran de votre téléphone vers votre TV. Celle-ci est même à privilégier si votre téléviseur est récent, car elle offre plus de fonctionnalités. Une fois votre TV enrôlée sur l’application, il vous sera possible de la contrôler depuis votre téléphone grâce à une télécommande virtuelle. Vous pourrez également partager l’écran de votre téléphone. Pour cela, appuyez sur le menu en haut et à droite de l’écran et choisissez Répliquer écran.
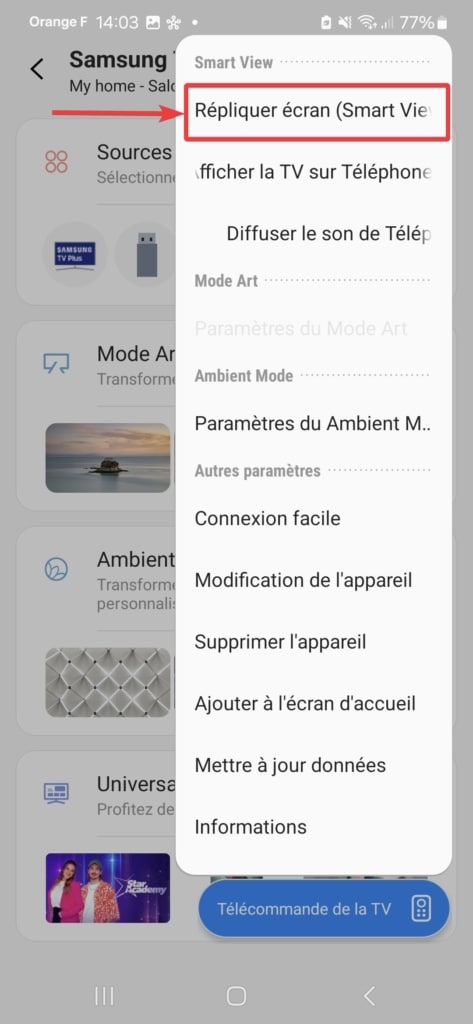
4. Caster l’écran de votre téléphone sur une TV avec une Chromecast
Le Chromecast est un dongle HDMI proposé par Google qui permet de diffuser du contenu depuis un appareil mobile vers un écran (TV ou écran de PC par exemple). Certaines télévisions sont désormais équipées de la fonctionnalité Chromecast intégrée. Cela signifie qu’elles peuvent recevoir des diffusions directement, sans nécessiter de dongle Chromecast externe. Les smart TV sont de plus en plus équipées de cette fonctionnalité. Pour savoir si la votre est dotée du Chromecast intégré, vous pouvez regarder dans les paramètres de cette dernière.
Que vous ayez un dongle Chromecast branché dans votre TV ou que cette dernière en ait un intégré, la procédure pour diffuser depuis votre smartphone sera la même. Pour ce faire, lorsque que vous regardez une vidéo, repérez le logo Chromecast sur l’écran.
Pour diffuser une vidéo sur votre Chromecast, depuis YouTube par exemple, repérez ce logo et choisissez dans la liste la TV où vous souhaitez diffuser votre vidéo.
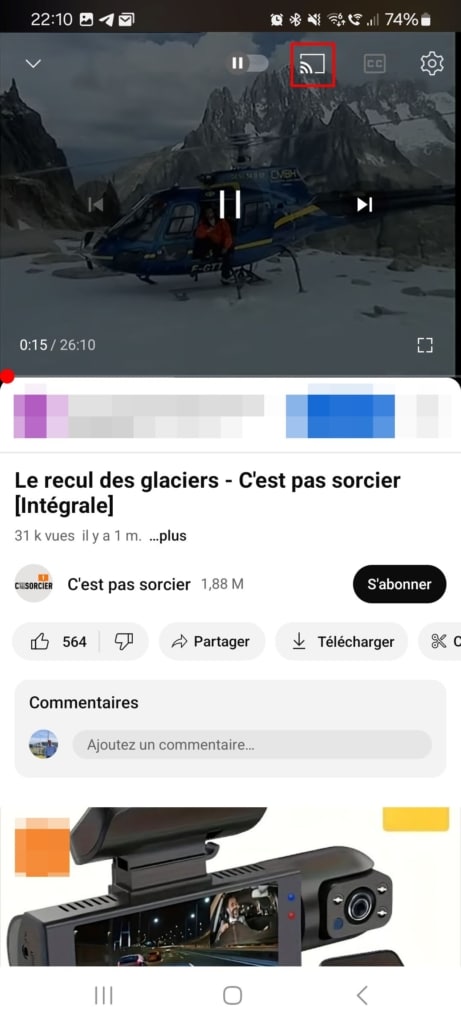
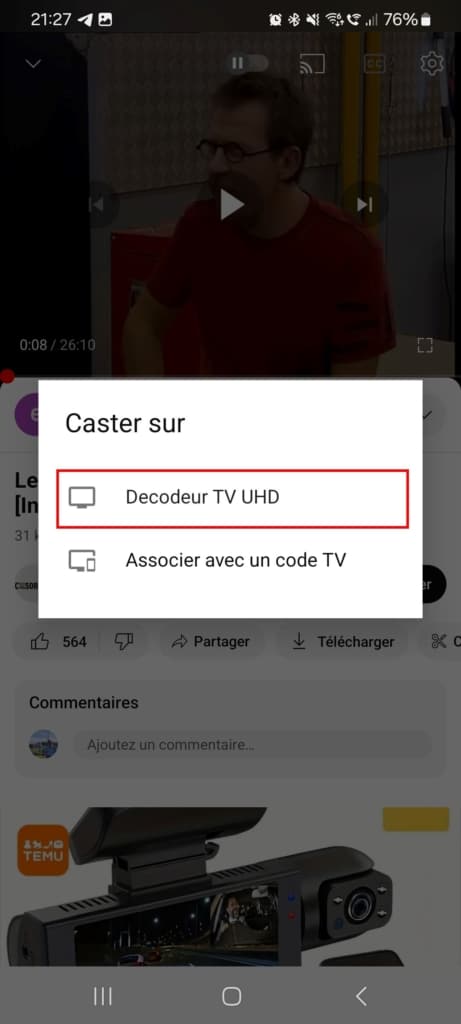
La fonction est également disponible pour partager des photos avec Google Photos, de la musique avec Deezer ou encore Spotify.
5. Avec la technologie Wi-Fi Direct
Le Wi-Fi Direct est une technologie qui permet à deux appareils de se connecter directement l’un à l’autre sans passer par un routeur Wi-Fi. Cela peut nous être très utile pour diffuser du contenu d’un téléphone Android vers une télévision, notamment si la télévision n’est pas une smart TV ou ne prend pas en charge les technologies de diffusion vues précédemment comme le Miracast.
Pour utiliser le Wi-Fi Direct, vous devez vérifier que vos deux appareils sont compatibles : autant côté smartphone que côté téléviseur.
Pour partager l’écran de votre téléphone sur votre TV avec Wi-Fi Direct, allez dans Wi-Fi – Trois petits points – Wi-Fi Direct puis sélectionnez votre TV.
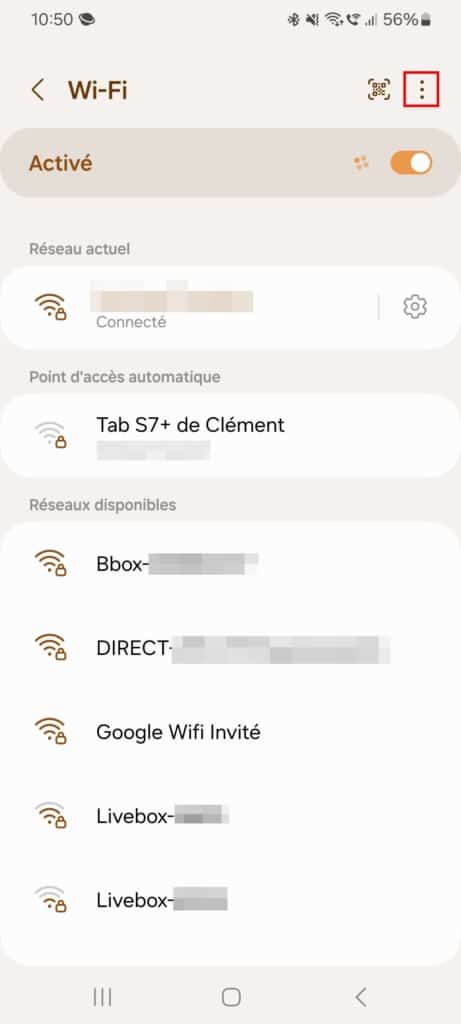
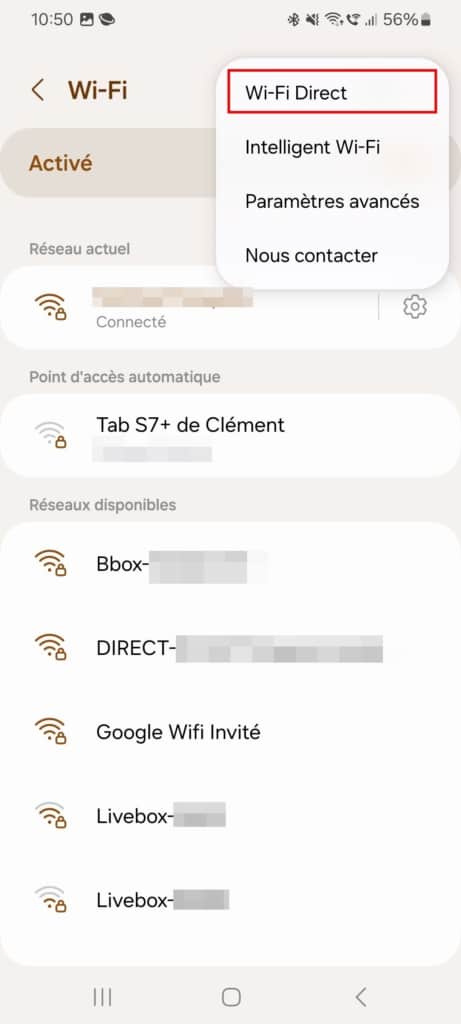
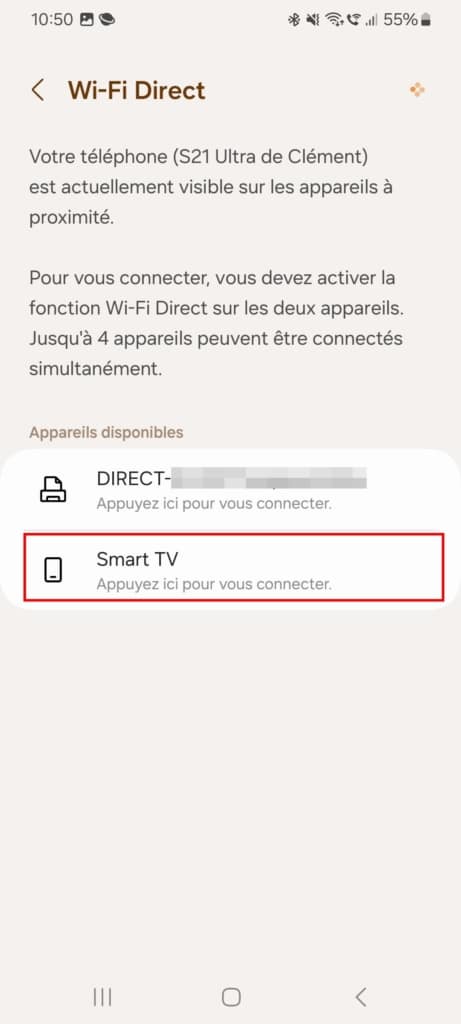
Un message va s’afficher sur le téléviseur pour vous demander d’accepter la connexion. La procédure étant différente selon les appareils mais une fois les périphériques associés, vous pourrez partager des vidéos ou tout autre contenu multimédia en utilisant le bouton caster comme avec le Chromecast ou même le bouton SmartView.
6. Samsung DeX : pour obtenir un environnement de bureau plus complet
Samsung DeX est une fonctionnalité, qui permet de transformer son téléphone Samsung en un PC de bureau. En branchant le téléphone a un écran, un clavier et une souris, le téléphone devient donc un ordinateur avec les mêmes fonctionnalités que ce dernier. Vous pouvez l’utiliser sans-fil ou avec un adaptateur filaire. Samsung Dex est disponible sur les smartphones de la gamme premium, c’est à dire les Galaxy S, Z et Note.
Pour activer Samsung Dex sur votre smartphone, glissez la barre de commandes rapides depuis le volet des notifications et touchez DeX.
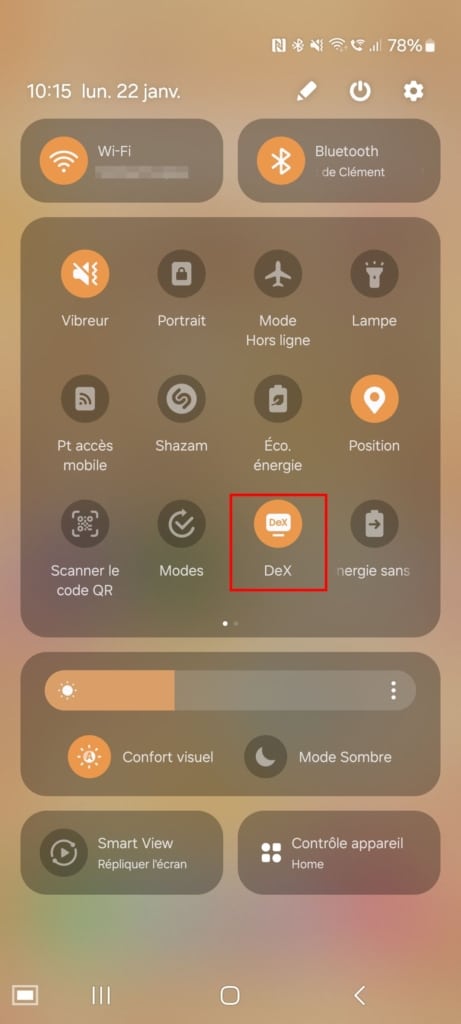
Une fois DeX activé, une interface nouvelle apparaît sur votre écran :
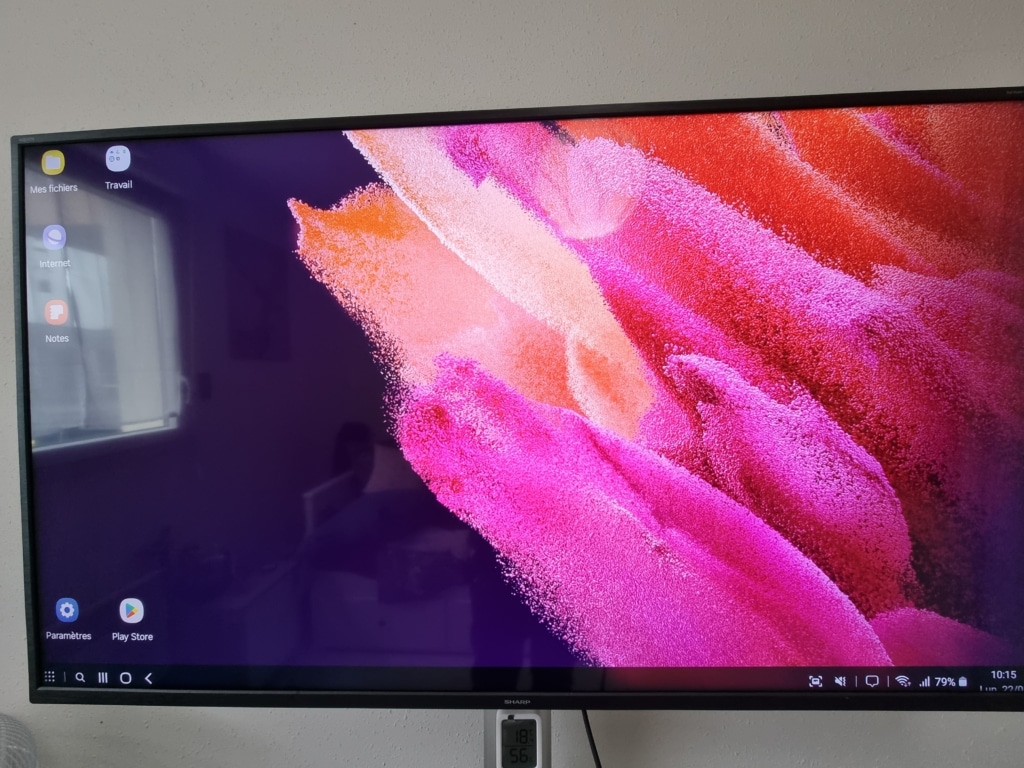

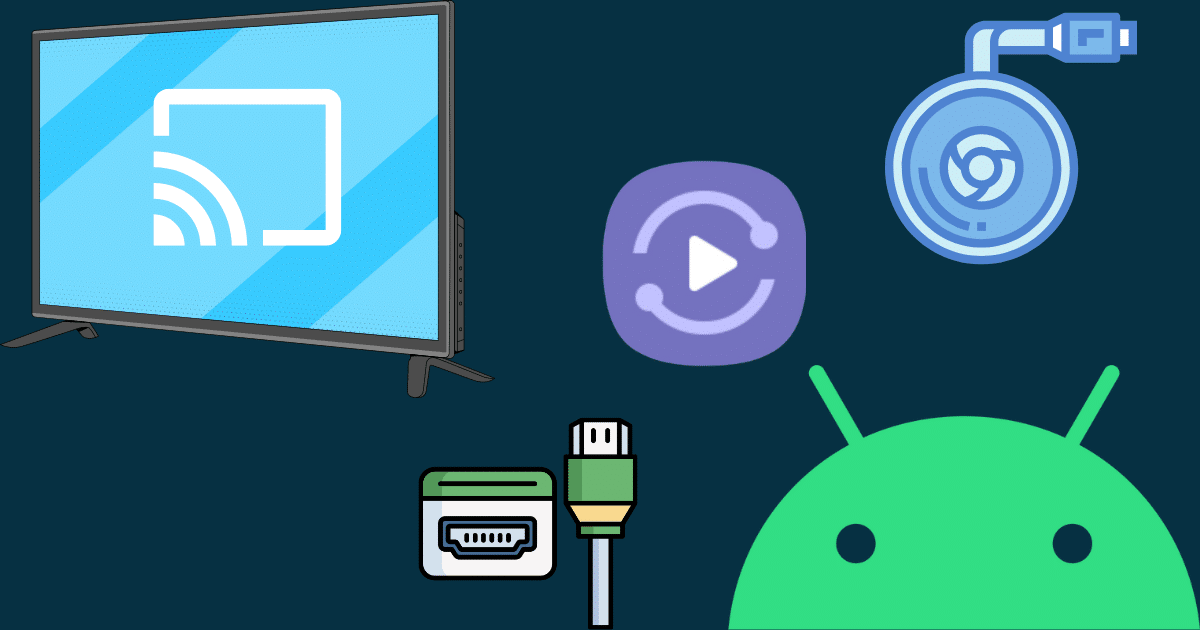
Merci infiniment.
Pouvoir visionner le contenu d’un programme de téléphone sur un écran TV offre un confort visuel pour les personnes ayant des problèmes visuels, ou pour étre vus par tout un groupe de personnes en même temps (exemple photos de vacances regardées en famille).
C’est tout bonnement génial !
J’ai fait le choix de fonctionner uniquement avec mon tèl mobile pour les communications et internet.
Et faire un partage Tèl – TV sans box c’était mission impossible pour moi.
Merci encore monsieur.
Belle soirée.