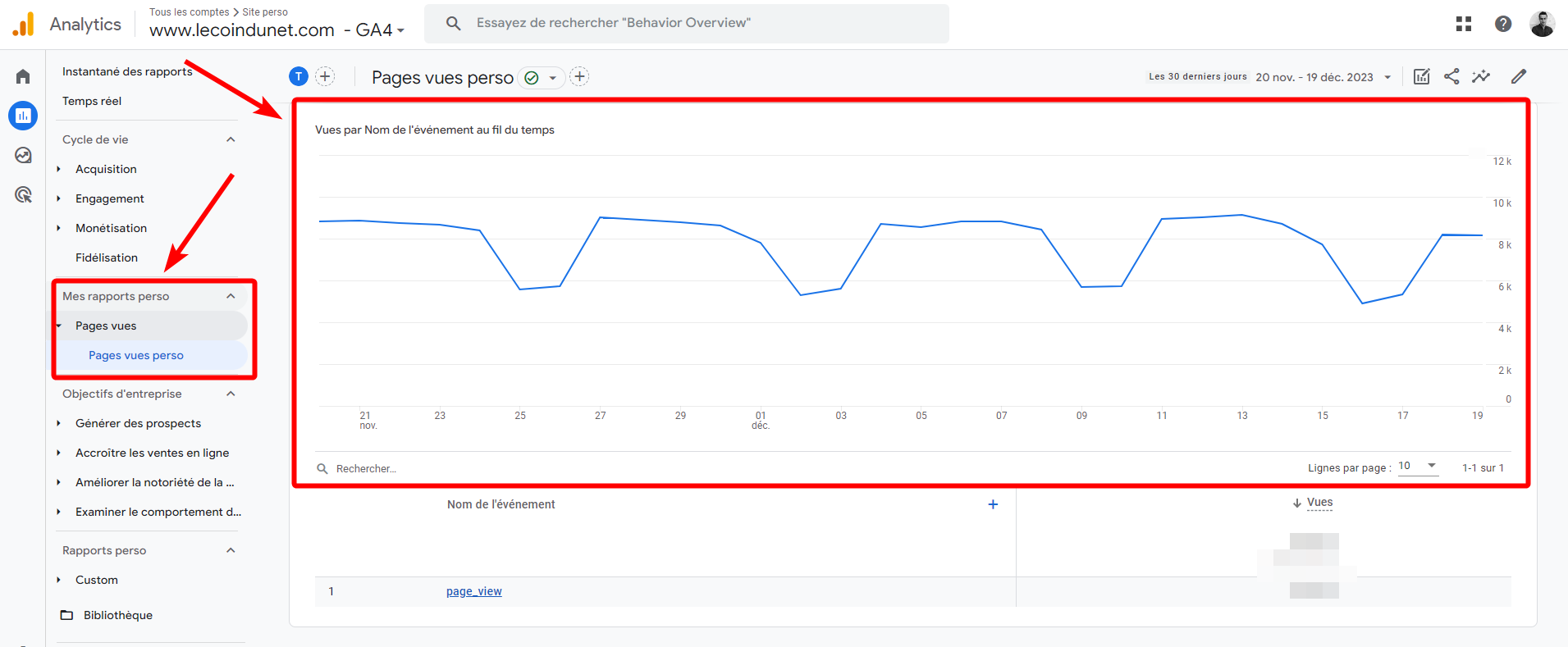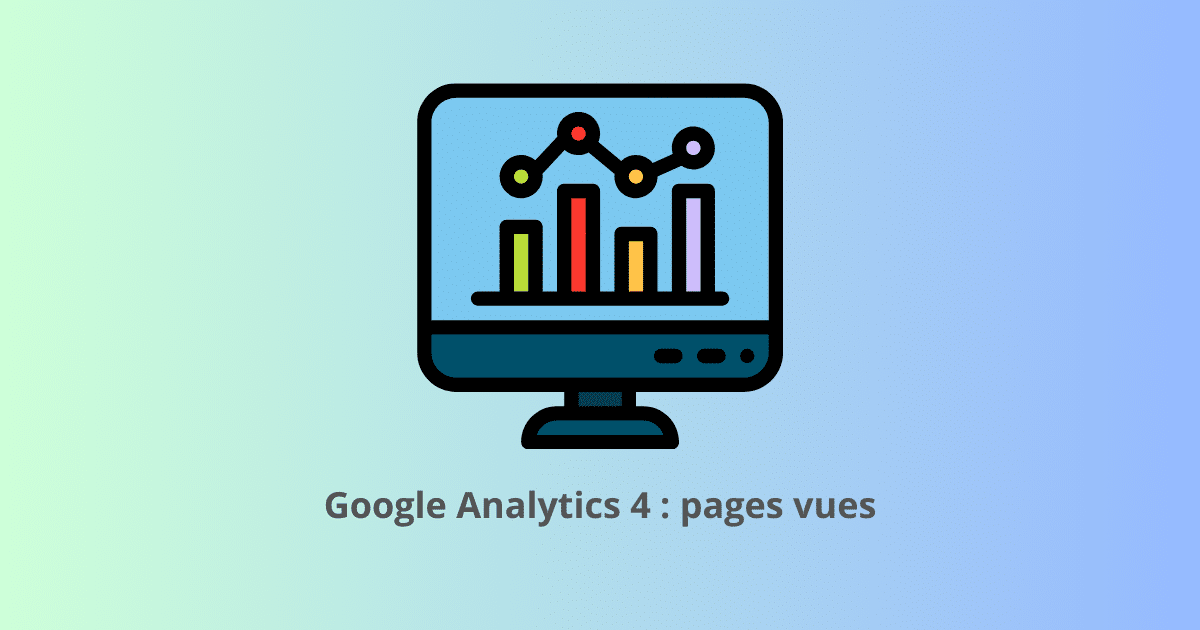Si vous gérez un site web et l’avez associé à Google Analytics, vous avez récemment subit la migration de GA3 vers GA4 (et peut être mal digéré la nouvelle version 😉). Les statistiques pages vues ont changés de place et sont présentées différemment. Après avoir cherché à obtenir le nombre global de pages vues, un peu comme sur UA, je vous livre les différentes méthodes que j’ai trouvé.
✏️ Note : Google Analytics 4 comptabilise différemment le nombre de pages vues. C’est maintenant un évènement de type « page_view » qui est généré à chaque visite et qui peut être estimé en fonction des données Google.
Méthode 1 : depuis le dashboard
Depuis quelques temps, j’ai remarqué qu’il était possible d’afficher le nombre de pages vues depuis le dashboard Google Analytics 4. Sur le widget d’accueil, cliquez sur Vues. Vous pouvez également influer sur la période.

S’il n’est pas disponible, vous pouvez sélectionner la métrique dans la liste.
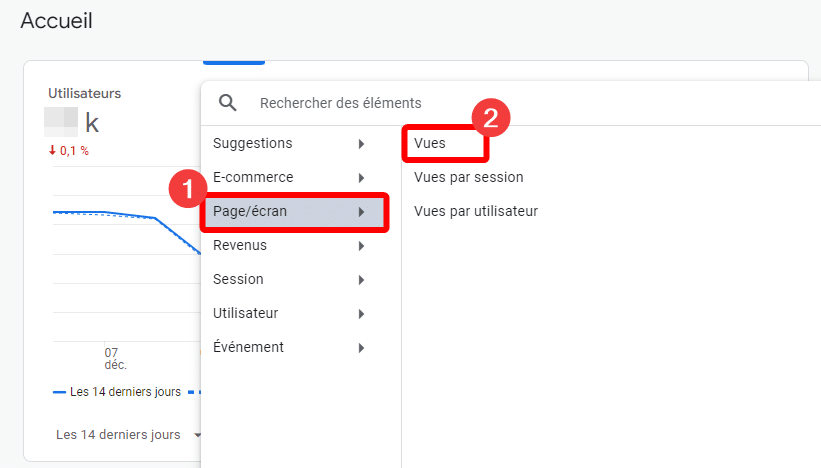
Mais cet affichage est relativement restreint et ne permet pas de visualiser les données par jours sur de grandes périodes.
Méthode 2 : obtenir le nombre de vues par page
Vous pouvez obtenir le nombre de vues par pages depuis le rapport Pages et écrans :
- Allez dans Rapports
- Puis sur Engagement
- Et dans Pages et écrans
Vous obtiendrez sur le haut un récapitulatif du nombre de vues des pages les plus populaires avec un filtre par date.
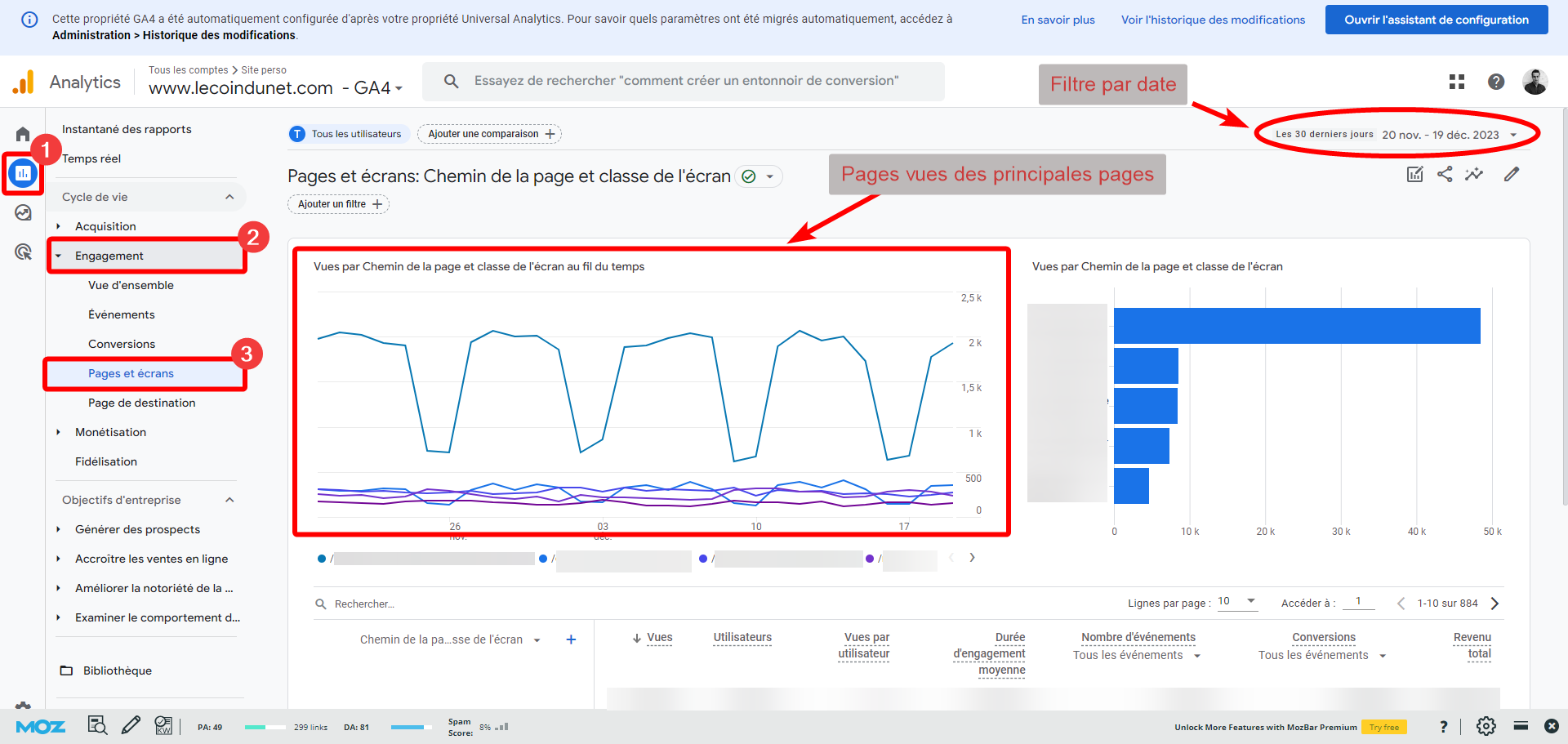
Et plus bas un tableau récapitulatif détaillant les pages vues de toutes les pages.

Mais cette méthode ne permet pas de voir le nombre global de pages vues. Voyons une autre méthode.
Méthode 3 : depuis le rapport d’évènement
Si vous souhaitez consulter un graphique du nombre total de pages vues par jour. Vous pouvez alors vous servir du rapport d’évènement, car comme je l’ai évoqué plus haut, une page vue est un évènement « page_view » avec Google Analytics 4.
- Allez dans Rapports.
- Puis dans Évènements.
- Cliquez sur page_view.
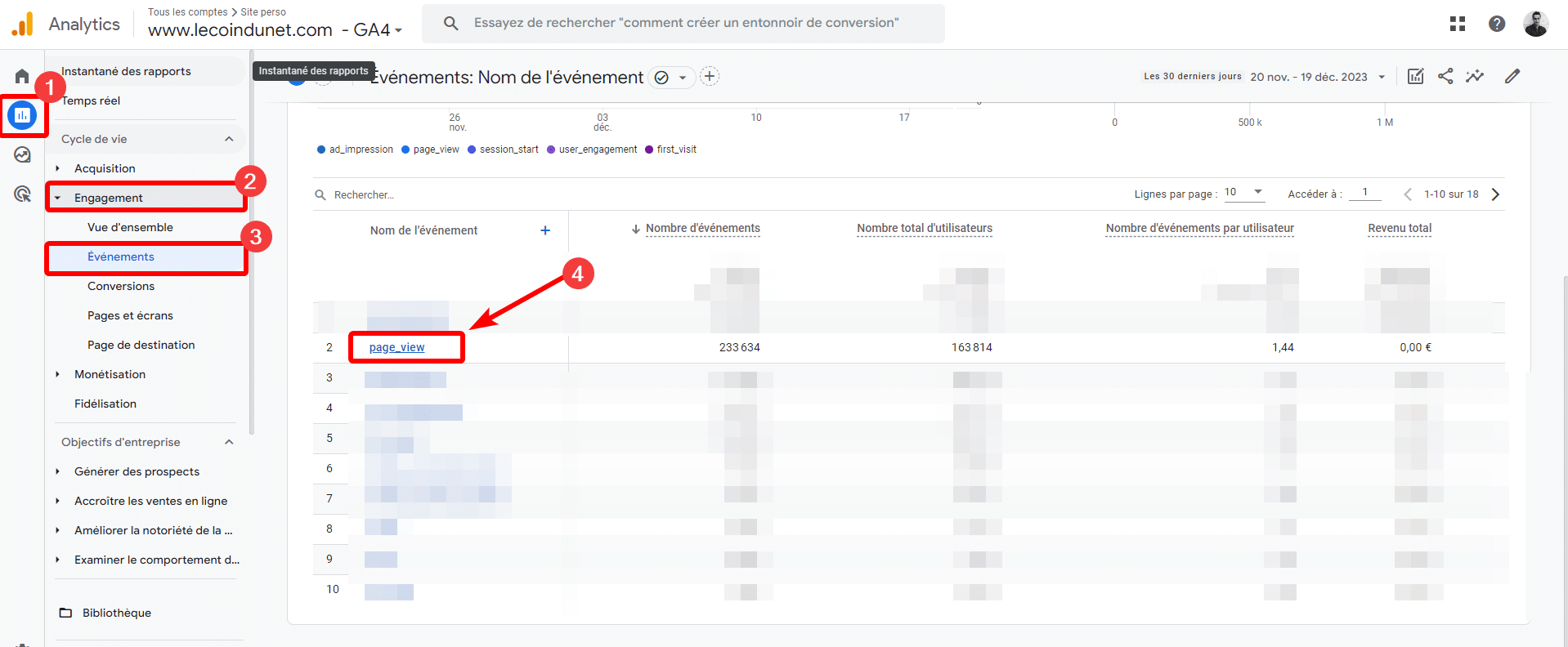
Vous obtiendrez le nombre total de pages vues sur la période. Vous pourrez consulter le détails par jours grâce à la courbe.
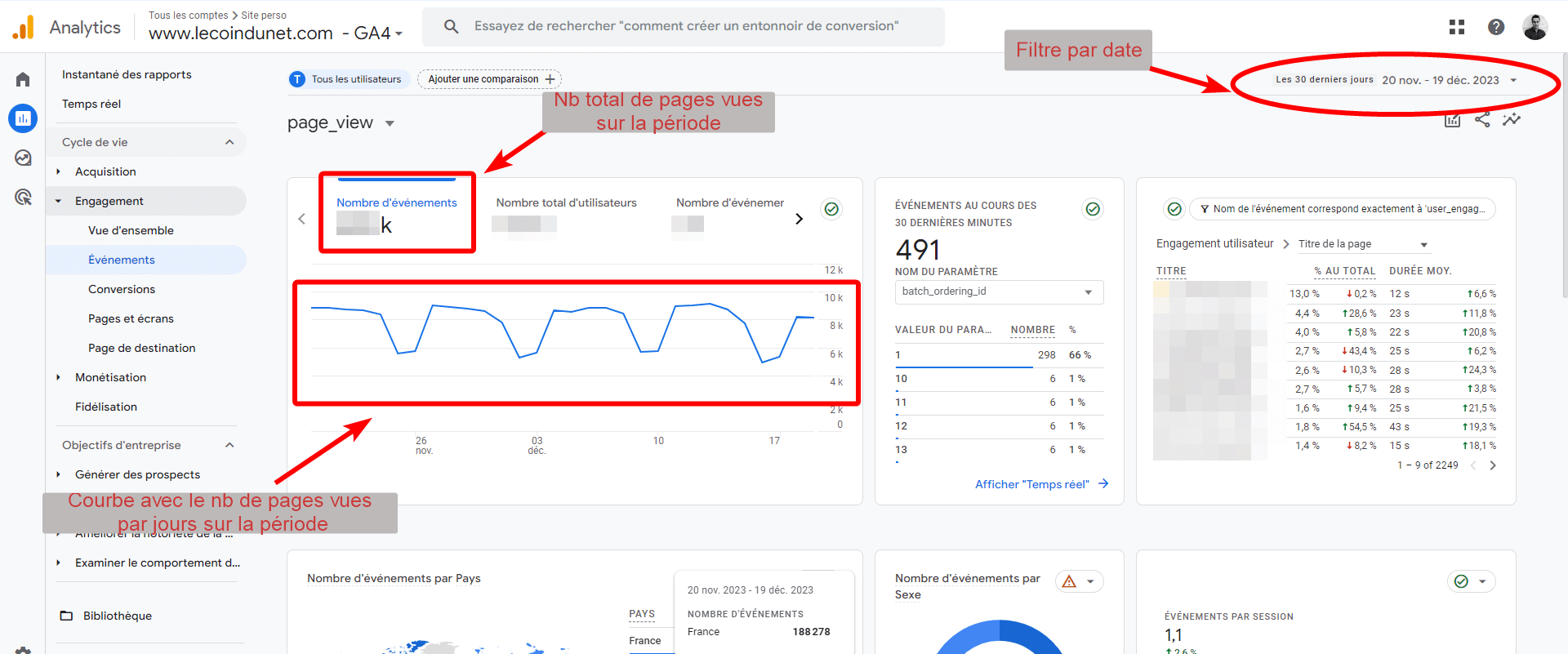
Méthode 4 : Créer un rapport personnalisé
Si vous voulez consulter les données quotidiennes sur une longue période avec la méthode précédente, la courbe vous les regroupe par semaine ou par mois. Vous pouvez alors créer un rapport personnalités à partir de l’évènement « page_view » pour avoir les données quotidiennes.
Créer le rapport
Allez dans Bibliothèque, cliquez sur Créer un rapport puis Créer un rapport détaillé.
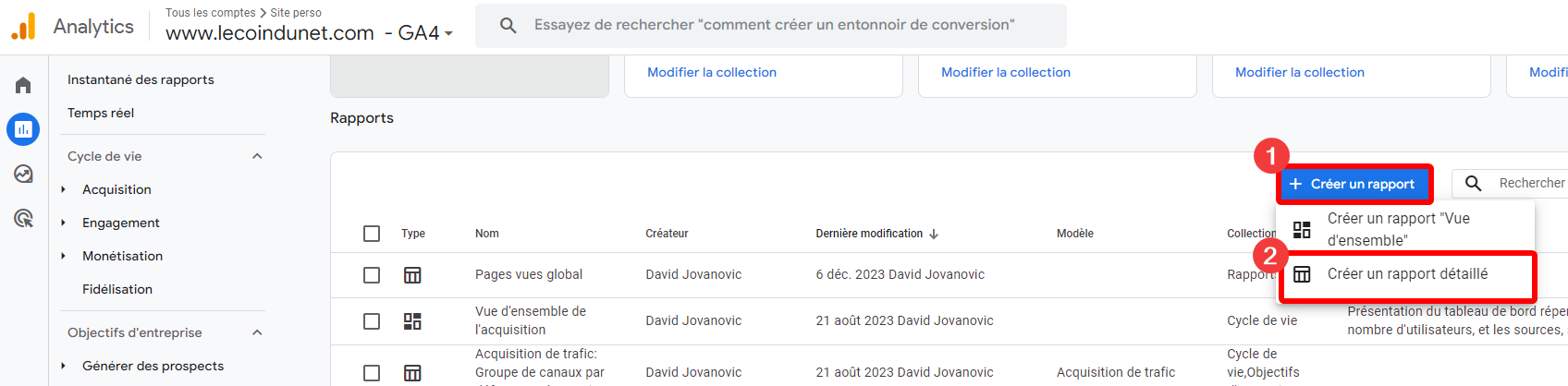
Choisissez Vide, car nous allons ajouter manuellement les métriques et dimensions. Cliquez ensuite sur Ajouter des dimensions et sélectionnez Nom de l’évènement.
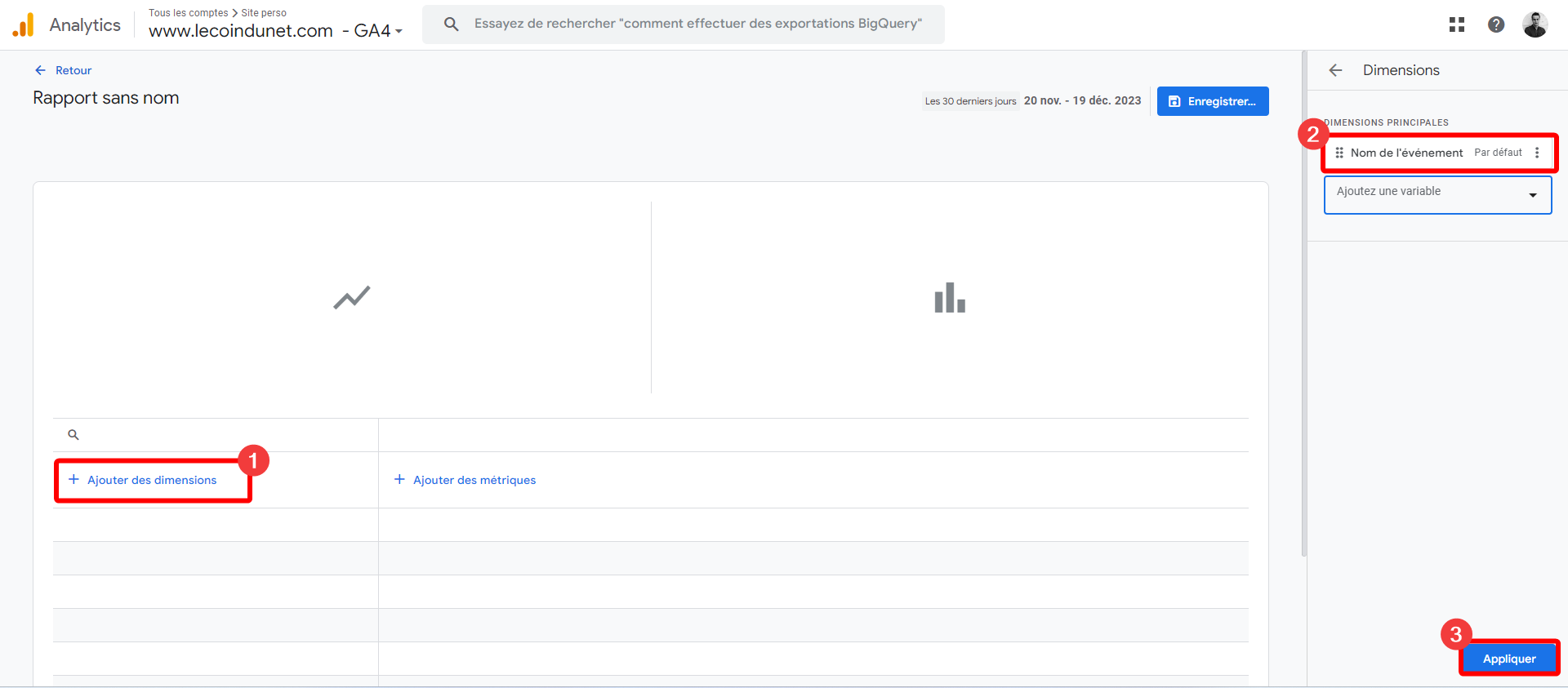
Cliquez maintenant sur Ajouter une métrique et sélectionnez Vues.
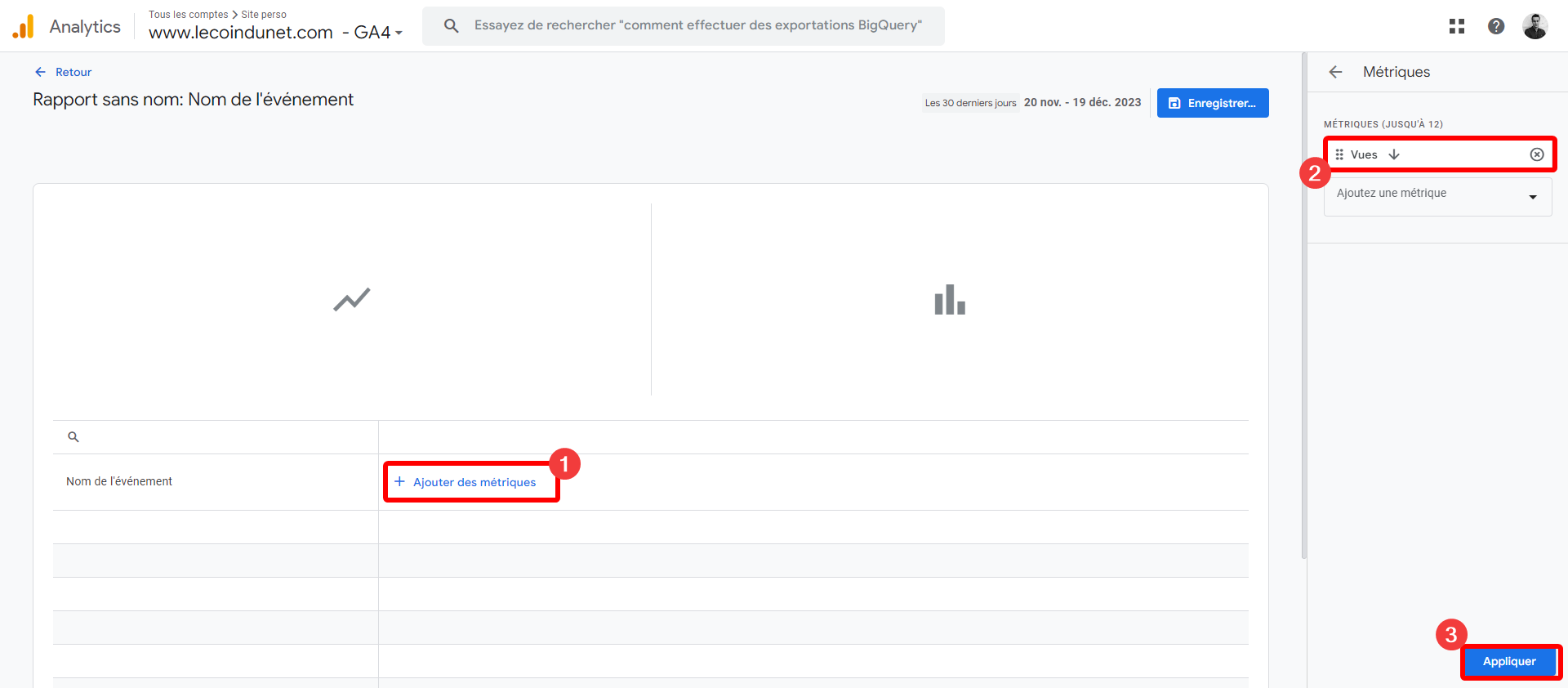
Vous obtenez un rapport avec deux graphiques, une courbe et un graphique à barres. Pour avoir une grande courbe, vous pouvez masquer le Graphique à barres.
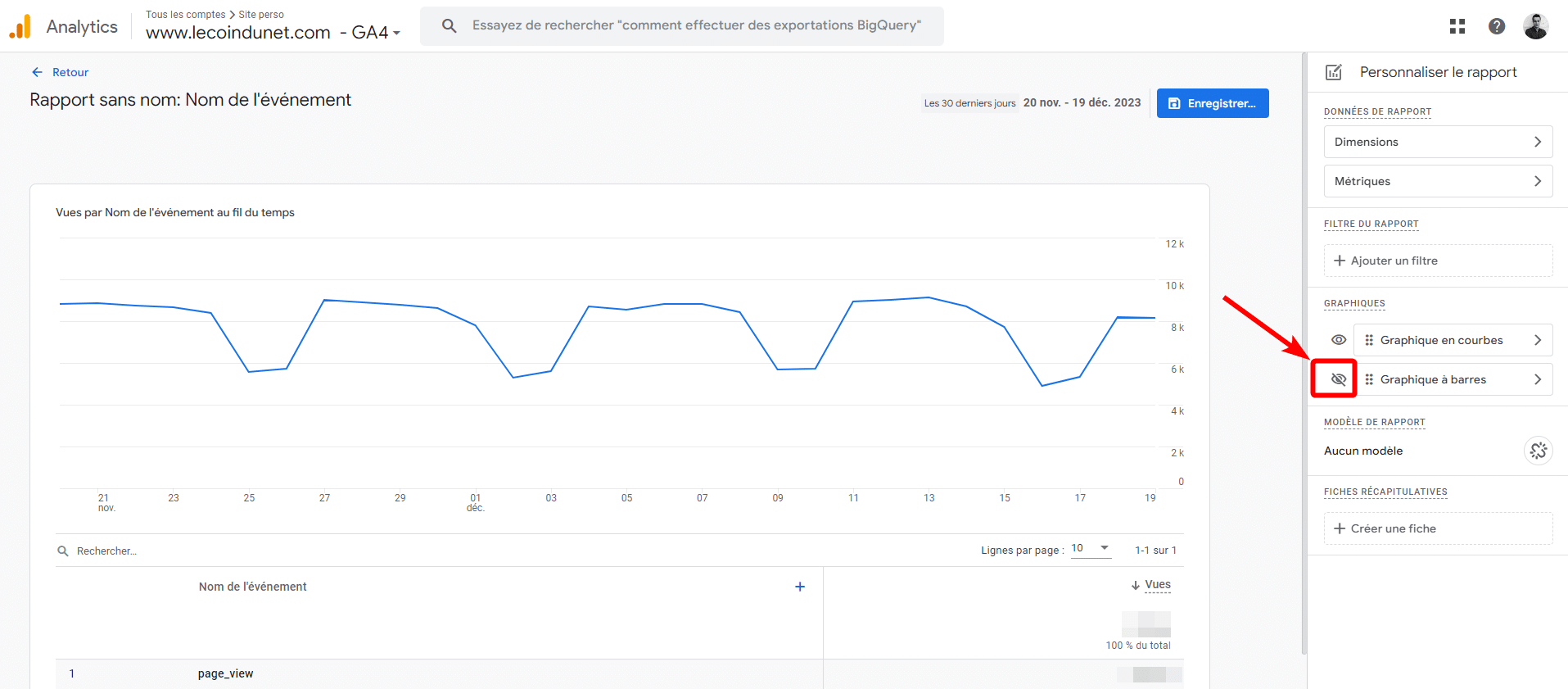
Cliquez sur Enregistrer pour sauvegarder et donner un nom à votre rapport.
Associer le rapport à une collection
Maintenant que le rapport est créé, vous devez l’associer à une collection pour pouvoir le consulter.
Pour cela, allez dans Rapports – Bibliothèque puis Créer une collection.
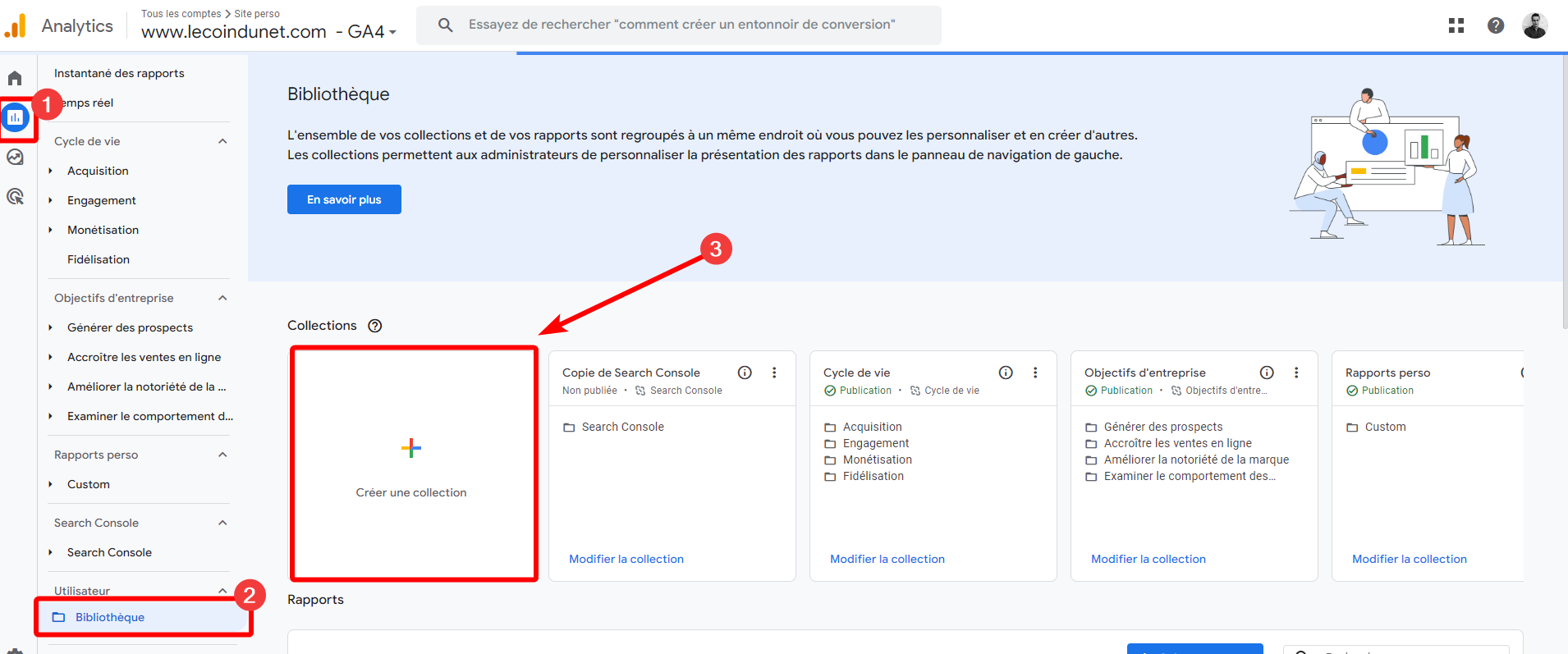
Choisissez Vide et indiquez un titre, un nom de thème, puis cliquez sur Appliquer et Enregistrer.
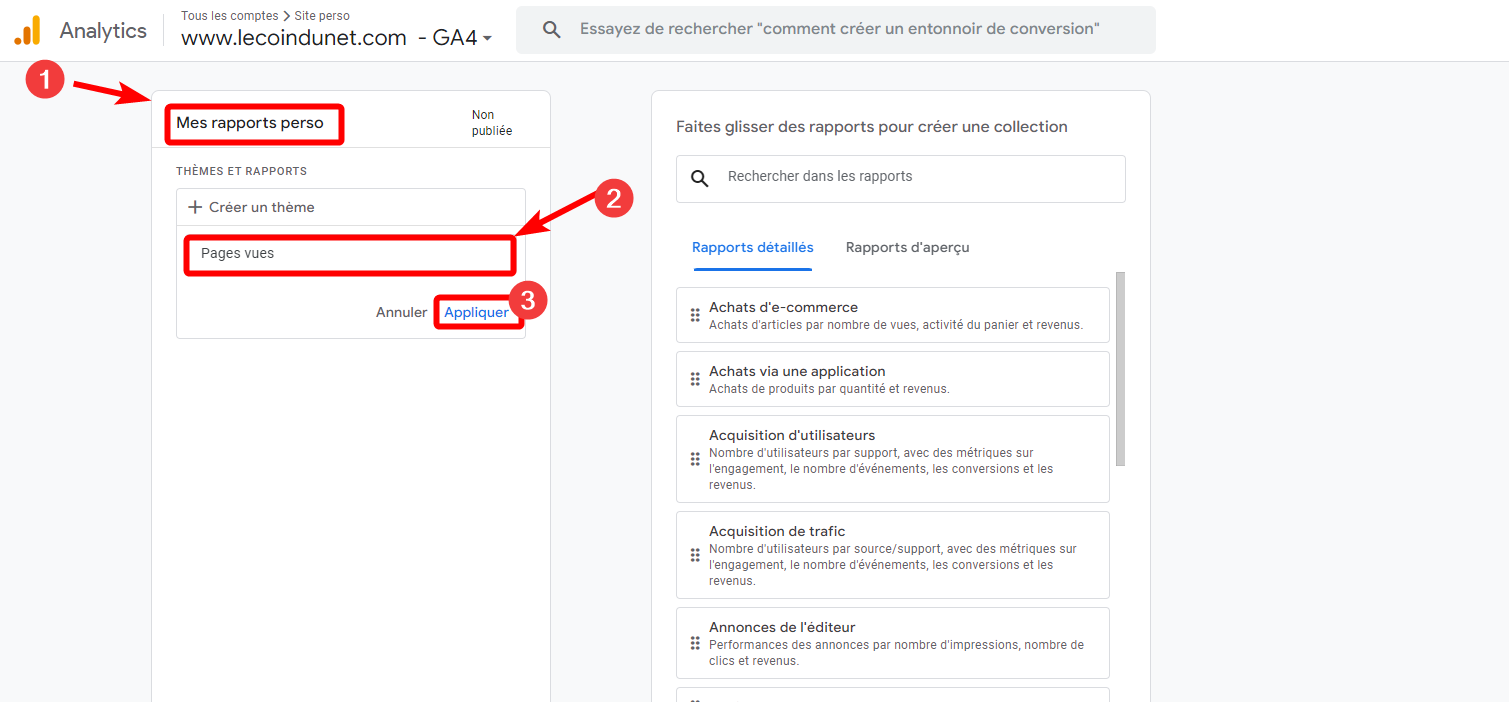
Faites glisser votre rapport dans le thème précédemment créé puis Enregistrer.
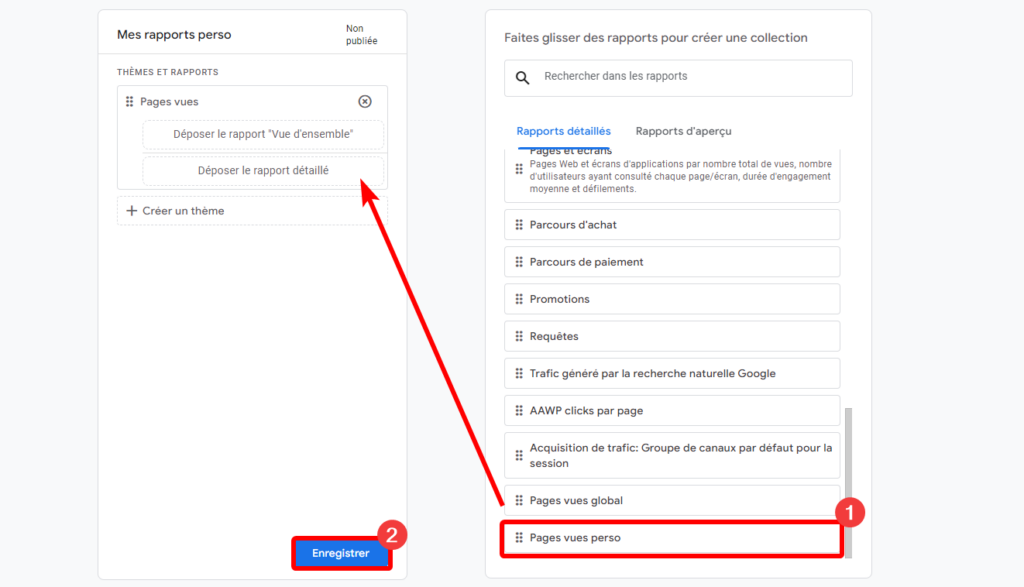
Allez ensuite sur votre collection puis choisissez Publier.
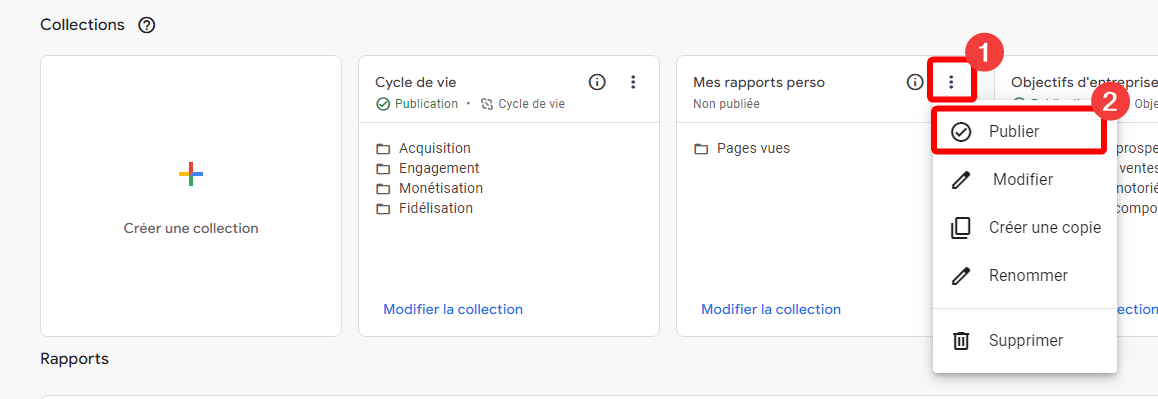
Rafraichissez la page. Vous obtiendrez un nouveau menu pour accéder à votre rapport personnalisé avec vos pages vues globales, que vous pourrez filtrer par dates.