Si vous administrez un réseau avec Windows serveur et Active Directory, il peut être utile de déployer des modifications sur le registre à distance par GPO. Dans cet article, nous allons voir 3 méthodes pour créer, modifier ou supprimer une clé de registre par GPO.
Modifier le registre par GPO avec l’assistant Registre
Une méthode simple pour déployer des modifications sur le registre sur les PC d’un réseau est d’utiliser l’assistant Registre dans la gestion des stratégies de groupe. Ce denier permet de récupérer un modèle existant d’une clé de registre depuis le serveur ou sur un PC Distant pour le récupérer sur d’autres appareils.
1. Pour commencer, rendez-vous sur l’un des contrôleurs de domaine et ouvrer la console de gestion des GPO.
2. Créez une nouvelle GPO en faisant un clic droit sur l’unité d’organisation (OU) ou le domaine correspondant puis modifiez-la.
3. Suivez l’arborescence suivante : Configuration ordinateur (ou Utilisateur) > Préférences > Paramètres Windows > Registre. Faites un clic droit sur Registre puis choisissez Nouveau et Assistant Registre.
4. Sélectionnez Ordinateur local si vous souhaitez récupérer votre clé de registre depuis votre contrôleur de domaine ou bien sur Un autre ordinateur pour un poste sur le réseau. Cliquez sur Suivant.
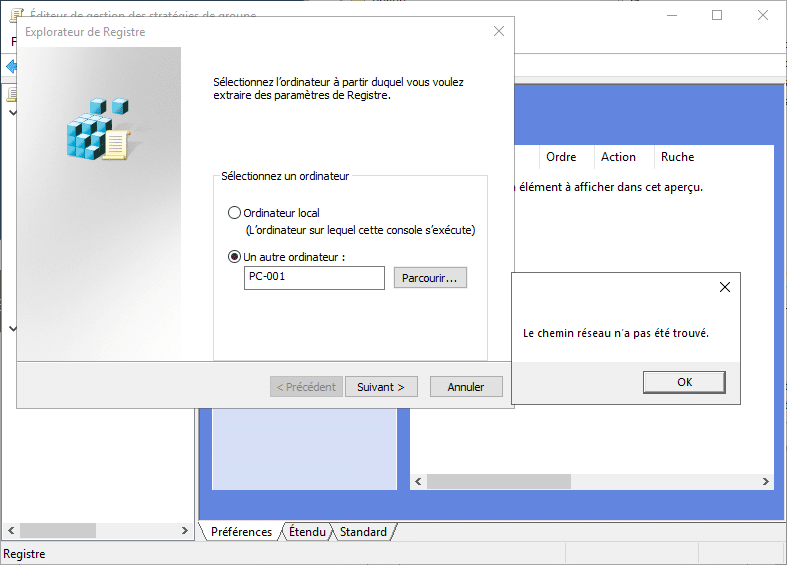
Si l’erreur « Le chemin réseau n’a pas été trouvé » s’affiche lorsque vous vous connectez à un ordinateur du réseau à travers l’assistant Registre, c’est souvent parceque le PC est éteint, le pare-feu bloque la connexion ou encore que le service Registre à distance n’est pas démarré.
Vous pouvez démarrer le service manuellement sur l’ordinateur en question, en ouvrant une fenêtre Powershell en administrateur et en tapant les commandes suivantes :
sc config remoteregistry start= demand net start remoteregistry
5. Suivez ensuite l’arborescence désirée afin de trouver la clé de registre que vous souhaitez appliquer sur l’ordinateur. Pour finir, cliquez sur Terminer.
6. Pour finir, il est possible de redescendre l’arborescence pour effectuer une modification manuelle de la clé de registre sélectionnée précédemment. De base, elle sera recopiée avec la même valeur que celle de la base de registre du serveur.
Créer, modifier ou supprimer une clé de registre manuellement par GPO
Il est possible de créer, modifier ou supprimer une clé de registre manuellement par GPO. Il suffit pour cela d’indiquer le chemin et la clé de registre dans l’éditeur de stratégie de groupe.
1. Toujours dans la console GPO, suivez toujours l’arborescence Configuration ordinateur (ou Utilisateur) > Préférences > Paramètres Windows > Registre, mais cette fois, cliquez sur Elément Registre.
2. Vous arrivez alors directement dans la fenêtre de configuration de la clé de registre.
Remplissez les informations comme ceci :
-
- L’action à appliquer, elle permet de définir s’il faut mettre à jour la clé, la créer, la supprimer ou la remplacer. Par défaut, l’action est mettre à jour et convient dans la plupart des cas.
- Créer : Crée la clé de registre. Si le paramètre existe déjà, la valeur n’est pas modifiée ;
- Mettre à jour : met à jour la valeur d’un paramètre existant. Si le paramètre n’existe pas, il est créé automatiquement.
- Remplacer : Supprime et recréé les éléments de registre.
- Supprimer : Efface une clé de registre
- La ruche dans laquelle se trouve la clé à modifier ;
- L’arborescence ou chemin d’accès à la clé, le chemin à suivre pour trouver la clé à modifier ;
- Le nom de la clé de registre concernée ;
- Le type de valeur de la clé ;
- La qui sera inscrite dans la clé précédente.
- L’action à appliquer, elle permet de définir s’il faut mettre à jour la clé, la créer, la supprimer ou la remplacer. Par défaut, l’action est mettre à jour et convient dans la plupart des cas.
Une fois toutes ces données entrées, validez avec OK.
En important un fichier *.reg
Si vous possédez un PC sur lequel votre configuration idéale est appliquée, il est possible d’en extraire un fichier de registre .reg afin de l’appliquer sur tous les autres ordinateurs du domaine.
Exporter le fichier reg
Pour commencer, ouvrez l’éditeur de registre du PC témoin et rendez-vous dans la branche que vous souhaitez extraire. Faites un clic-droit puis cliquez sur Extraire.
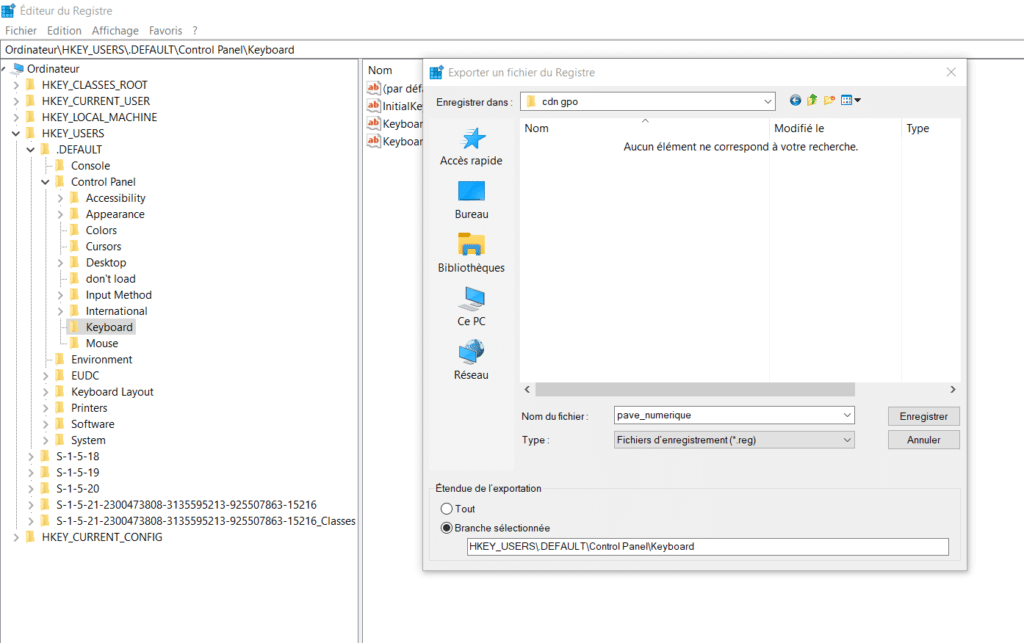
Convertir le fichier reg en XML
Afin de pouvoir l’ajouter à une GPO, le fichier reg précédemment extrait doit être converti en XML. Pour cela, deux solutions s’offrent à vous : vous pouvez utiliser un convertisseur en ligne tel que celui de chez Reg2GPP ou encore utiliser un script PowerShell dont voici la syntaxe : powershell -file RegToXML.ps1 -regpath NomFichierReg.reg -xmlpath output.xml.
Une fois le fichier converti, copiez-le sur le serveur qui dispose de la console de gestion des GPO.
Appliquer le fichier XML à la GPO
Depuis le serveur, copiez le fichier XML et collez-le dans l’onglet Registre de la GPO.
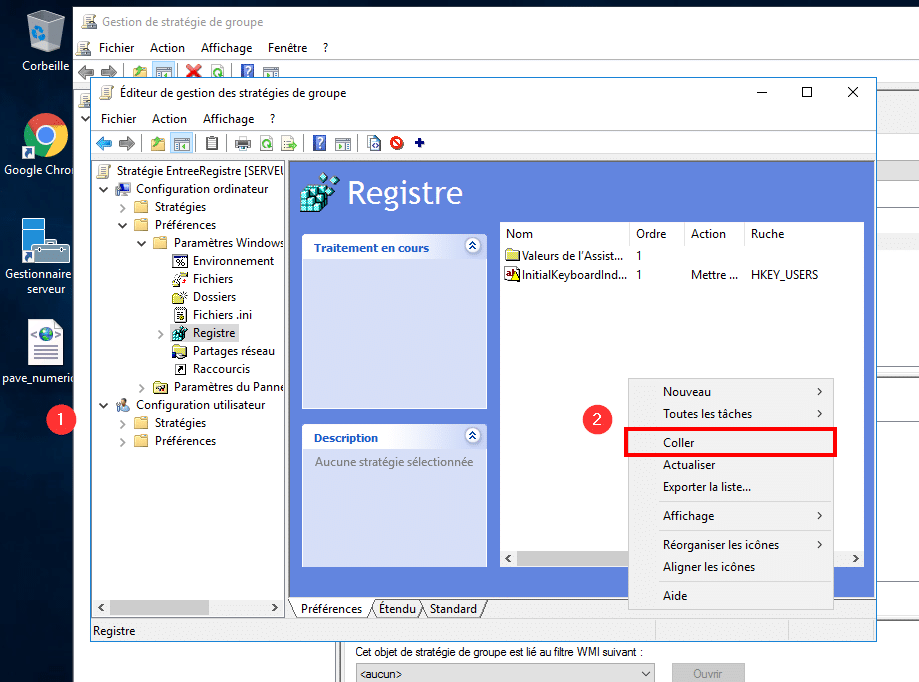
Les clés du fichier XML vont donc être importées et répliquées sur tous les PC qui appliqueront la GPO.


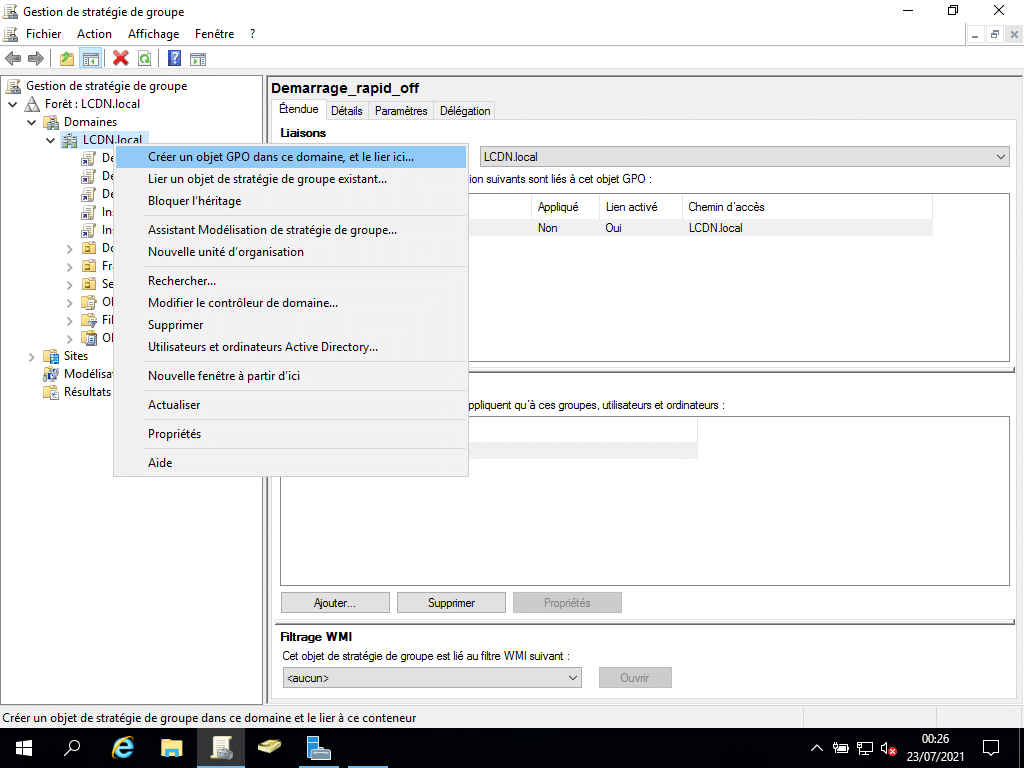
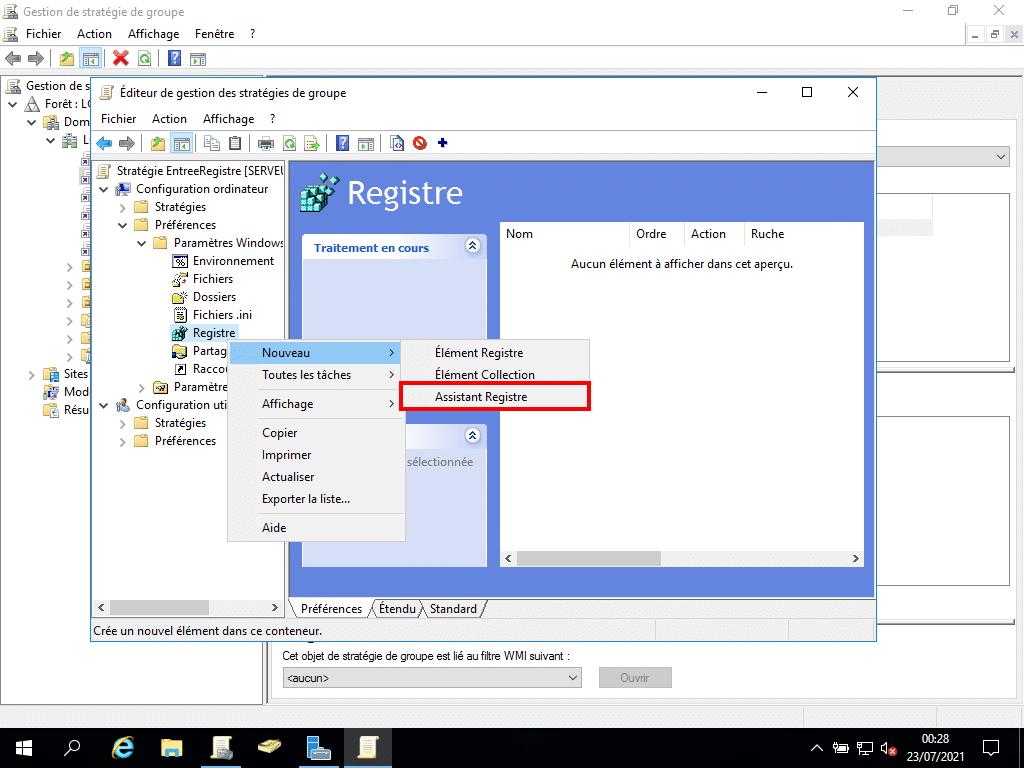

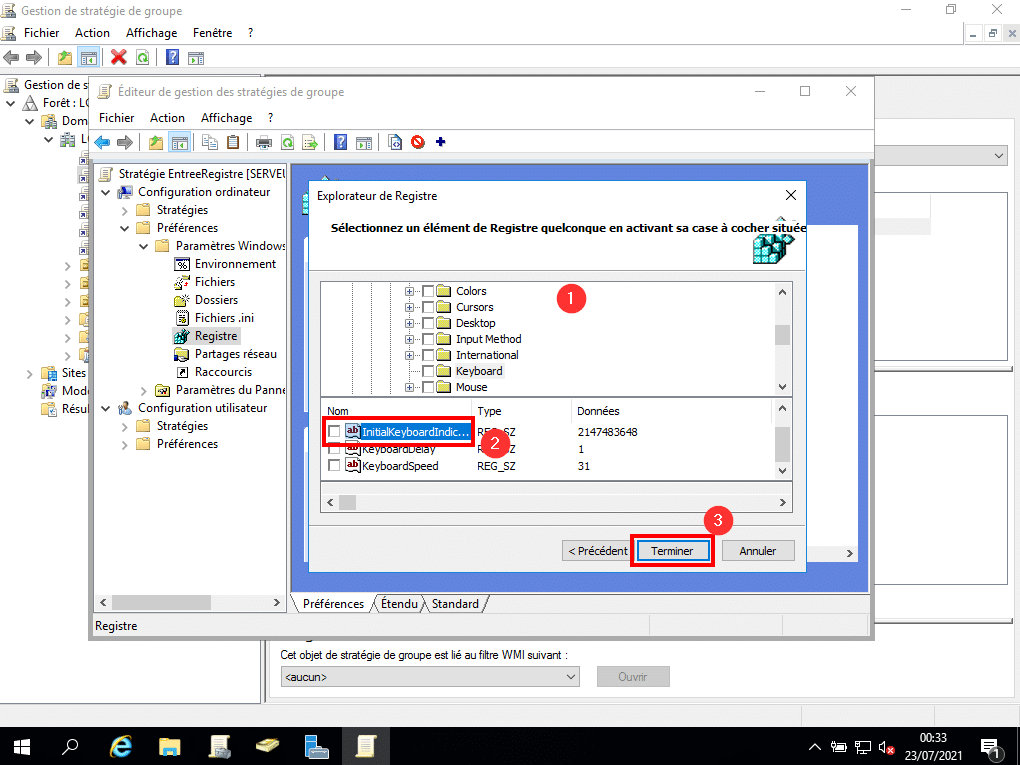
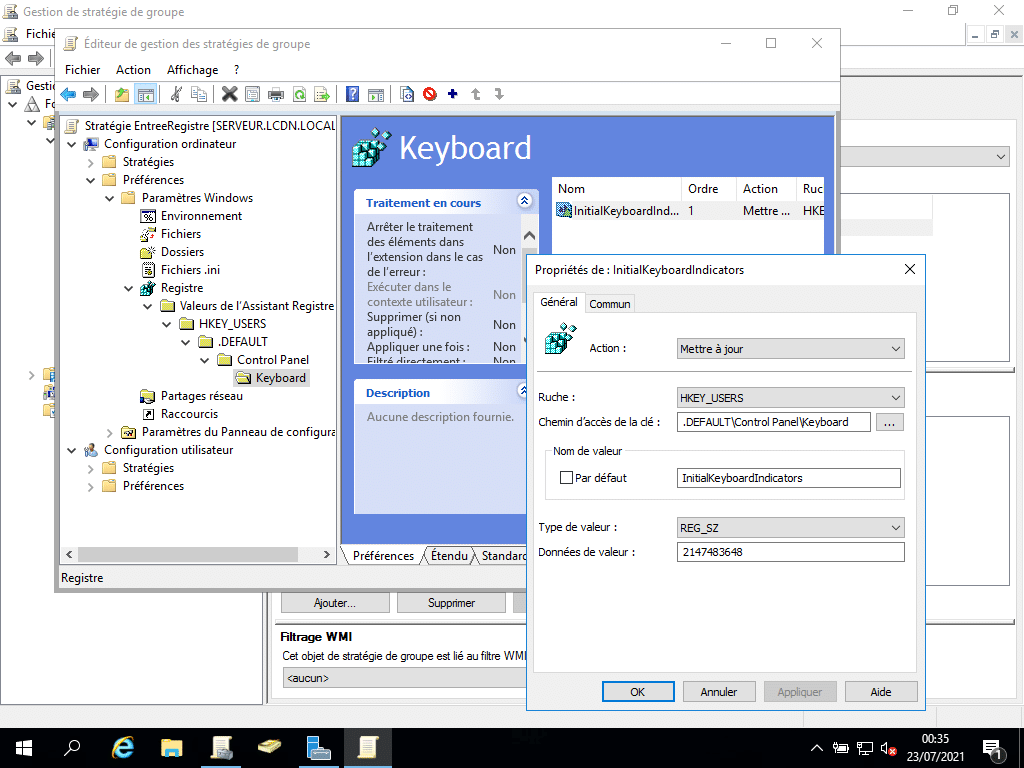
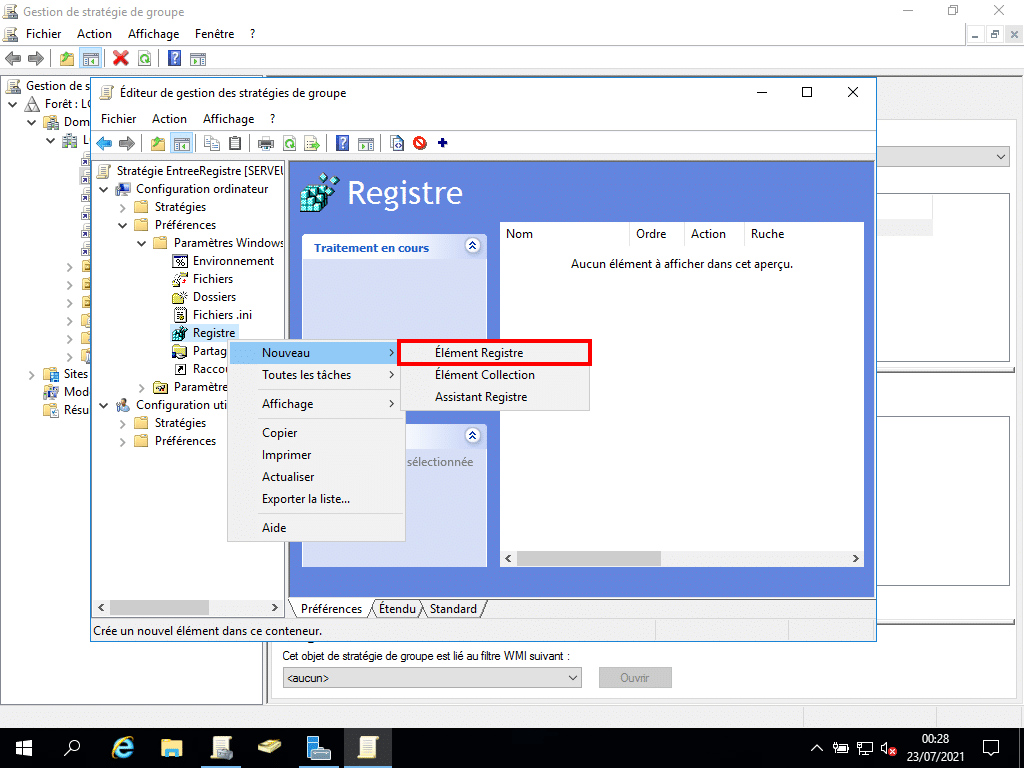
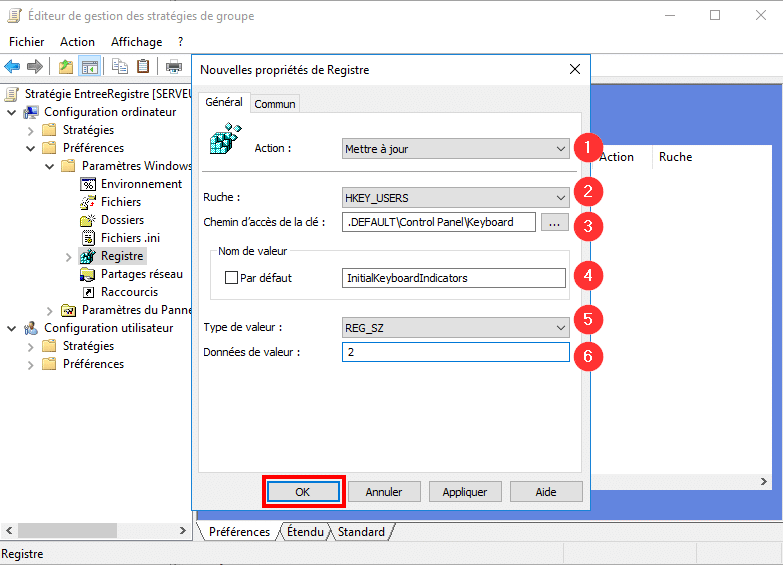
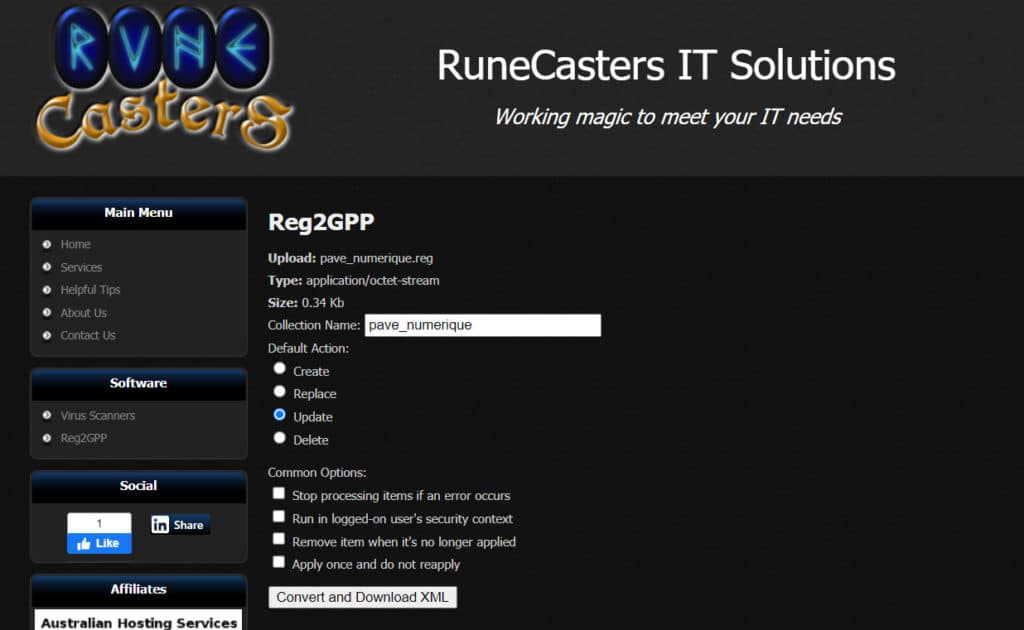
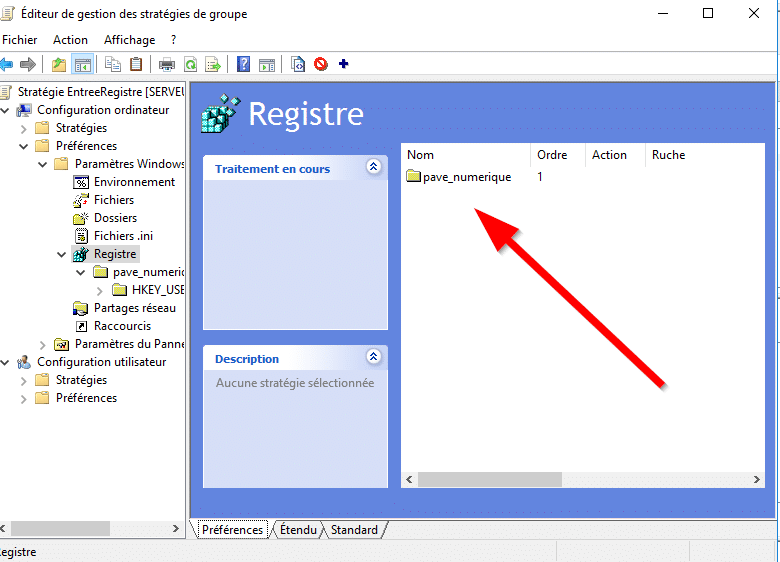
Bonjour je souhaiterais créer un fichier reg qui me permettrait d’enregistrer la date du jour dans une entrée de la base de registre.
Merci de votre aide.