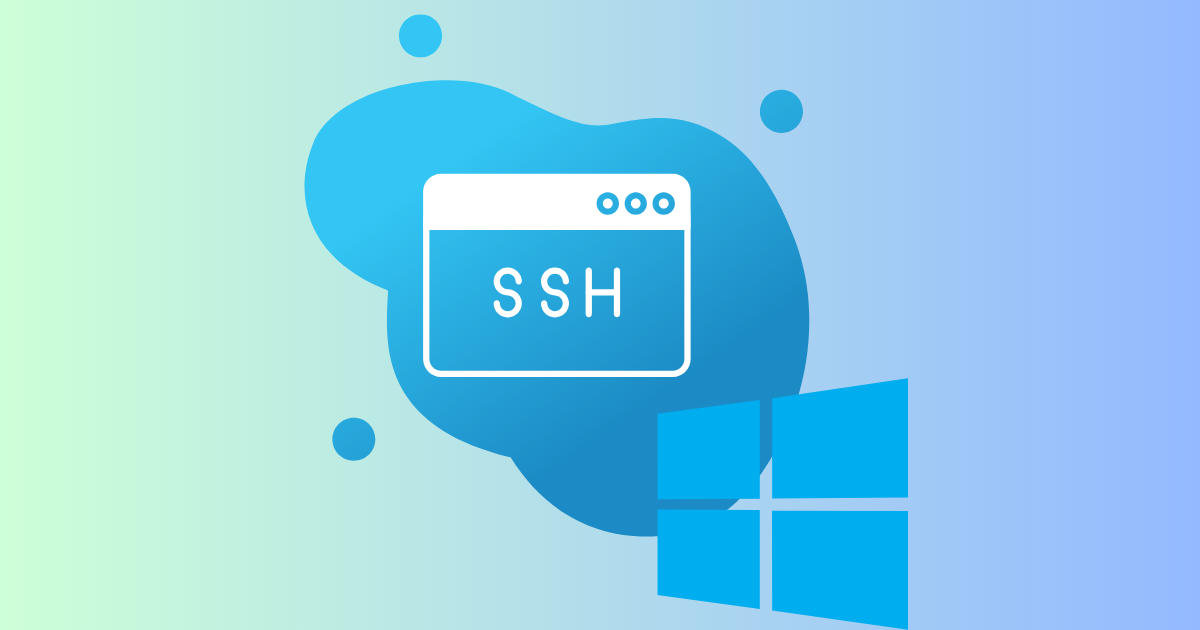Plutôt que d’utiliser un couple identifiant et mot de passe, vous pouvez utiliser une clé privée pour vous connecter à un serveur SSH ou SFTP. Ainsi, vous sécurisez davantage votre authentification. Ce tutoriel vous explique comment générer un couple de clés SSH privé et publique avec Putty sur Windows.
Générer une clé publique SSH avec PuTTY sur Windows
1. Allez dans la section de téléchargement de Putty et téléchargez puttygen.exe (PuTTY Key Generator). Ce dernier est un programme complémentaire à Putty et permet de générer des clés SSH privés et publiques. Vérifiez l’intégrité du fichier téléchargé avec sa signature pour plus de sécurité.
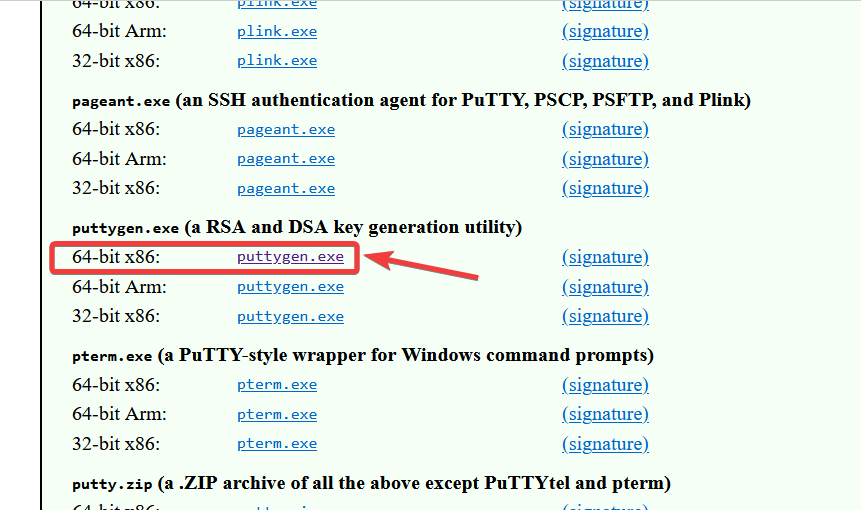
2. Ouvrez PuTTYgen et cliquez sur le bouton Generate pour commencer à générer votre clé SSH privée et publique.
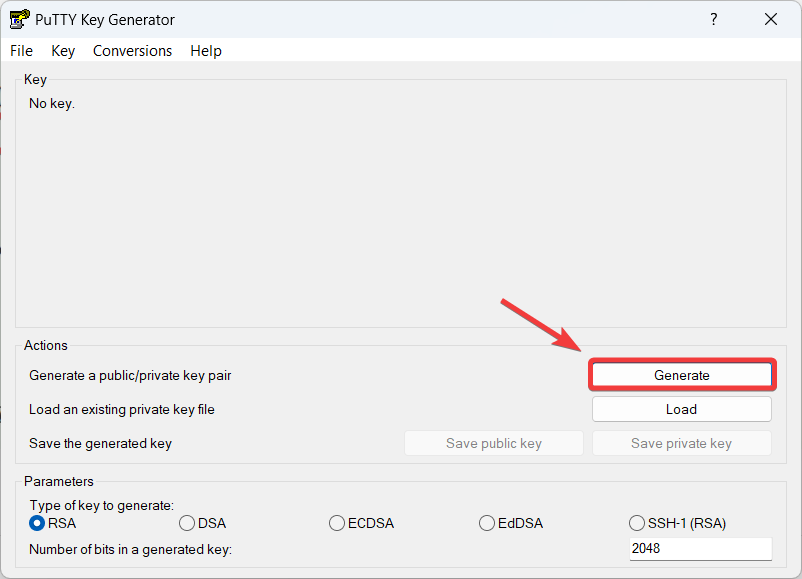
3. Agitez le curseur dans la zone grise pour générer une clé aléatoire jusqu’à ce que la barre de progression soit terminée.
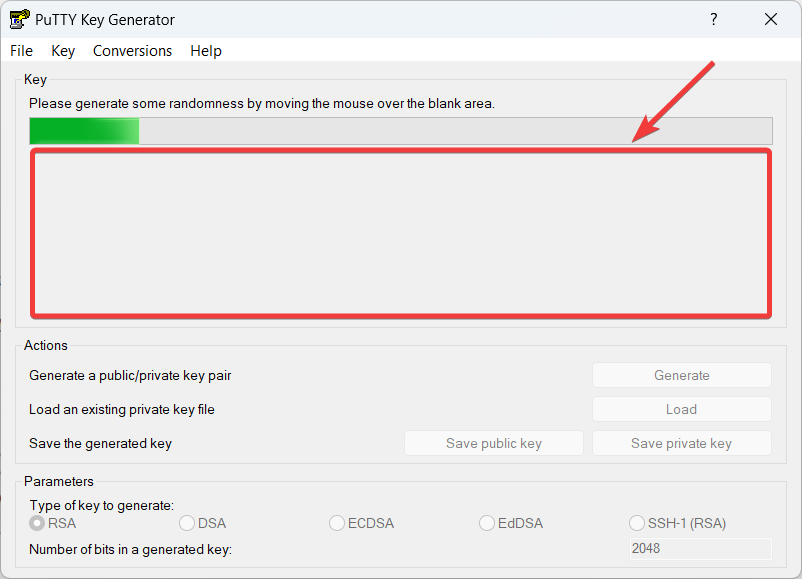
4. Votre clé privée et publique sont maintenant générées. Vous pouvez les télécharger avec les boutons Save public key et Save private key. Avant de télécharger la clé privée, je vous invite vivement à définir une passphrase pour plus de sécurité.
💡Une passphrase est un mot de passe qui vous sera demandé en plus lorsque vous vous connecterez avec votre clé privée.
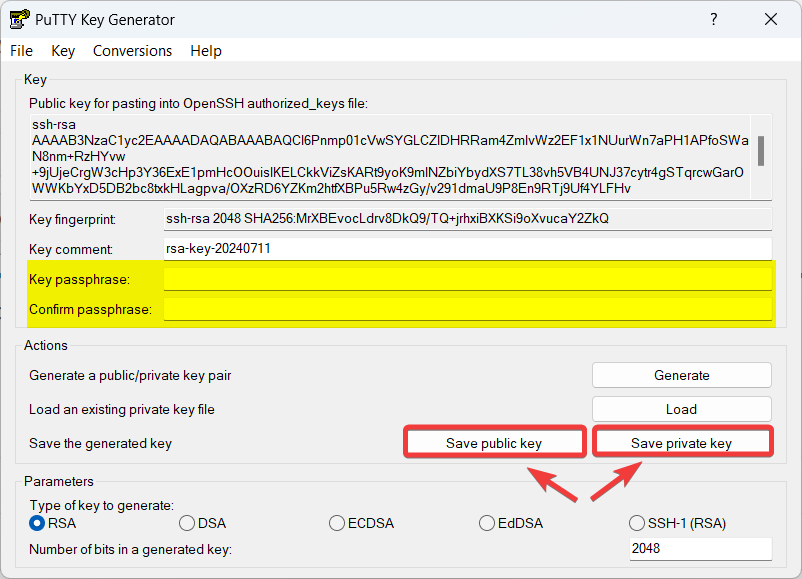
Convertir une clé privée SSH ppk en pem
Le format de clé privée généré par défaut avec PuTTY est .ppk. Ce format est reconnu par la plupart des clients SSH, mais vous pourriez avoir besoin du format .pem d’OpenSSH. Dans ce cas, il suffit d’aller dans le menu Conversions puis Export OpenSSH key.
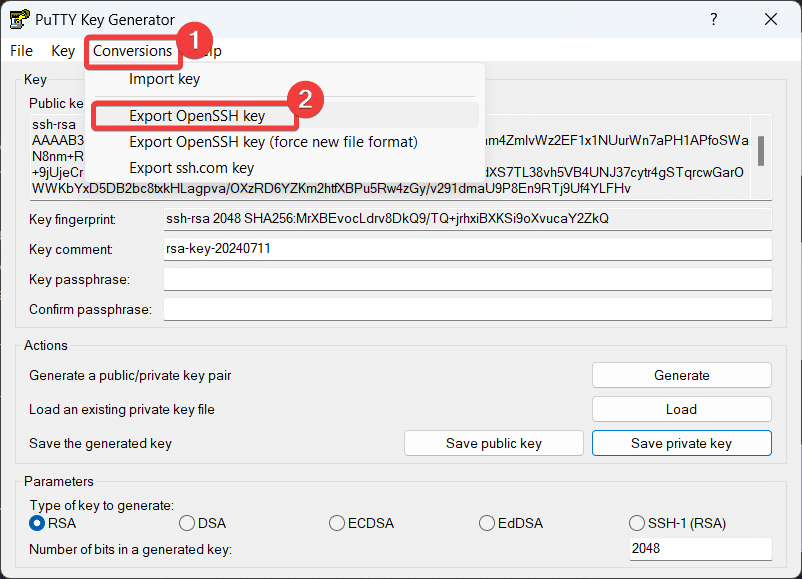
Que faire avec votre clé privée et clé publique ?
La clé privée est celle que vous utiliserez en local sur votre client SSH ou SFTP pour vous connecter à un serveur distant. Dans ce dernier, sera stockée la clé publique qui servira à autoriser votre connexion initiée avec votre clé privée. La clé publique est intégrée sur le serveur grâce à la commande ssh-copy-id d’OpenSSH.
Utiliser une clé privée avec Filezilla
Une fois les clés générées, vous pouvez facilement intégrer la clé privée dans Filezilla. Allez dans le gestionnaire de connexion, sélectionnez SFTP en protocole, puis dans le type d’authentification, sélectionnez Fichier de clé. Vous pourrez ensuite parcourir votre clé privée précédemment générée.
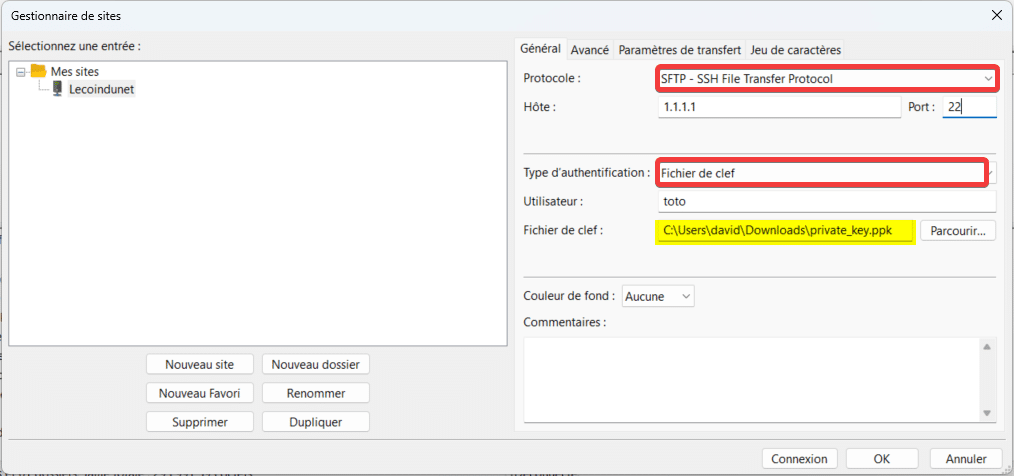
Conclusion
Nous venons de voir comment créer des clés SSH avec PuTTY. Si vous avez besoin de transférer votre passphrase à un collaborateur, je vous invite aussi à lire comment partager un mot de passe de manière sécurisé.