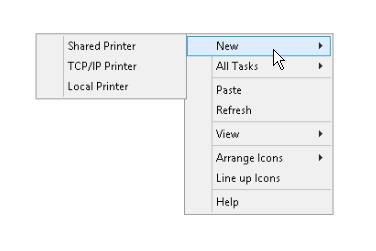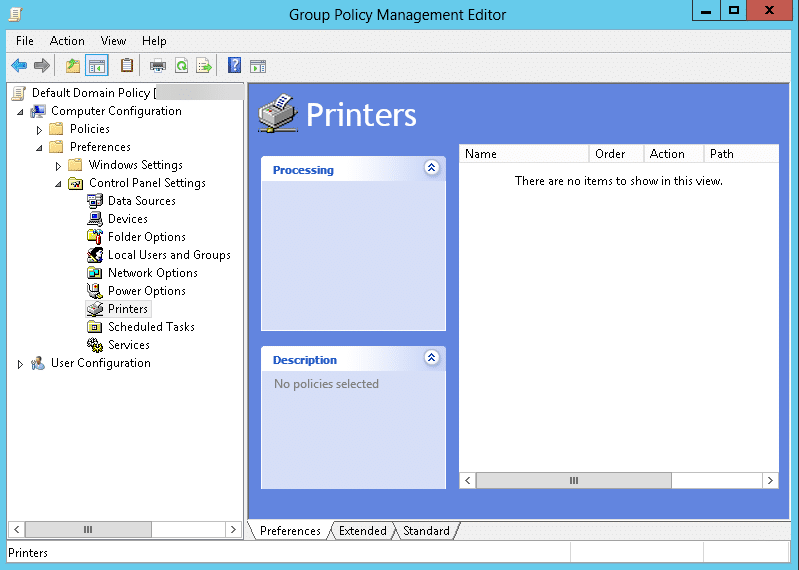Dans l’administration d’un réseau, les GPO permettent d’automatiser des actions. Dans notre cas, nous allons voir comment installer une imprimante par GPO sur tous les PC d’un domaine.
A lire également : 5 méthodes pour supprimer une imprimante Windows 10
Ajouter l’imprimante par GPO selon utilisateur
Commencez par vous rendre sur l’un des contrôleurs de domaine et accédez à la console de gestion des stratégies de groupe.
Créez une nouvelle GPO puis rendez vous dans les menus suivants : Policy > User Configuration > Preferences > Control Panel Settings > Printers.
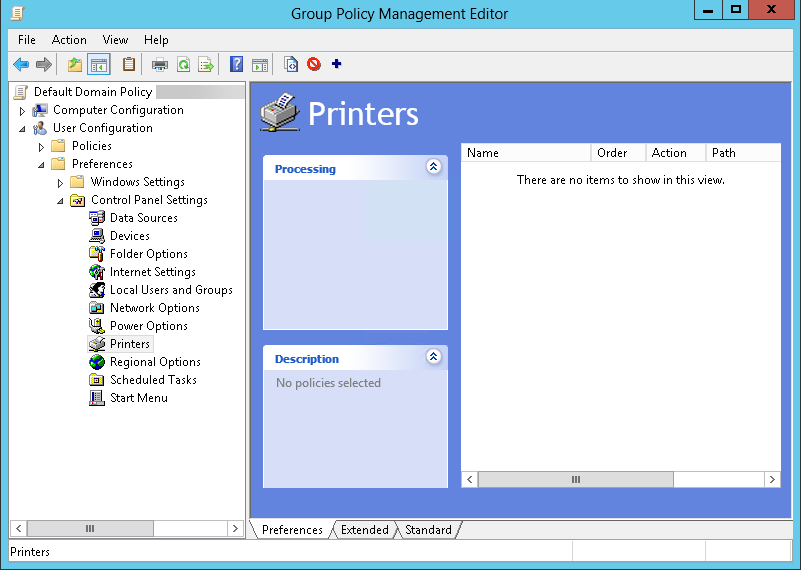
Faîtes un clic droit et sélectionnez Shared Printer pour une imprimante connectée sur un serveur d’impression, TCP/IP Printer si l’imprimante est connectée au réseau sans serveur d’impression. Pour finir, l’option Local Printer sert à automatiser l’installation d’une imprimante connectée en local au serveur contrôleur de domaine.
Dans notre cas, nous allons partir sur l’installation d’une imprimante connectée à un serveur d’impression.
Dans la fenêtre choisissez Create pour créer une nouvelle imprimante. L’option Update sera à privilégier pour mettre à jour une imprimante déjà existante.
Entrez ensuite le chemin réseau de l’imprimante.
La configuration est terminée. D’autres options sont disponibles sous l’onglet Common. Vous pourrez par exemple y effectuer du targeting, c’est à dire donner des conditions pour que les PC reçoivent les installations des imprimantes.
Ajouter l’imprimante par GPO selon l’ordinateur
Tout comme l’ajout par utilisateur, il est possible d’ajouter les imprimantes à certains PC et ce que que soit l’utilisateur qui s’y connecte.
Pour cela rendez-vous dans la console d’édition des GPO comme précédemment et suivez maintenant ce chemin : Policy > Computer Configuration > Preferences > Control Panel Settings > Printers
Faîtes un clic droit et sélectionnez New pour une imprimante connectée sur un serveur d’impression. Cette fois, juste deux options s’offrent à vous : TCP/IP Printer si l’imprimante est connectée au réseau sans serveur d’impression et l’option Local Printer sert à automatiser l’installation d’une imprimante connectée en local.
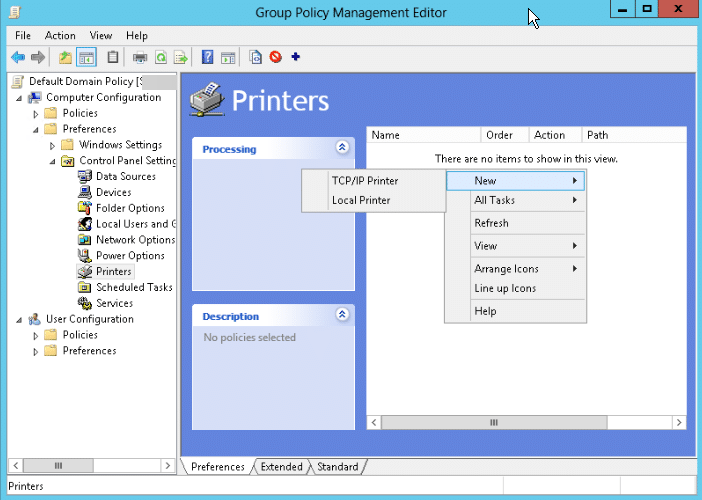
Enregistrez les modifications et attendez le redémarrage du PC pour que l’installation de l’imprimante se fasse.
Déployer une imprimante par GPO depuis le serveur d’impression
Si vous gérez vos imprimantes sur un serveur d’impression, vous pouvez créer votre GPO automatiquement depuis ce dernier. Rendez-vous dans le serveur d’impression et faîtes un clic droit sur l’imprimante à déployer automatiquement.
Sélectionnez Deploy with Group Policy…
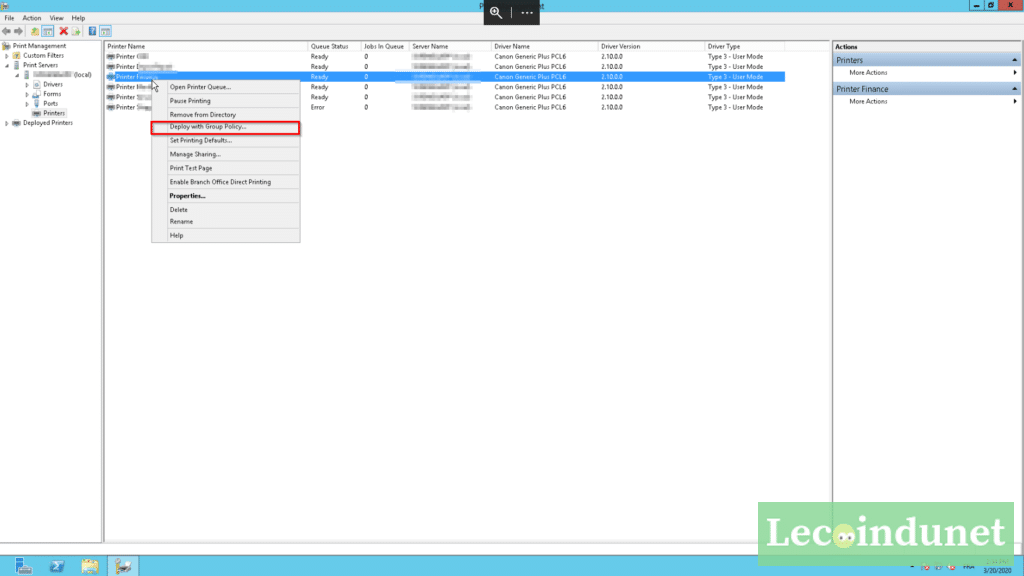
Dans la fenêtre qui s’ouvre, choisissez le nom de la GPO puis les objets sur lesquels elle va s’appliquer (utilisateurs ou ordinateurs).
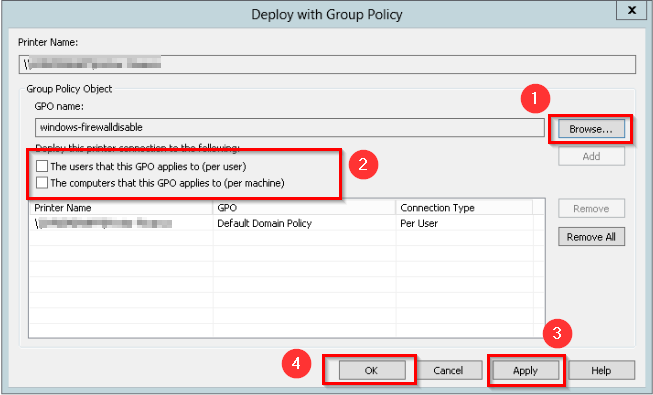
Vous pouvez ainsi ajouter cette imprimante dans plusieurs GPO. Cela permet de s’affranchir de la configuration vue au dessus.
Gérer les options par défaut de l’imprimante en réseau
En vous rendant sur le serveur d’impression, vous pouvez y régler des paramètres au niveau des options d’impression. Par exemple, vous pouvez obliger l’impression en recto-verso par défaut et en noir et blanc.
Pour cela, commencez par accédez à votre serveur d’impression.
Faîtes un clic droit sur l’imprimante en question et choisissez Set Printing Defaults…
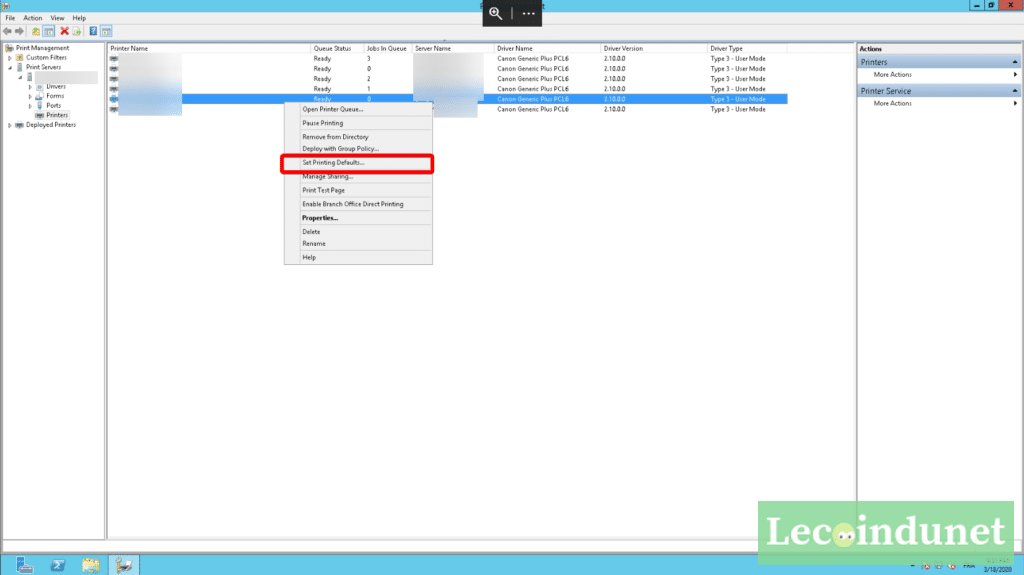
Dans la fenêtre qui s’ouvre, réglez vos paramètres par défaut à votre convenance puis validez.
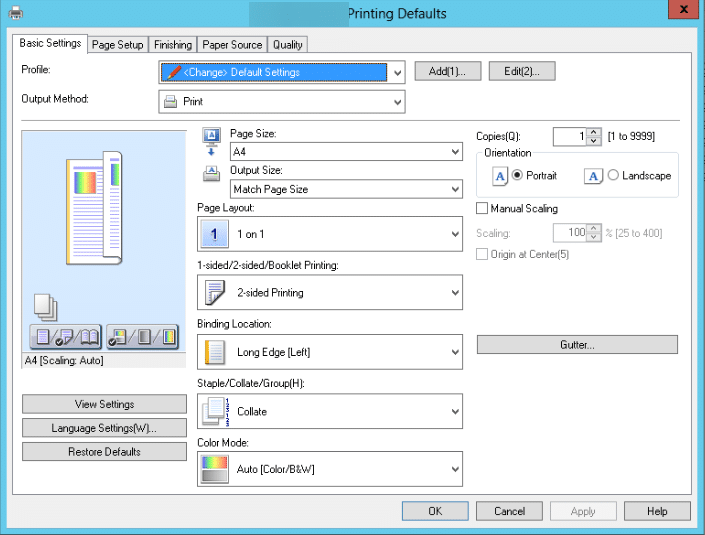
Maintenant, lorsqu’un utilisateur lancera une impression, cette dernière prendra les paramètres qui ont été prédéfinis.