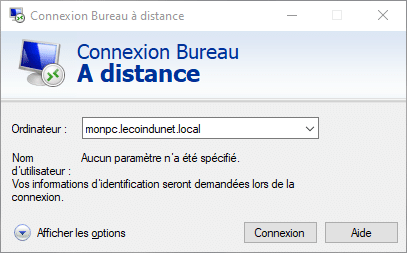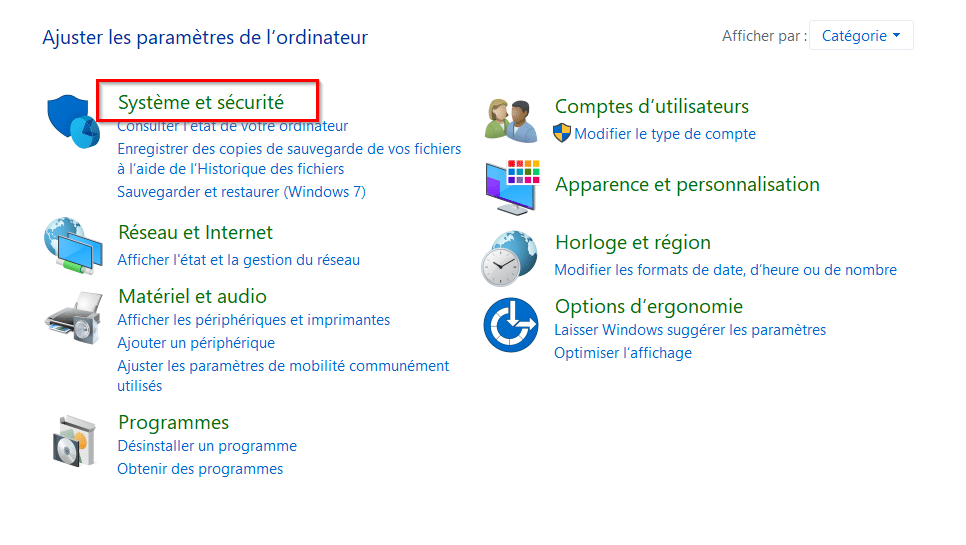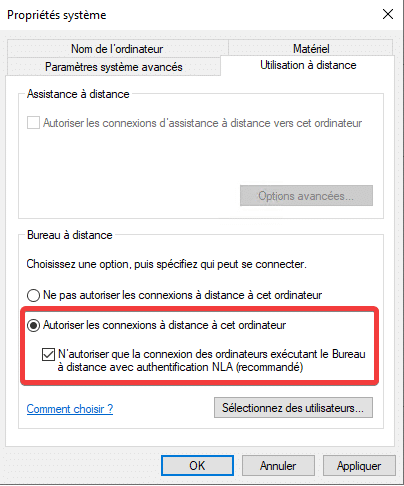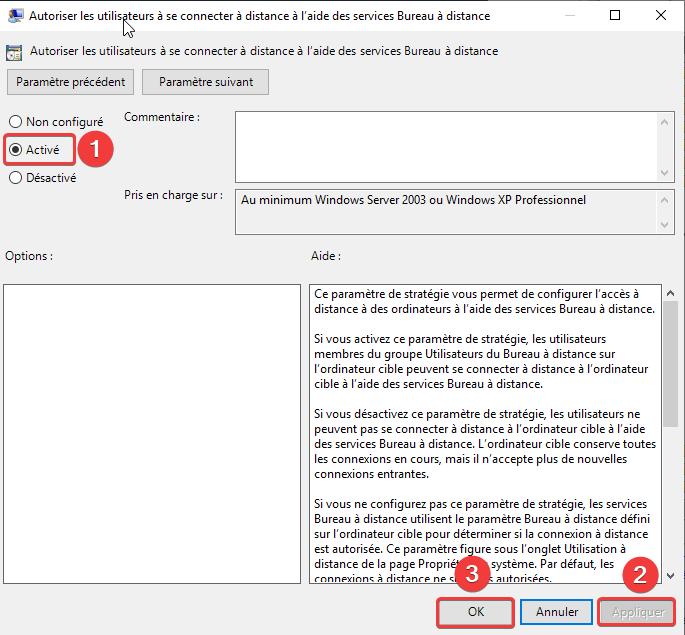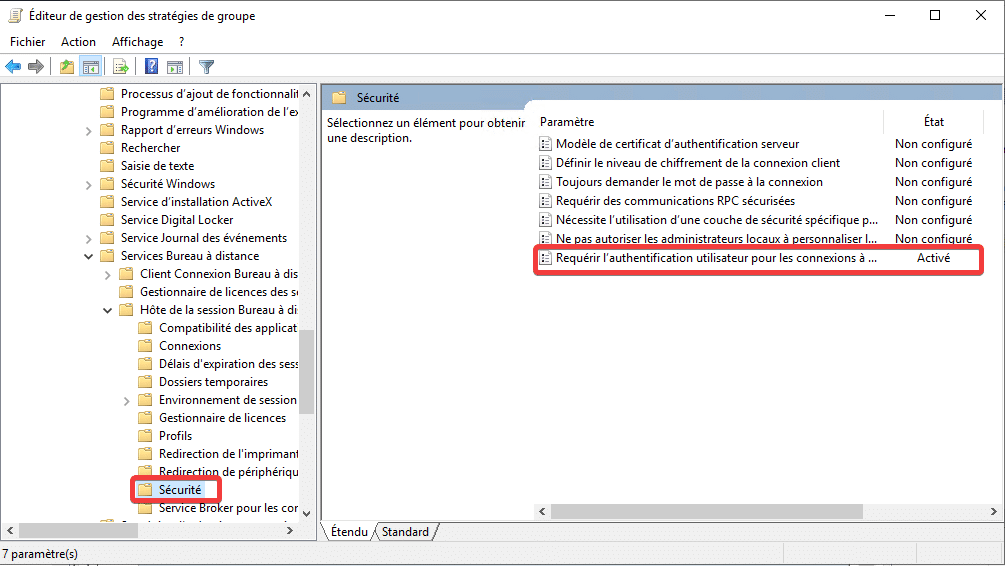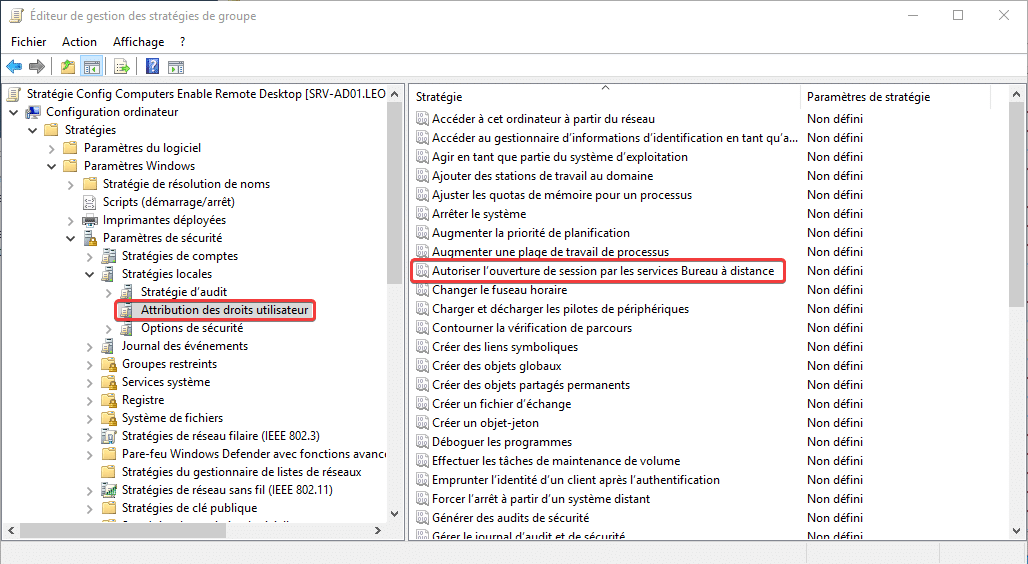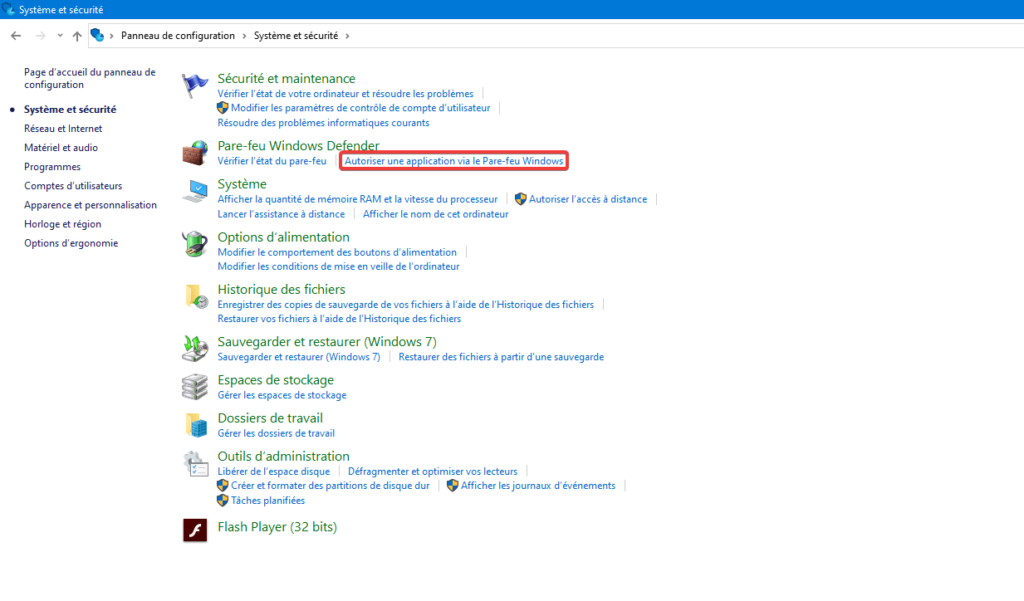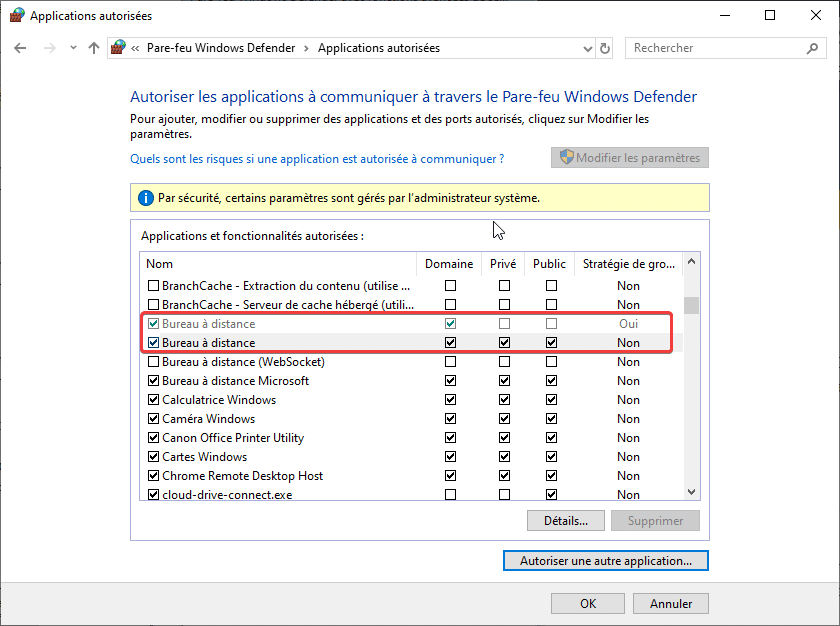Le bureau à distance Windows est une fonctionnalité incluse dans Windows dont le but est d’aider à la prise en main à distance sur un PC. Cet outil basé sur le protocole RDP (Remote Desktop Protocol) permet par exemple d’apporter du support à des employés en télétravail ou encore d’administrer des postes à distance. Dans cet article, nous vous expliquons comment activer le bureau à distance sur Windows.
Activer le bureau à distance sur Windows 10
Notez que le bureau à distance ne peut s’activer que sur une édition de Windows Professionnelle, Entreprise ou Serveur. Néanmoins, vous pouvez utiliser le bureau à distance sur un Windows Familial en tant que client. Vous devez donc connaître votre version de Windows au préalable.
Pour commencer, ouvrez le menu Démarrer et rendez-vous dans le Panneau de configuration.
Cliquez ensuite sur la partie Système et sécurité.
Il faut alors se diriger vers la partie Système.
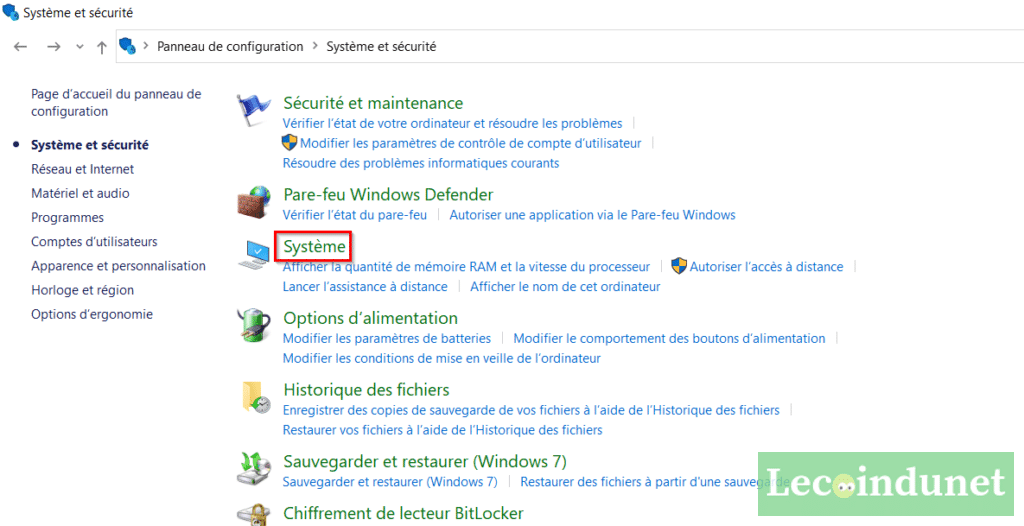
Dans cette nouvelle fenêtre, cliquez sur Paramètres d’utilisation à distance sur la gauche.
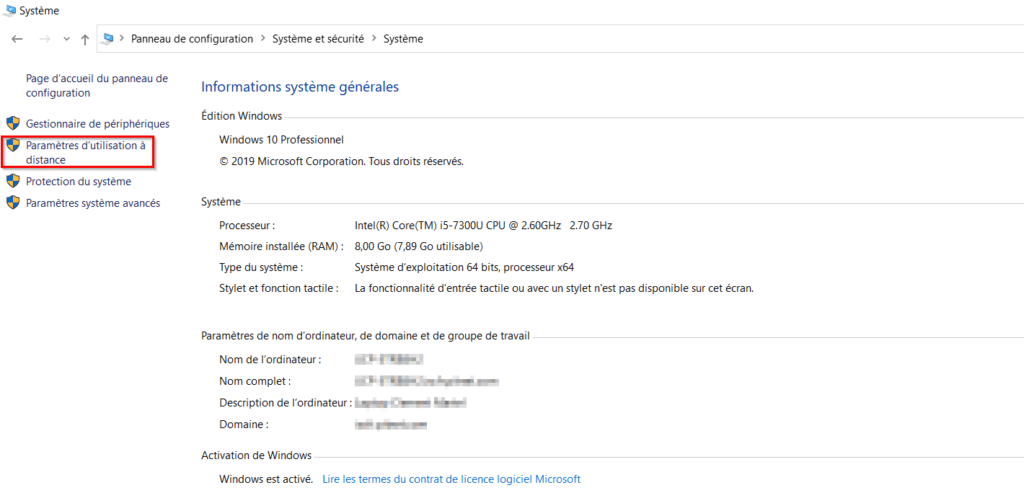
Choisissez ensuite Autoriser les connexions à distance sur cet ordinateur. Vous pouvez également activer en supplément l’option NLA qui est recommandé. Nous vous expliquons ce qu’est l’authentification NLA dans la section suivante.
Appliquez puis validez avec OK.
Le PC accepte maintenant les demandes de connexion à distance.
À lire également : Faire un Ctrl+Alt+Suppr en bureau à distance
Qu’est-ce que l’Authentification NLA ?
Comme vous l’avez sûrement remarqué dans l’étape précédente que l’on vous proposait de s’authentifier avec l’authentification NLA.
L’authentification NLA signifie Network Level Authentication, Authentification de niveau réseau. Cela signifie qu’avant de pouvoir initier la connexion, l’utilisateur doit se connecter avant le lancement de la connexion.
Cette fonctionnalité présente plusieurs avantages : tout d’abord elle permet d’éviter au serveur distant de devoir authentifier l’utilisateur et ainsi de consommer des ressources ; enfin elle permet aussi de ne laisser se connecter à la machine distante que les utilisateurs étant capables de s’authentifier et ainsi de ne pas initier des connexions si l’on n’a pas l’assurance de leur réussite.
Le NLA est activé nativement depuis la version Windows Server 2012 R2. Il est donc compatible avec tous les systèmes d’exploitation de Windows après Windows XP SP3.
Activer le bureau à distance avec une GPO
Si vous administrez un réseau avec Windows Active Directory, vous pouvez activer le bureau à distance avec une GPO sur l’ensemble des machines cibles.
Créer la GPO pour activer le bureau à distance
Pour commencer rendez-vous dans le Gestionnaire d’édition des stratégies de groupe.
Créez ou modifiez une GPO existante en utilisant cette arborescence : Configuration ordinateur – Stratégies – Modèles d’administration – Services Bureau à distance – Hôte de la session Bureau à distance – Connexions.
Ouvrez le paramètre Autoriser les utilisateurs à se connecter à distance à l’aide des services Bureau à distance.
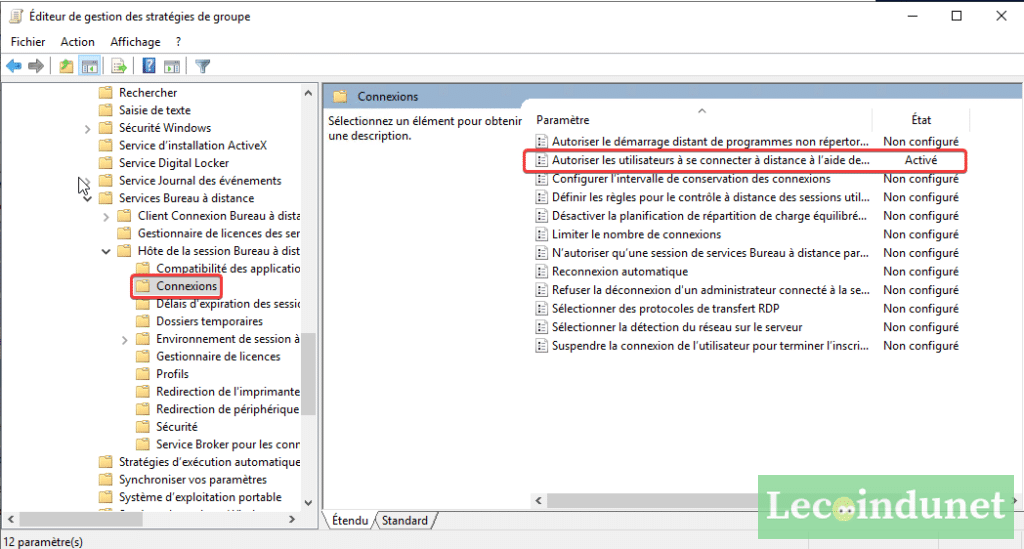
Dans cette fenêtre de configuration, vous avez le choix d’autoriser ou d’interdire les accès par le Bureau à distance.
Sélectionnez l’option voulue puis validez.
Activez l’authentification NLA
Vous pouvez activer l’authentification NLA pour plus de sécurité avec une GPO. Pour cela, allez cette arborescence : Configuration ordinateur – Stratégies – Modèles d’administration – Services Bureau à distance – Hôte de la session Bureau à distance – Sécurité.
Activez l’option Requérir l’authentification utilisateur pour les connexions à distance à l’aide de l’authentification au niveau du réseau.
Autoriser des utilisateurs à se connecter en bureau à distance
Par défaut, seuls des administrateurs ou des membres du groupe Builtin Utilisateurs du Bureau à distance peuvent se connecter. Avec un utilisateur lambda, vous pourriez obtenir le message suivant :
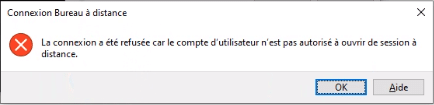
La connexion a été refusée car un compte d’utilisateur n’est pas autorisé à ouvrir de session à distance.
Plusieurs solutions à ce message que vous trouverez dans les sections ci-dessous.
Autoriser l’utilisateur depuis le PC
L’utilisateur en question doit être autorisé sur la machine à accéder à distance au PC en question.
Faites un clic droit sur le menu démarrer puis Système. Allez ensuite dans Bureau à distance puis cliquez sur Sélectionner des utilisateurs autorisés qui peuvent accéder à distance à ce PC.
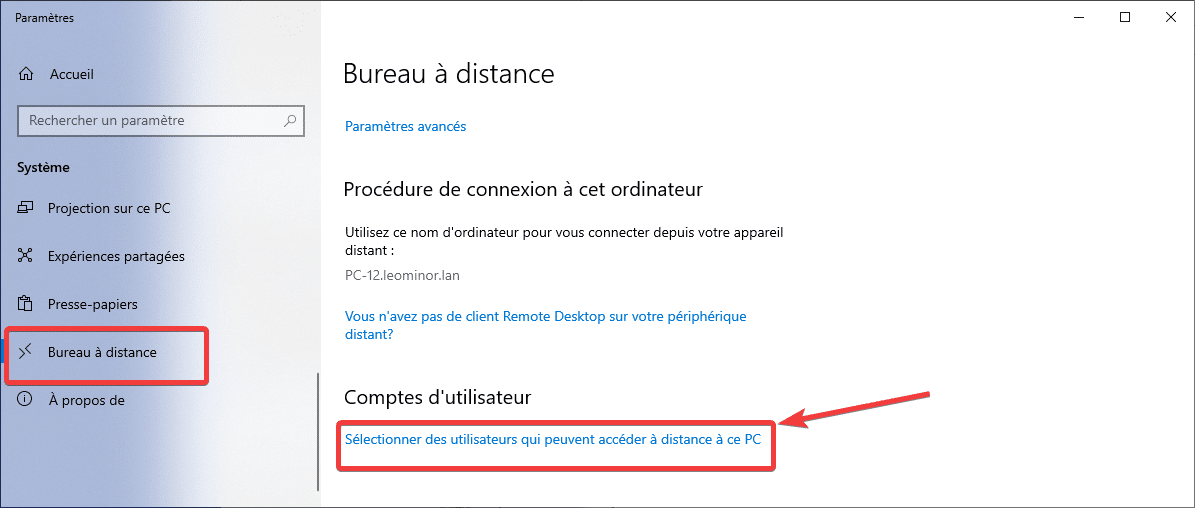
Il suffira ensuite d’ajouter un utilisateur autorisé à se connecter en bureau à distance au PC.
Autoriser un utilisateur ou un groupe depuis une GPO
L’autre solution consiste à autoriser un utilisateur ou un groupe à se connecter en bureau à distance sur des PC de façon plus général.
Dans votre GPO, allez dans Configuration ordinateur – Stratégies – Paramètres Windows – Paramètres de sécurité – Stratégie locale – Attribution des droits utilisateur – Autoriser l’ouverture de session par les services Bureau à distance.
Activez le paramètre de stratégie puis ajoutez les utilisateurs ou groupes concernés.
Quelles règles ajouter pour autoriser les connexions dans le pare-feu ?
Logiquement, lors de l’activation du Bureau à distance, Windows ajoute automatiquement la règle d’exception correspondante dans le pare-feu. Cependant, si la connexion ne fonctionne pas, vous pouvez aller vérifier que ce dernier est bien configuré pour autoriser les connexions à distance.
Notez que le port par défaut RDP est le 3389. C’est donc ce port qu’il faut ouvrir dans votre pare-feu. Ce dernier peut être modifié dans via le registre Windows.
Depuis le pare-feu Windows
Pour ajouter une exception dans le Pare-feu Windows, rendez-vous dans le Panneau de configuration puis dans Système et Sécurité.
Sélectionnez ensuite sous Pare-feu Windows Defender le bouton Autoriser une application via le pare-feu Windows.
Dans cette nouvelle fenêtre, vérifiez que la ligne Bureau à distance est bien autorisée sur vos profils de réseau. Sinon, ajoutez là en cliquant sur Modifier les paramètres. Pensez à valider et si besoin à redémarrer le PC.
Avec une GPO
Vous pouvez automatiser l’ajout des règles pare-feu Windows sur votre réseau Active Directory avec une GPO.
Dans votre GPO, naviguez dans Configuration ordinateur – Stratégies – Paramètres Windows – Paramètres de sécurité – Pare-feu Windows Defender avec fonctions avancées de sécurité – Règles de trafic entrant.
Ajoutez les règles prédéfinies suivantes :
- Bureau à distance – Mode utilisateur (TCP entrant)
- Bureau à distance – Mode utilisateur (UDP entrant)
- Bureau à distance – Contrôle à distance (TCP-In)
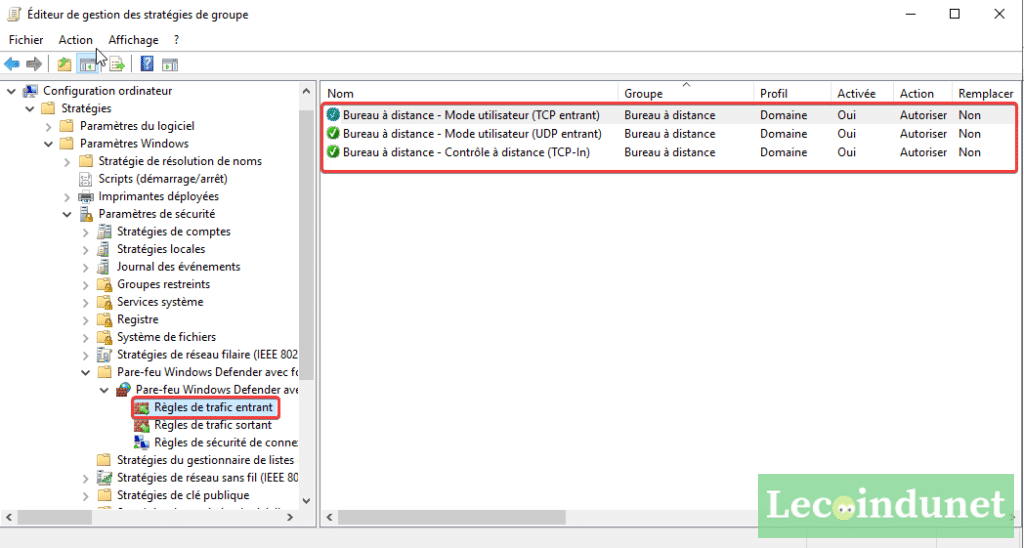
Conclusion
Nous vous avons décrit comment activer le bureau à distance Windows et comment autoriser les connexions dans le pare-feu. Si vous effectuez du télétravail, vous pouvez par le biais d’une connexion VPN, accéder à votre poste de travail depuis votre domicile. Découvrez également quelles sont les 5 alternatives gratuites à TeamViewer pour vos sessions de prise de main à distance.