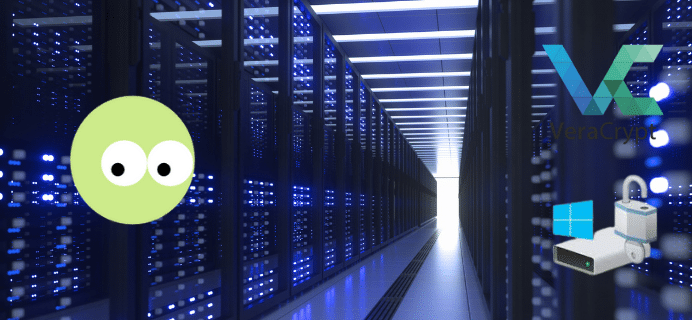Il peut arriver d’avoir des données sensibles à protéger : que ce soit des documents personnels ou des documents professionnels. En effet, à l’heure du télétravail il n’est pas rare de stocker des données importantes et confidentielles à la maison, où nos appareils ne sont pas aussi en sécurité qu’au bureau.
Pour cela, diverses solutions existent allant du simple conteneur sécurisé au chiffrement complet de son disque dur. On retrouve aussi des applications de notes sécurisées qui permettent de stocker des données ou mots de passe chiffrés.
Chiffrer son disque dur Windows avec BitLocker
BitLocker, de son nom complet BitLocker Drive Encryption, est une solution de chiffrement des données créée par Microsoft et intégrée à Windows. Il permet de chiffrer les données présentes sur le disque et ainsi d’empêcher leur vol en cas d’extraction de ce dernier par une personne malveillante. Il peut être utilisé également pour chiffrer une clé USB.
Cependant, BitLocker n’est présent que sur certaines versions de Windows, notamment les éditions professionnelles. On le retrouve notamment sur ces éditions de Windows :
- Vista Entreprise et Intégrale ;
- Server 2008 et 2008 R2 (hors version Titanium) ;
- 7 Entreprise et Intégrale ;
- 8 et 8.1 Professionnel et Entreprise ;
- 10 Professionnel et Entreprise ;
- 11 Professionnel et Entreprise : lire les différences entre Windows 11 Famille et Pro pour en savoir plus.
De plus, certaines méthodes de chiffrement avec BitLocker nécessitent une compatibilité particulière au niveau du BIOS et de la puce TPM de votre PC.
En tout, BitLocker fonctionne avec 3 méthodes différents :
- Le mode d’opération transparent qui ne nécessite pas d’opération particulière d’authentification lors du lancement du Windows.
- Le mode authentification utilisateur qui demande la connexion de l’utilisateur avant le démarrage du système.
- Enfin, le mode clé USB, qui nécessite l’accès du BIOS à un périphérique externe pour lancer le démarrage du système.
Pour finir, pour que BitLocker puisse être activé sur un disque, ce dernier doit disposer d’au moins deux partitions formatées en NTFS : un volume système d’au moins 1,5 Go et aussi un volume de boot.
Si ces conditions peuvent paraître contraignantes, rassurez-vous, la plupart des PC modernes depuis quelques années les remplissent sans aucune modification !
Activer BitLocker sur son PC
Pour commencer, rendez-vous dans le Panneau de configuration de votre PC, puis sous Système et sécurité, cliquez sur Chiffrement de lecteur BitLocker.
Afin de se lancer dans la configuration de BitLocker, cliquez sur Activer BitLocker.
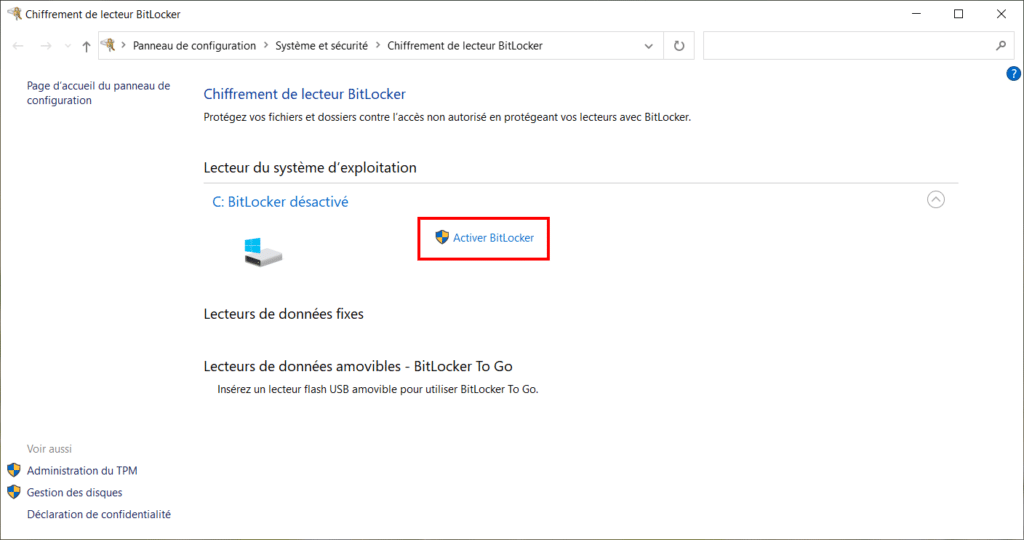
La première étape consiste à choisir le lieu de stockage de votre clé de récupération. Cette dernière permettra de déverrouiller votre lecteur en cas de problème avec BitLocker.
Le mieux est de le stocker dans un fichier, sur un support externe, comme une clé USB. Il est aussi possible de le stocker dans un emplacement cloud, mais ce dernier sera moins sécurisé qu’un support externe.
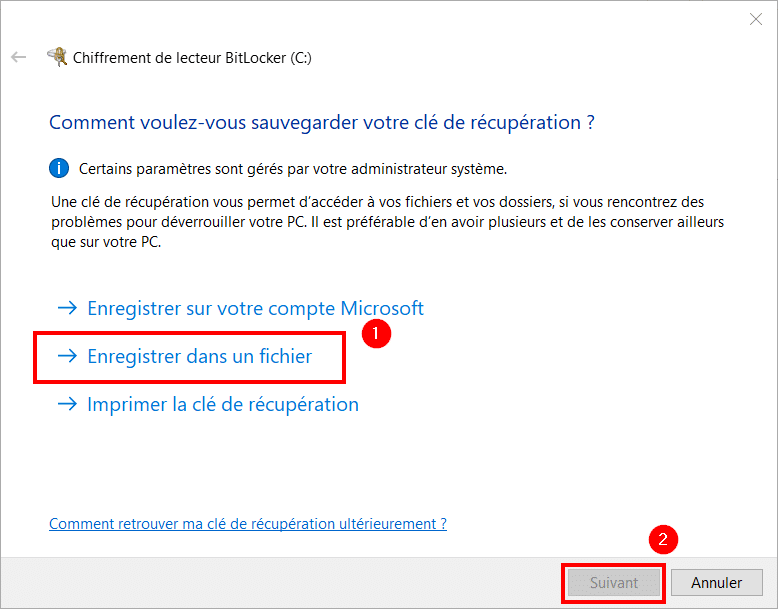
Ensuite, il faut choisir quelle partie de votre disque dur vous voulez chiffrer : la totalité ou uniquement les parties contenant des documents. Le mieux est de ne chiffrer que l’espace utilisé, ce qui est bien plus rapide et efficace. Cliquez sur Suivant pour continuer.
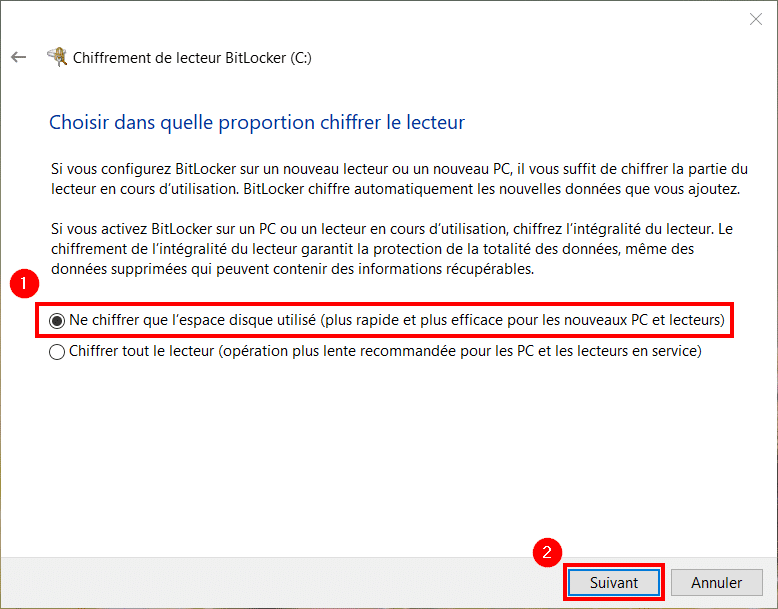
Windows vous propose alors de choisir le mode de chiffrement à utiliser. Utilisez le Nouveau mode de chiffrement de préférence. L’autre est à privilégier si vous souhaitez échanger votre disque dur avec un autre PC, plus ancien. Continuez avec Suivant.
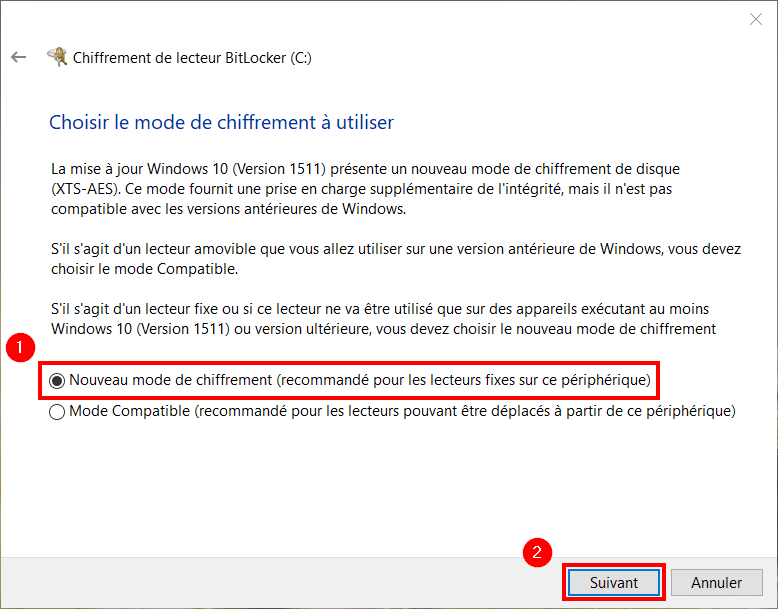
Dernière étape, vous pouvez choisir d’Exécuter la vérification du système BitLocker. Cette dernière permet de contrôler que le chiffrement BitLocker est bien compatible avec votre système. Pour lancer le chiffrement, cliquez sur Continuer.
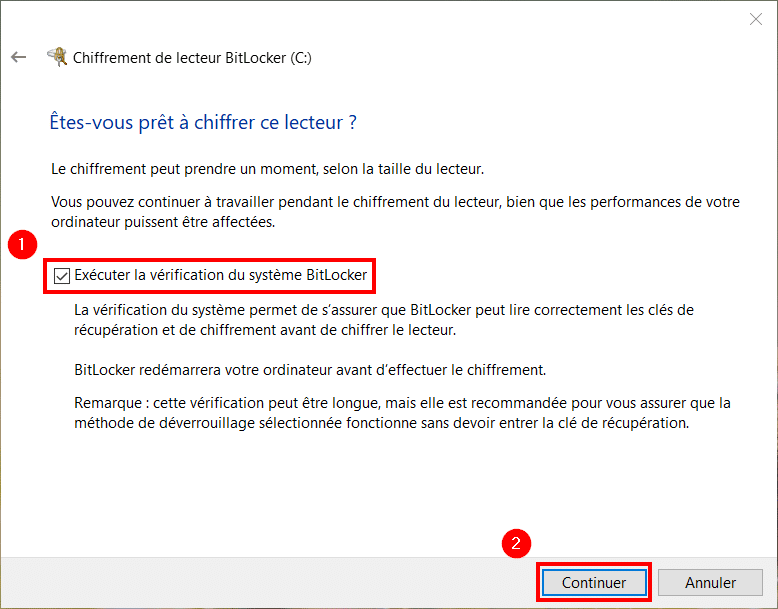
Une fenêtre vous indique que lors du prochain démarrage, BitLocker chiffrera votre PC.
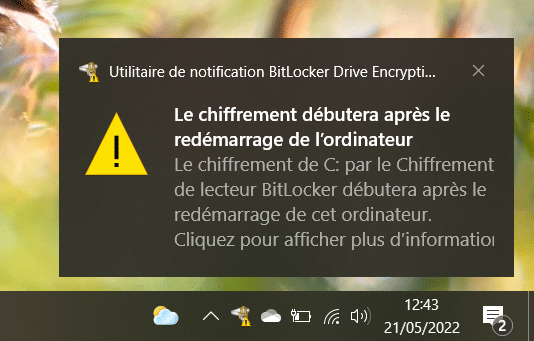
Une fois votre PC redémarré, vous verrez apparaître un logo BitLocker et en cliquant dessus, vous aurez le détail de l’avancement du chiffrement.
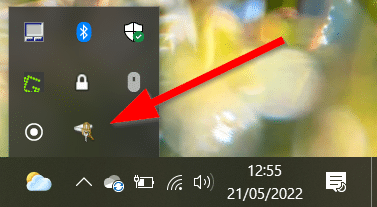

En retournant dans le Panneau de configuration, vous pouvez aussi suivre l’état de BitLocker et le désactiver ou sauvegarder de nouveau la clé de récupération.
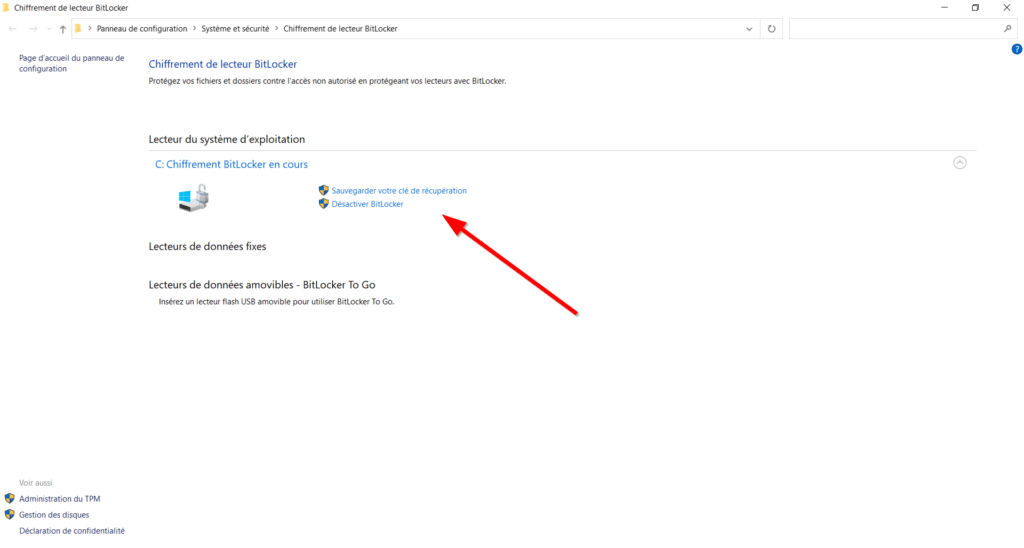
Créer un conteneur sécurisé avec VeraCrypt
VeraCrypt est un logiciel libre de chiffrement de données développé par une société française : IDRIX. Ses fonctions principales sont la création de conteneurs chiffrés dans un fichier ainsi que le chiffrement de partitions ou disques entiers.
Si son nom ne parle pas à beaucoup d’entre vous, le nom de son prédécesseur vous en dira sûrement plus : il s’agit de TrueCrypt. En effet, VeraCrypt a vu le jour en 2013 à la suite de l’interruption du développement de TrueCrypt causé par des grosses failles de sécurité. Inspiré du code source de TrueCrypt, VeraCrypt a donc corrigé ses failles pour devenir un logiciel utilitaire encore plus sûr.
Disponible sous Windows, macOS ou encore Linux, le logiciel a même été inscrit par l’Etat Français sur la liste des logiciels libres préconisés par l’État dans le cadre de la modernisation globale de ses systèmes d’informations.
Installer VeraCrypt
Pour installer la dernière version de VeraCrypt, il vous suffit de vous rendre sur le site officiel du développeur : https://veracrypt.fr/en/Downloads.html
Après avoir téléchargé l’installeur, lancez l’installation. Si vous le souhaitez, vous pouvez consulter le Guide de démarrage pendant l’installation.
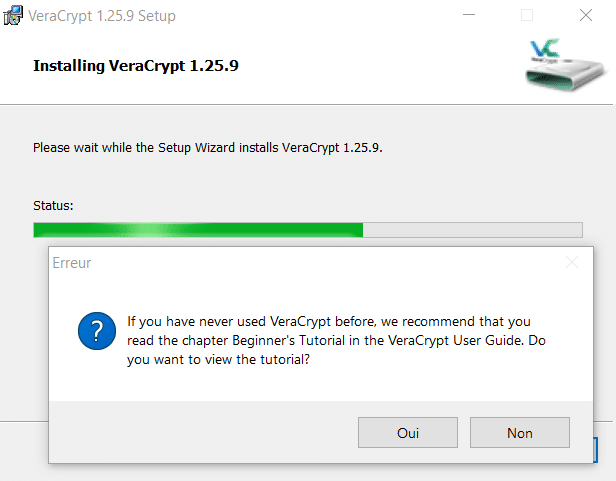
Une fois VeraCrypt installé, vous pouvez changer la langue du logiciel assez facilement. Pour cela, rendez-vous dans Settings et dans Language.
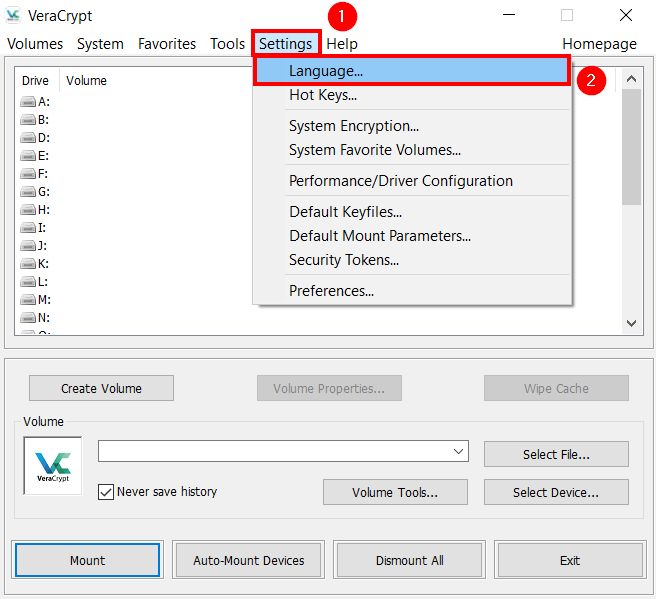
Dans la liste, choisissez Français et validez avec OK.
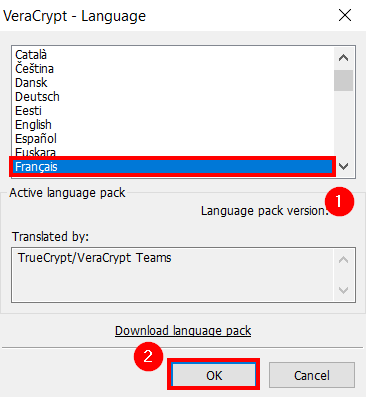
Créer un conteneur chiffré
Pour créer un conteneur chiffré, nous allons passer par la fenêtre d’accueil de VeraCrypt et cliquer sur Créer un volume.
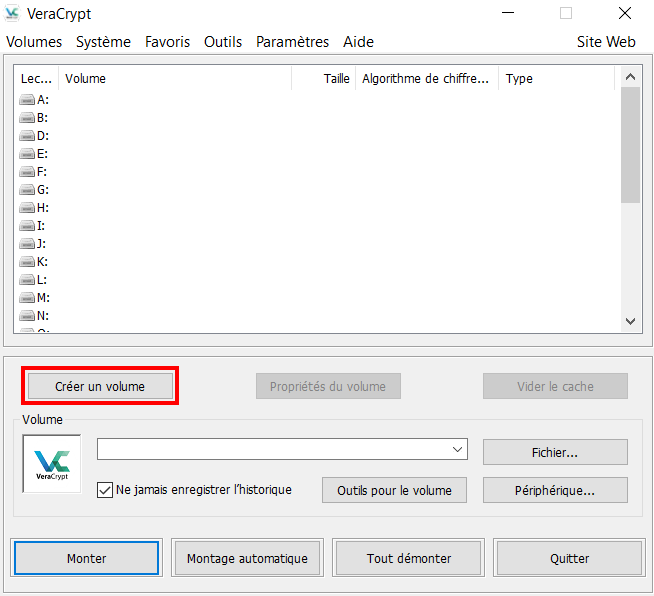
Dans l’Assistant de création de volume, nous allons choisir Créer un fichier conteneur chiffré.
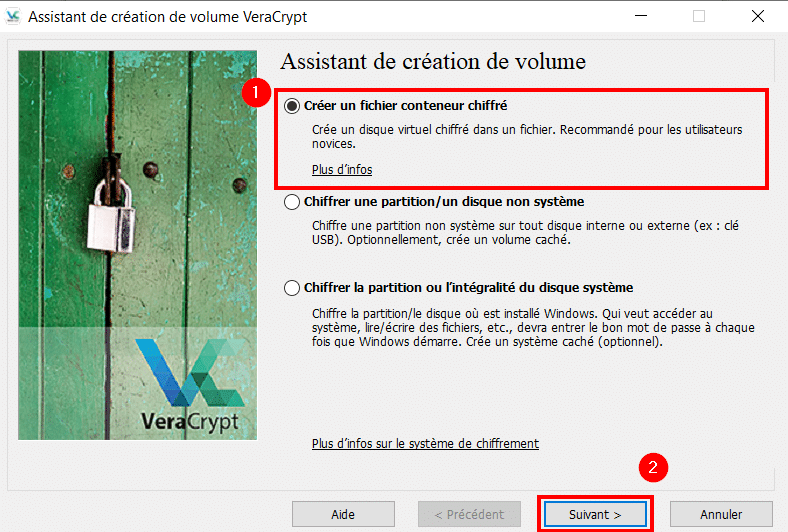
Ensuite, deux options s’offrent à vous : le volume standard ou le volume caché.
Le volume caché permet de créer un deuxième volume en parallèle du standard, qui s’ouvrira avec un certain code secret. Ce volume caché sera un leurre et ne contiendra que des fichiers que vous pourriez être contraints de révéler.
Pour l’exemple, nous allons créer un Volume VeraCrypt standard.
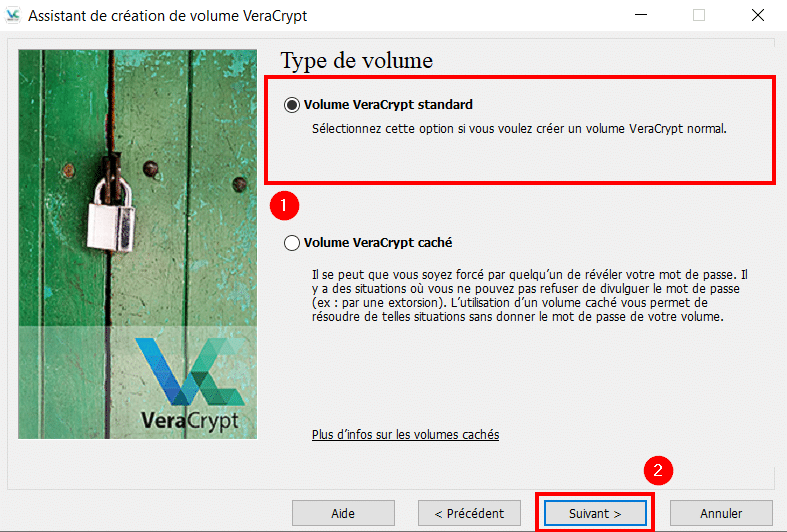
Il faut maintenant choisir un emplacement pour que VeraCrypt y crée le conteneur.
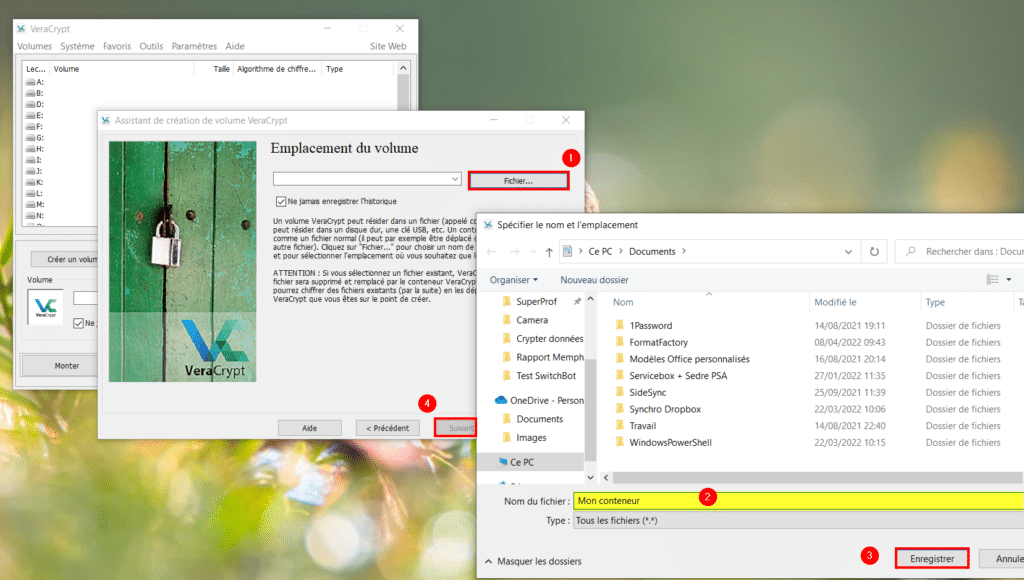
Vient maintenant l’étape du chiffrement. Il faut y choisir un algorithme de chiffrement et un algorithme de hachage. Si ces mots ne vous parlent pas, vous pouvez prendre les algorithmes que nous avons mis en exemple ci-dessous :
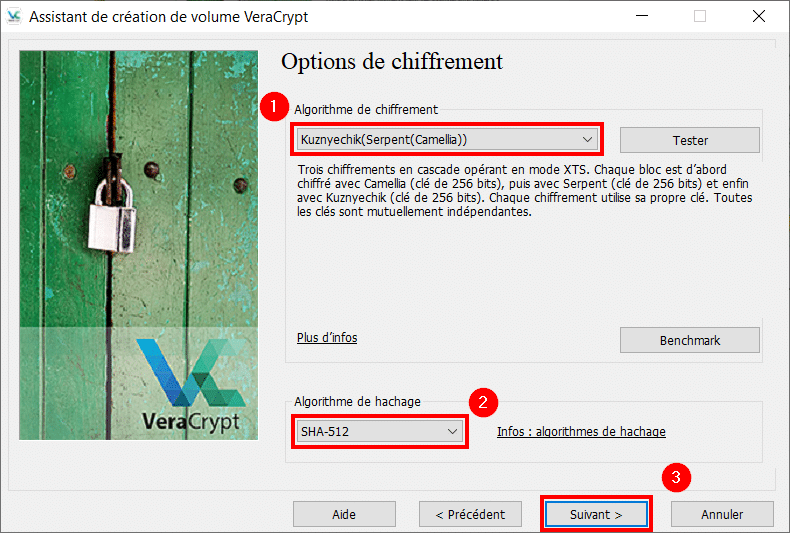
Dans la fenêtre Taille du volume, vous devez choisir la taille de votre volume. Attention, VeraCrypt va créer un fichier de la taille totale de votre conteneur, même si ce dernier est vide pour le moment. Dans notre exemple, il s’agira d’1 Go. Validez en cliquant sur Suivant.
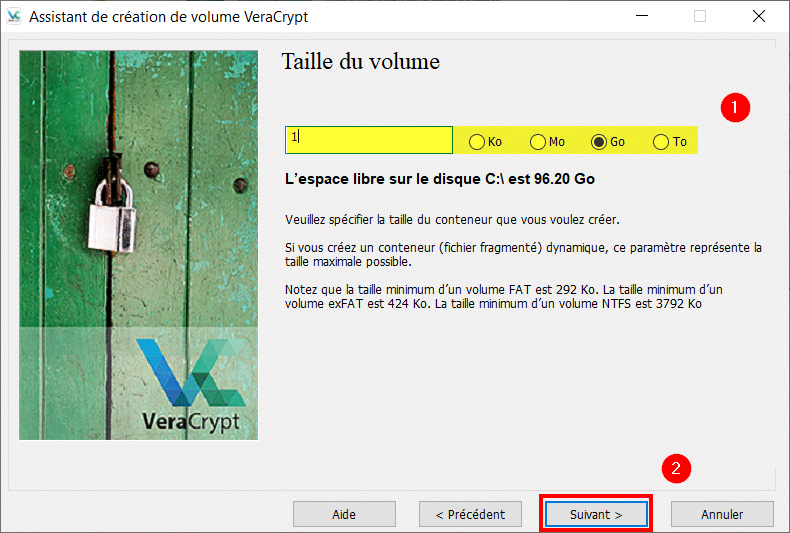
Vient maintenant l’une des étapes les plus importantes : le choix de votre mot de passe. Entrez le deux fois.
Notez qu’il est possible d’utiliser un fichier clé ou un nombre PIM. Il s’agit respectivement d’une fichier nécessaire au déverrouillage du conteneur qui peut se trouver sur un support externe (clé USB par exemple) et d’un code à 3 chiffres qui permet d’ajouter une couche de hachage supplémentaire.
Après avoir défini toutes ces variables, cliquez sur Suivant.
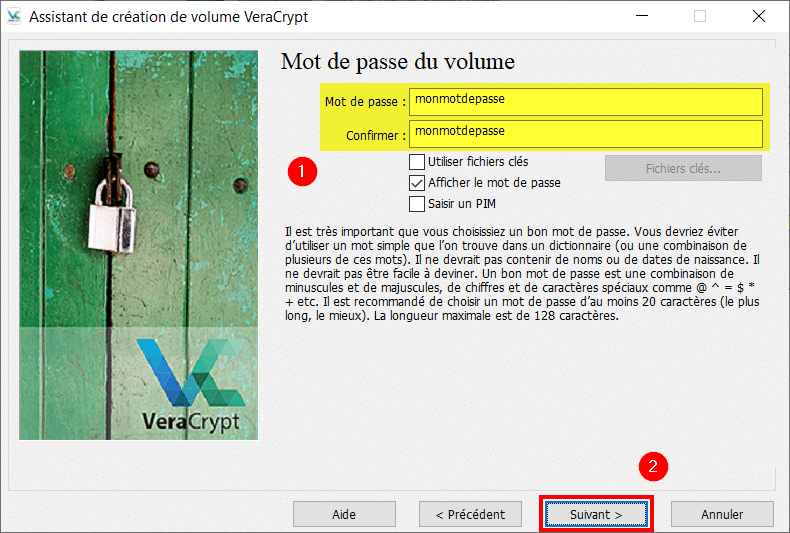
Vous voilà maintenant à la dernière étape de la création du conteneur : le formatage du volume. Pour cela, vous devez déplacer votre curseur de souris aléatoirement dans la fenêtre de l’application. Cela a pour effet de créer une clé de chiffrement la plus aléatoire possible. Bougez le curseur jusqu’à ce que la ligne d’avancement en bas soit pleine et verte. Cliquez ensuite sur Formater.
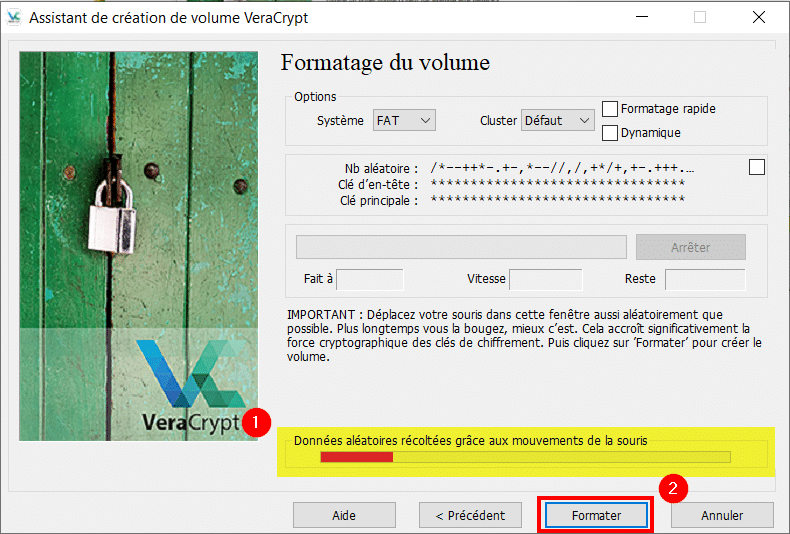
Vous serez avertis par la fenêtre suivante de la fin de la création du conteneur chiffré.
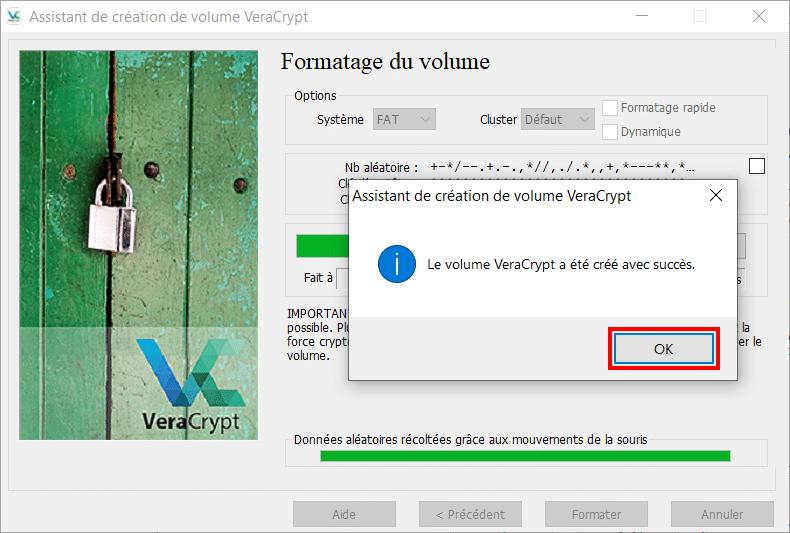
Il ne reste plus qu’à cliquer sur le bouton Quitter afin de sortir de l’Assistant de création de volume VeraCrypt.
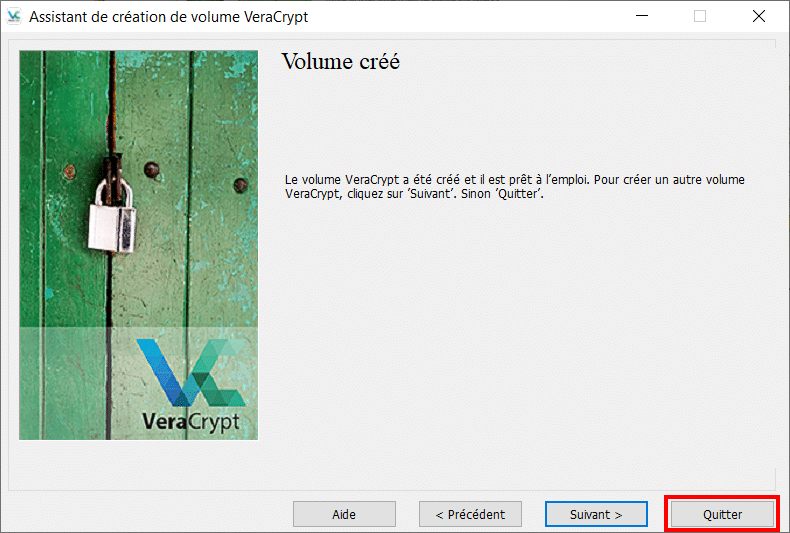
Maintenant, vous pouvez ouvrir votre conteneur afin d’y glisser vos documents à protéger.
Chiffrer un disque ou une partition
Il est aussi possible avec l’application de chiffrer tout une partition ou un lecteur. On peut donc chiffrer une clé USB par exemple. C’est ce que nous allons voir dans cette seconde partie.
Dans l’Assistant de création de volume, choisissez cette fois Chiffrer une partition / un disque non système, puis Suivant.
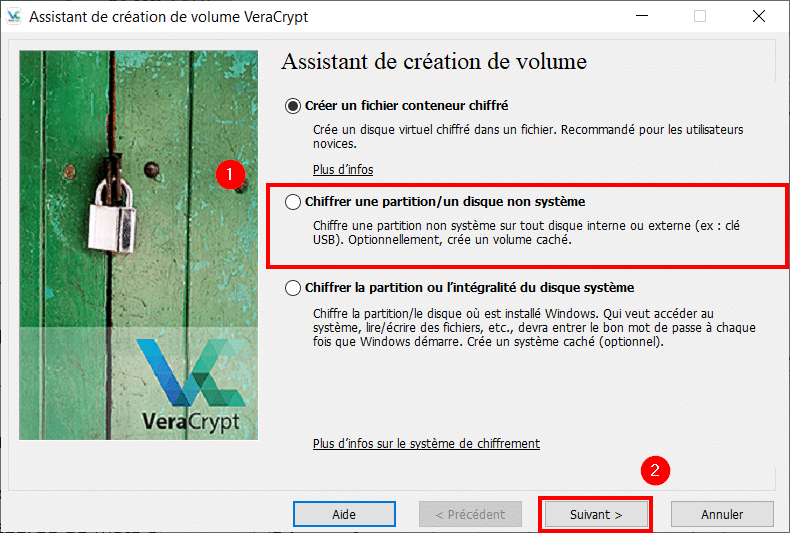
De nouveau, il faut choisir le type de volume. Nous partirons sur un Volume VeraCrypt standard. Continuons avec Suivant.
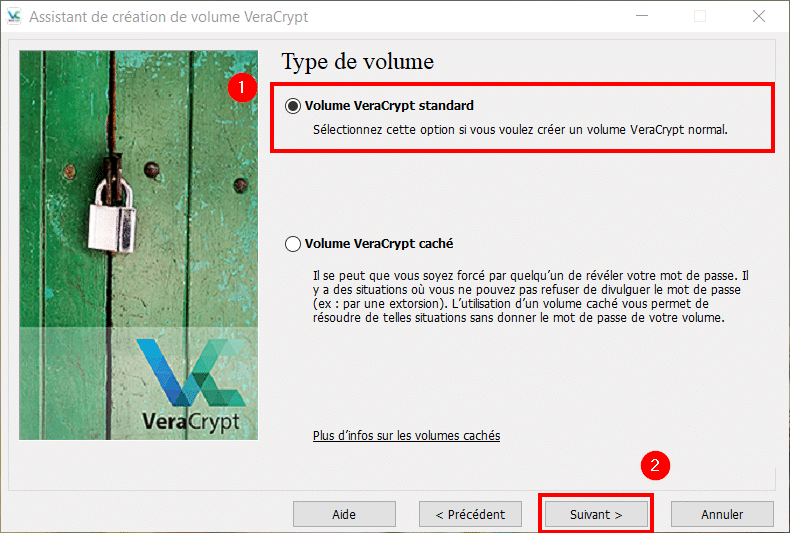
Il faut alors choisir le disque à chiffrer en cliquant sur Périphérique.
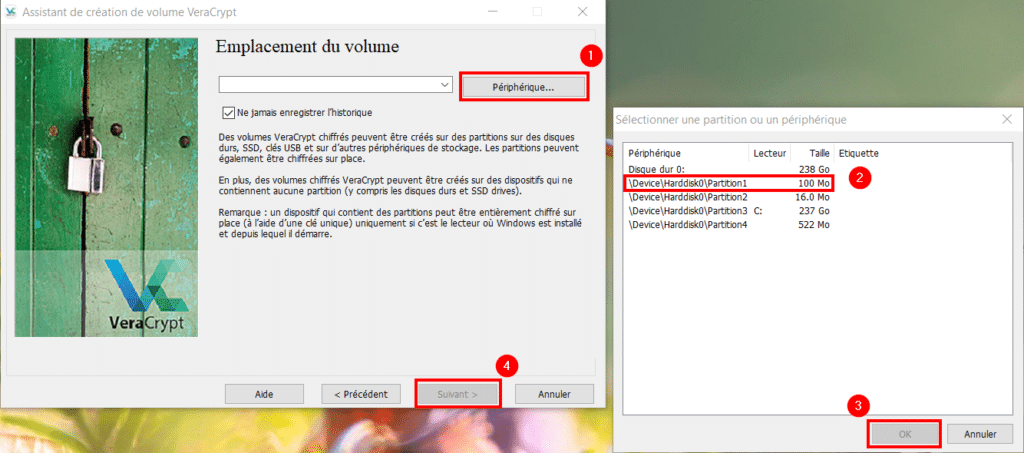
Contrairement à la création d’un conteneur, chiffrer un périphérique vous offre deux options : soit créer un conteneur chiffré qui occupe toute la place dans le périphérique, soit chiffrer totalement le lecteur.
Afin de chiffrer les données présentes et à venir sur la clé USB, nous choisirons Chiffrer la partition en place.
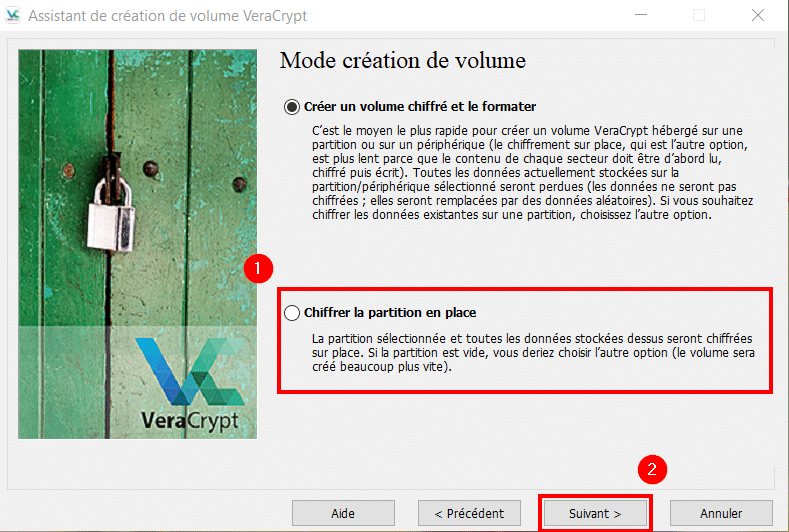
Une fois arrivé dans les options de chiffrement. Nous avons choisi les deux suivants. Continuons avec Suivant.
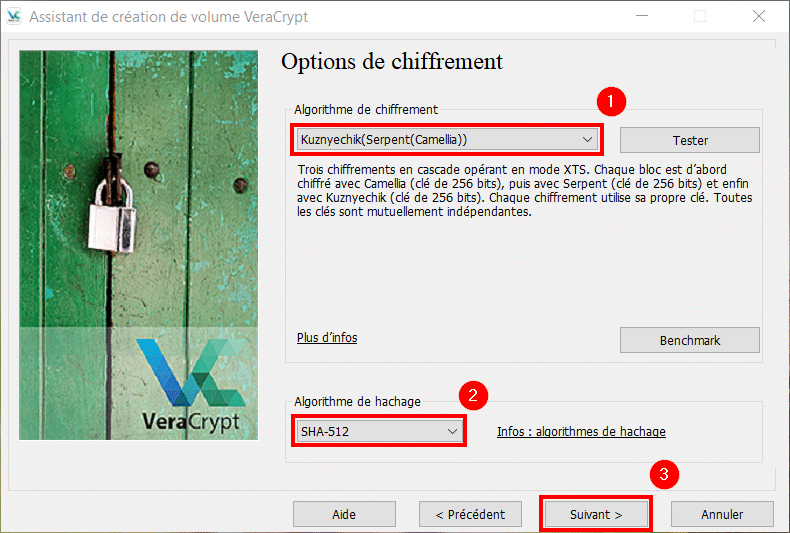
Maintenant, choisissez le mot de passe de votre volume et passez à l’étape ultérieure en cliquant sur Suivant.
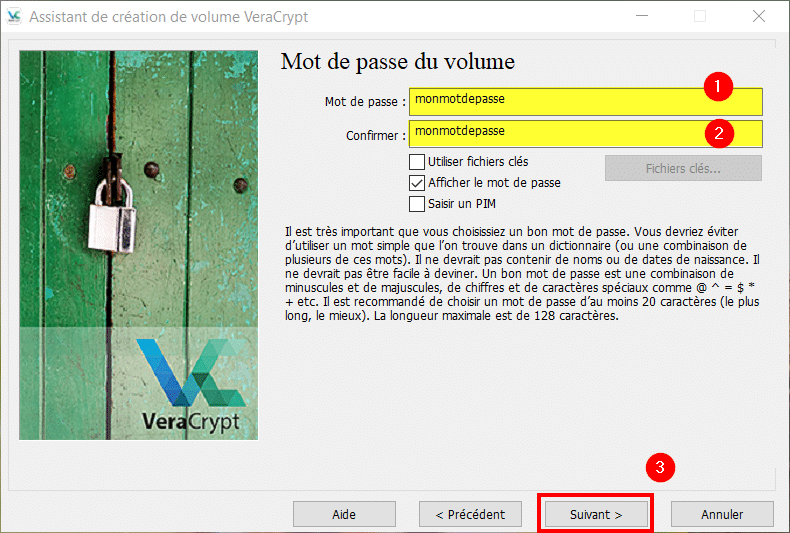
Comme pour la création d’un conteneur chiffré, il faut faire bouger le curseur de la souris au sein de la fenêtre afin de créer une clé de chiffrement la plus aléatoire possible.
Une fois ceci fait et la barre en bas de l’écran devenue verte, cliquez sur Suivant.
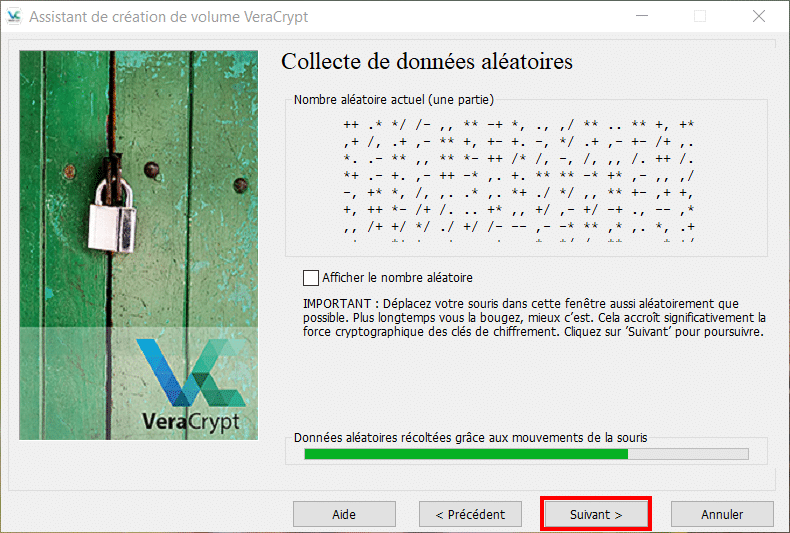
Pour effacer les données présentes sur le lecteur avant son formatage, vous pouvez demander à VeraCrypt de nettoyer les données. Pour éviter leur récupération, il est possible de les effacer avec plusieurs passes. Dans cet exemple, nous cryptons une clé USB vierge alors nous utiliserons aucun mode de nettoyage. Après votre choix, validez avec Suivant.
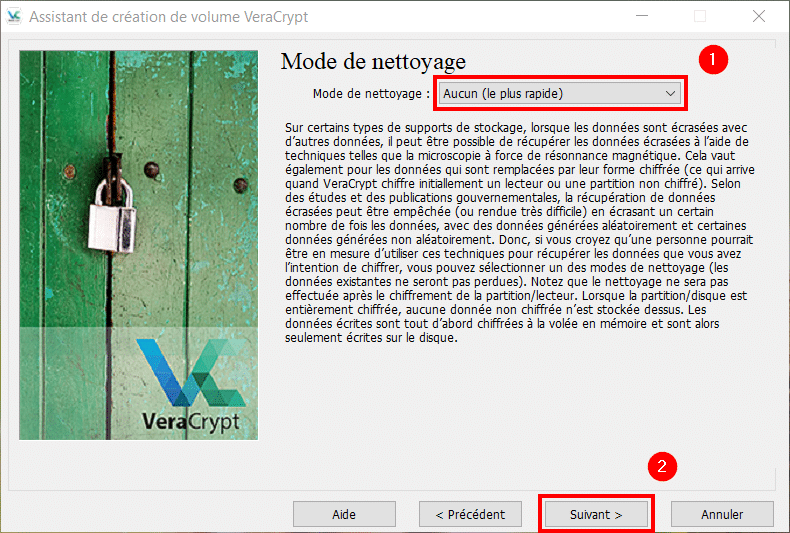
Arrivé sur cette fenêtre, vous pourrez encore une fois choisir le mode de nettoyage. Quand vous êtes prêts, cliquez sur Chiffrer.
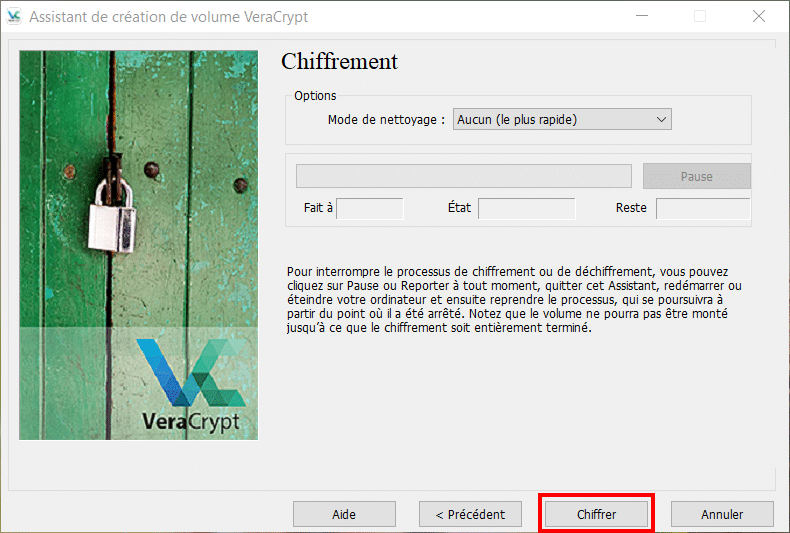
Durant le chiffrement, vous pouvez suivre l’avancement et le temps restant.
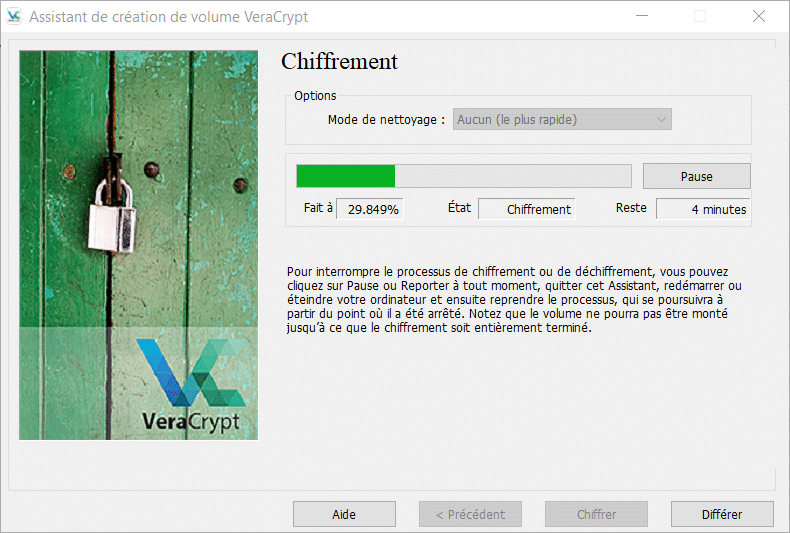
Quand le chiffrement est terminé vous serez alerté par cette fenêtre. Vous pouvez quitter l’Assistant de création de volume en choisissant Terminer.
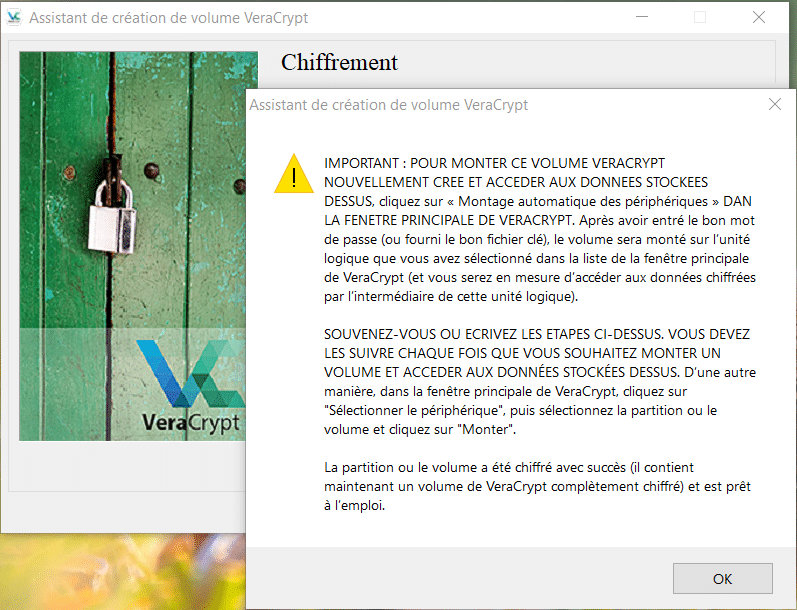
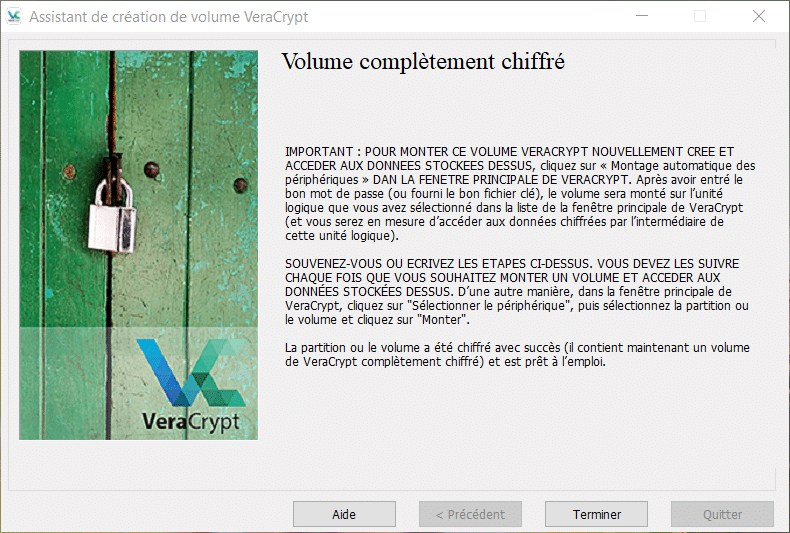
Ouvrir un conteneur chiffré
Pour ouvrir un conteneur chiffré, il vous faut commencer par choisir un lecteur libre, ici le Lecteur B, sélectionner le fichier du conteneur et enfin cliquer sur Monter.
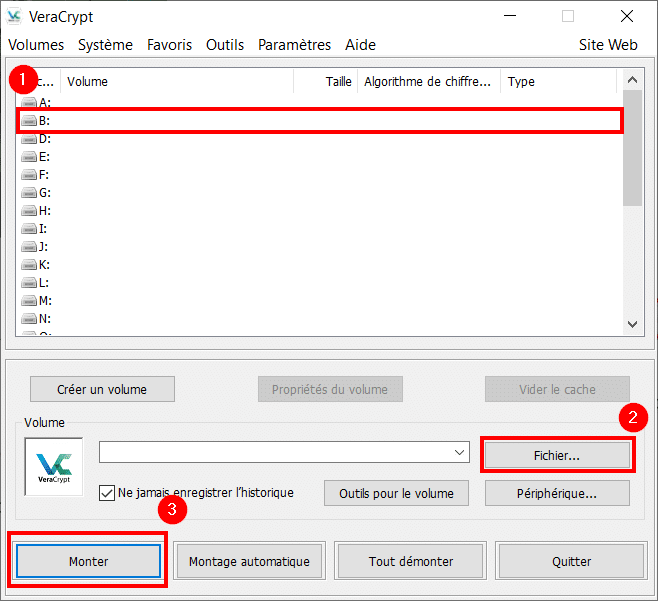
Entrez alors le mot de passe du conteneur et validez avec OK.
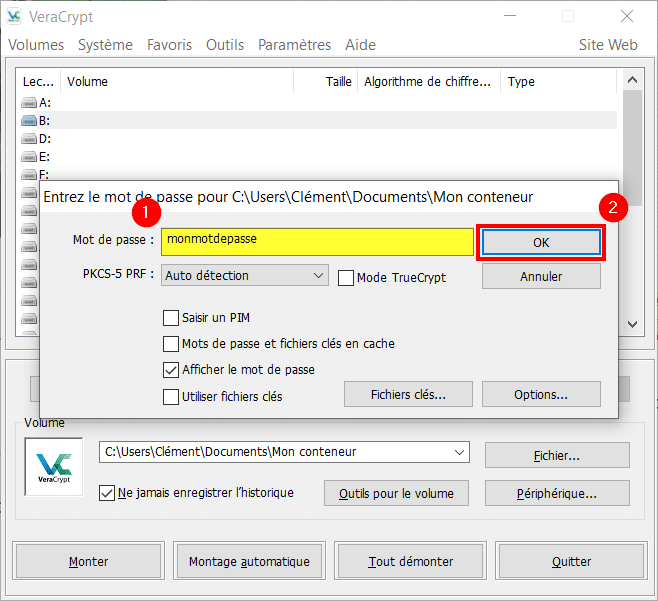
VeraCrypt va déchiffrer le conteneur. Cela peut prendre du temps selon le nombre de données et la puissance de votre ordinateur.
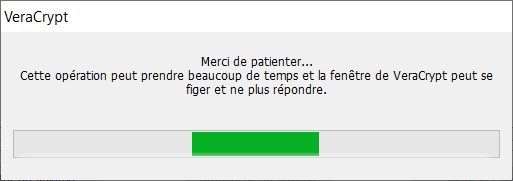
Une fois le déchiffrement terminé, le lecteur contenant les fichiers va s’ouvrir.
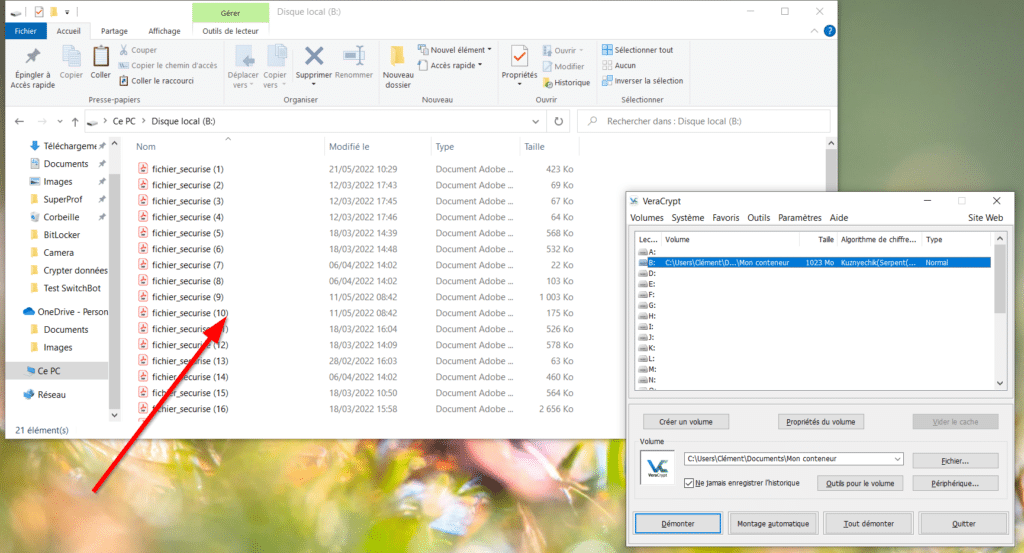
Quand il s’agit d’un périphérique à déchiffrer, l’action est sensiblement la même, il suffit de choisir à la place Périphérique et Montage automatique avant d’entrer votre mot de passe.
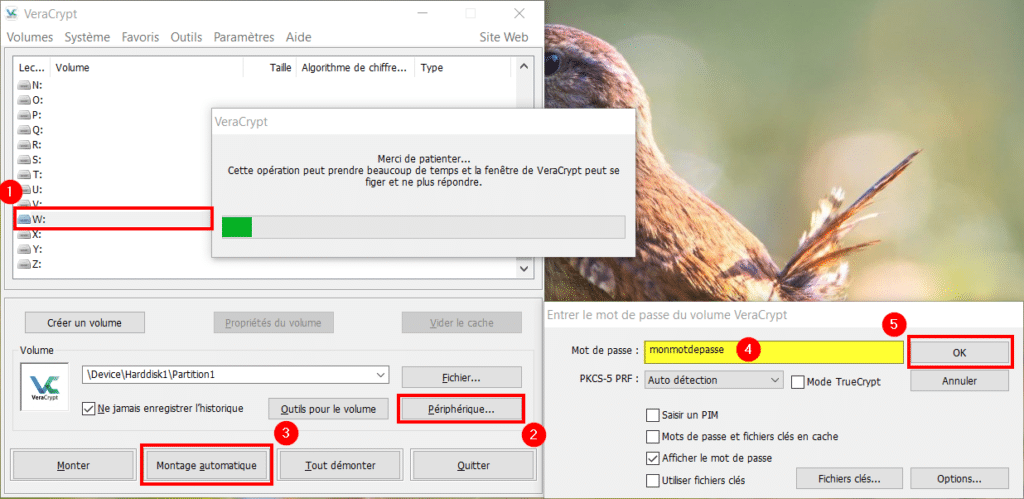
Créer des notes sécurisées
Pour créer des notes sécurisées, vous pouvez utiliser des logiciels ou applications de sauvegarde de mots de passe tels que 1Password ou encore Bitwarden.
Pour notre exemple, nous allons prendre l’application de gestion de mots de passe gratuite Bitwarden. Accessible sur le web, sous Windows, Apple et Android, elle permet de stocker des mots de passe et des notes sécurisées connectées entre vos différents appareils.
Commencez par ouvrir le logiciel Bitwarden sur votre ordinateur. Cliquez sur le + en bas de l’écran pour ajouter une entrée. Dans la liste de types, sélectionnez Note sécurisée et ensuite donnez un titre et un contenu à votre note. Pour valider l’enregistrement, cliquez sur la disquette.
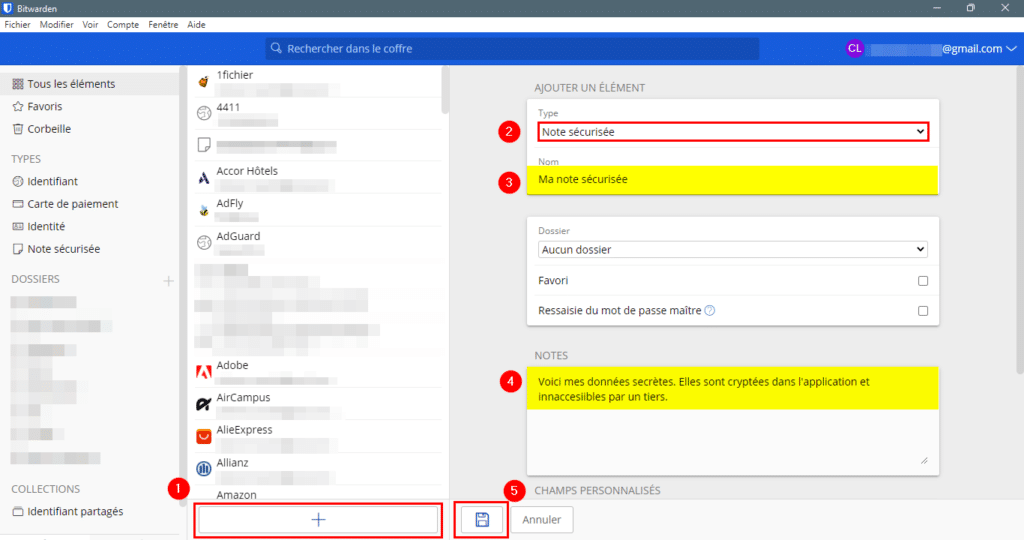
Notez que certaines applications comme 1Password permettent d’ajouter des pièces jointes au notes sécurisées comme ci-dessous :
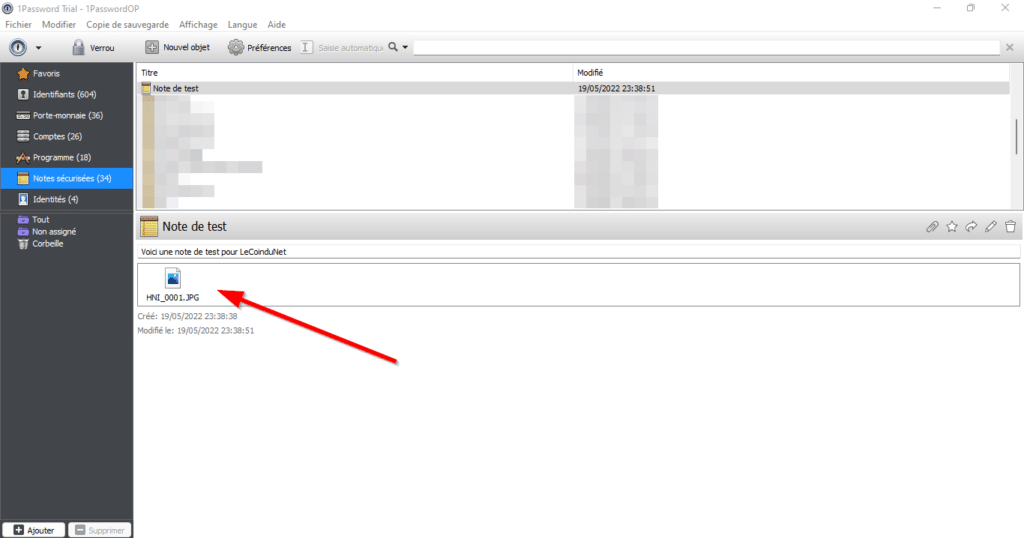
Malheureusement, ces fonctions ne sont souvent incluses que dans les versions payantes Premium des applications de gestion de mots de passe.