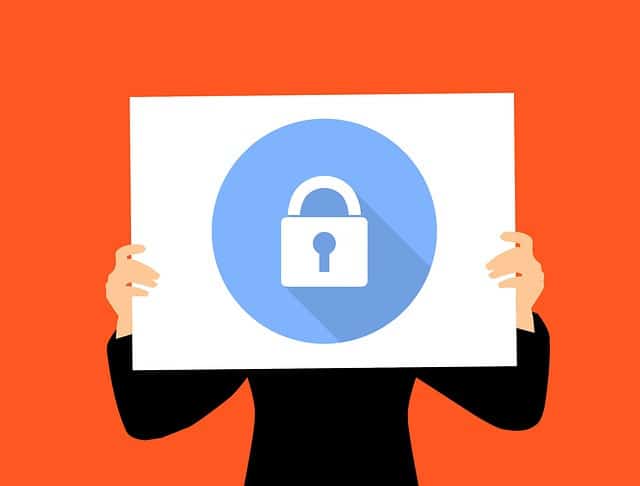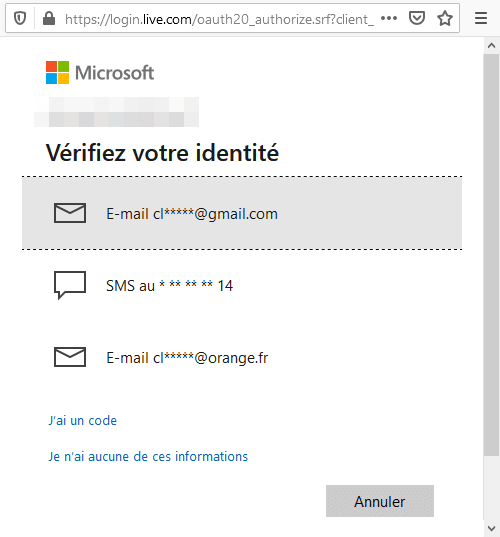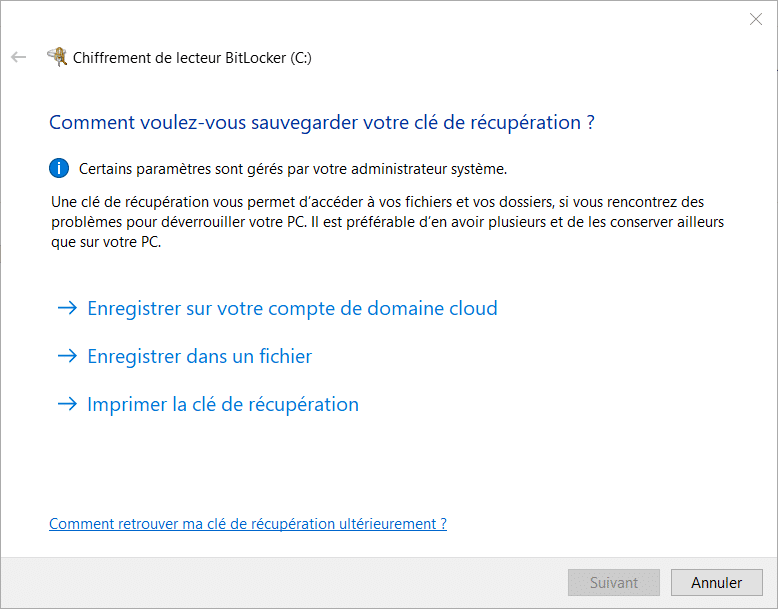Que vous optiez pour une sauvegarde de vos fichiers Windows locale ou en ligne, une question importante à se poser est celle de la sensibilité de vos données. Comment protéger vos fichiers et dossiers par un mot de passe sur Windows et réduire le risque qu’elles ne tombent entre de mauvaises mains ?
Si vos sauvegardes contiennent uniquement des photos de paysages rencontrés lors de vos vacances, alors cela n’est peut-être pas la peine de passer du temps à les sécurisées. Autrement, si ces dernières contiennent des données personnelles comme des copies de vos papiers d’identité, il devient important de ne pas les laisser en libre accès.
VeraCrypt : chiffrez avec un mot de passe vos dossiers et fichiers
VeraCrypt est une application permettant de créer des conteneurs cryptés et déchiffrables avec un mot de passe pour protéger vos fichiers et dossiers. Une fois le conteneur monté, un lecteur virtuel s’affiche et vous pouvez accéder à vos documents. VeraCrypt est un fork issu de Truecrypt, ce dernier n’étant plus maintenu.
Le logiciel VeraCrypt se télécharge pour PC, Mac ou Linux. Notez aussi qu’il en existe une version portable que vous pouvez laisser sur votre disque ou clé USB.
Voyons comment créer un conteneur crypté avec VeraCrypt.
Lors du lancement de la création d’un nouveau volume VeraCrypt, choisissez Créer un fichier conteneur chiffré puis validez avec Suivant.
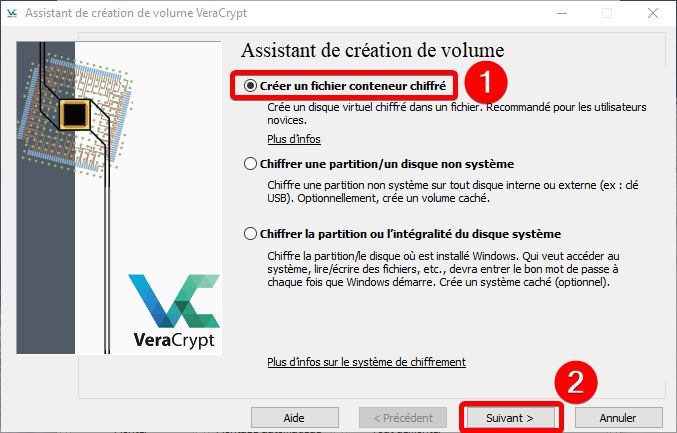
Dans la sélection du type de volume, deux choix s’offrent à vous : le volume standard ou le volume caché. Dans la seconde option, en plus du volume standard sera créé un volume caché avec un mot de passe différent. Ainsi, si vous êtes menacé et contraint de révéler votre mot de passe, vous pourrez donner celui vers le conteneur standard sans mettre à disposition vos données dans le conteneur caché. Pour notre exemple, nous allons juste créer un volume standard.
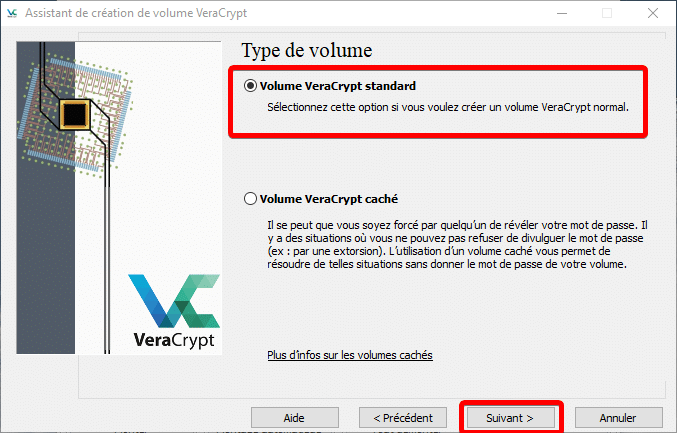
L’étape suivante consiste à choisir la localisation du fichier qui contiendra le conteneur.
Sélectionnez le chemin ainsi que le nom du fichier en cliquant sur Fichier… puis validez avec Suivant.
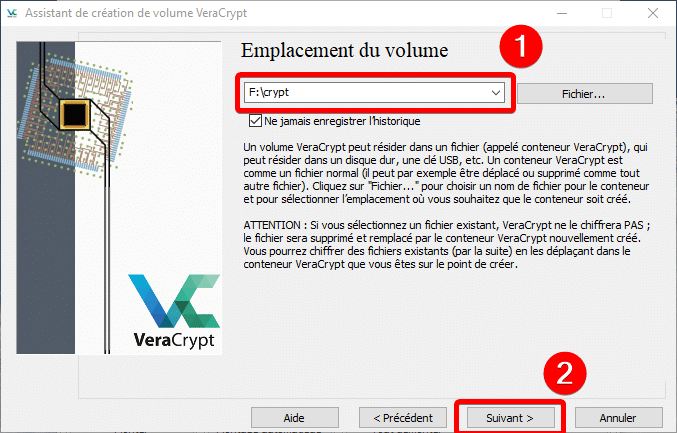
A cette étape, il faut choisir l’algorithme de chiffrement. Pour faire simple, plus le nom des techniques est bas dans la liste, plus il est complexe, et donc dur à craquer. Dans notre cas, nous choisissons le dernier de la liste. Validez avec Suivant.
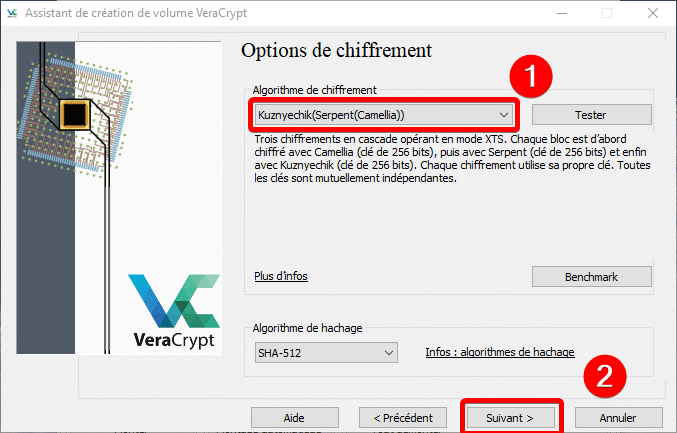
Maintenant il faut choisir la taille du volume. Cette dernière définira la capacité du conteneur. Attention, choisissez-la bien car vous ne pourrez plus l’étendre. Nous prendrons 500 Mo. Validez avec Suivant.
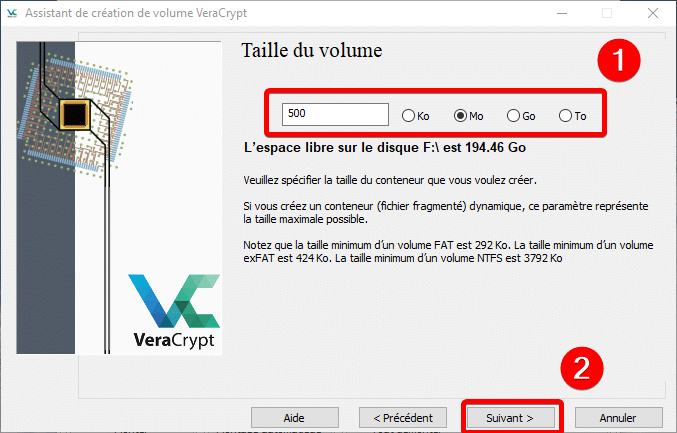
Vous devez maintenant choisir un mot de passe. Plus ce dernier sera difficile, plus votre conteneur sera sécurisé. Pour rajouter de la sécurité, vous pouvez ajouter un fichier clé qui servira aussi à déverrouiller le conteneur. L’ajout d’un code PIM (code à 3 chiffres) rajoute une dernière couche de sécurité. Après avoir entré deux mots de passe identiques, validez avec Suivant.
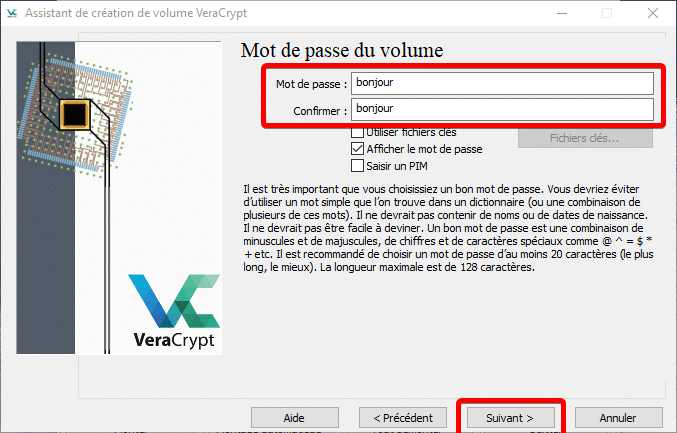
Cette étape est celle du formatage. En déplaçant votre souris au sein de la fenêtre, vous aiderez le logiciel à définir une clé de chiffrement aléatoire. Une fois la barre de progression en bas remplie et devenue verte, vous pouvez cliquer sur Formater pour lancer le processus de création du fichier conteneur.
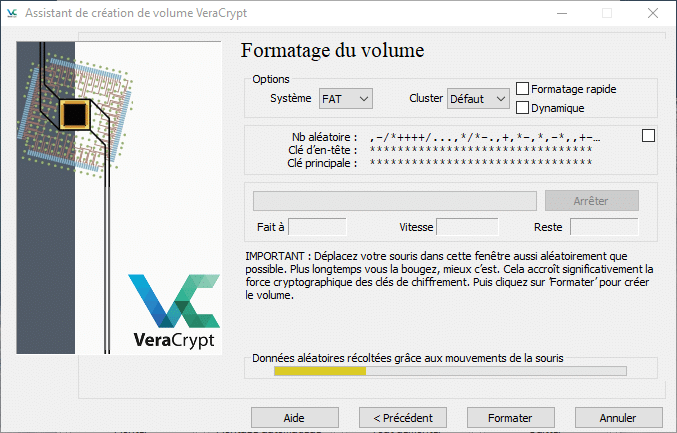
Une fois le fichier créé vous aurez une notification comme celle-ci. Validez avec Ok.
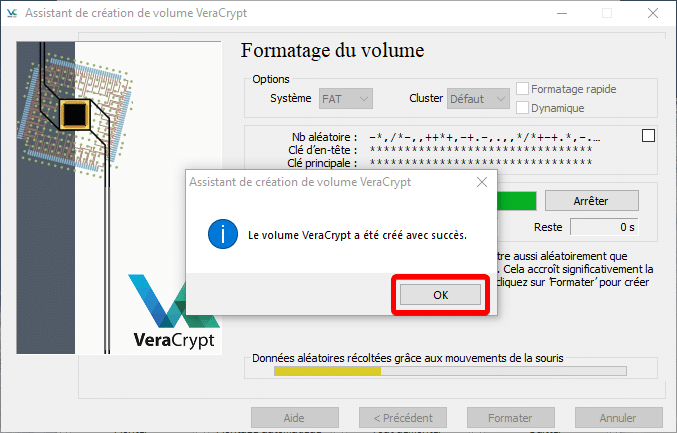
Votre volume est maintenant créé. Il ne vous reste plus qu’à cliquer sur Quitter.
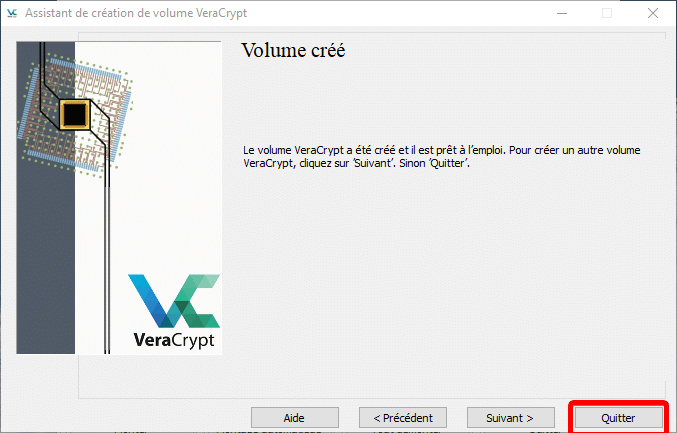
Pour accéder au contenu chiffré, il suffira de lancer VeraCrypt, de charger le fichier conteneur puis d’indiquer votre mot de passe. Dès lors que VeraCrypt sera fermé, le contenu sera chiffré.
Le dossier coffre-fort de OneDrive
Le coffre-fort OneDrive est une fonctionnalité intégrée à Windows 10 avec le logiciel OneDrive. Il permet de protéger vos fichiers et dossiers sur votre ordinateur et dans le cloud au moyen d’un mot de passe et d’une double authentification. Pour y accéder c’est assez simple, vous trouverez le coffre-fort directement parmi vos dossiers OneDrive.
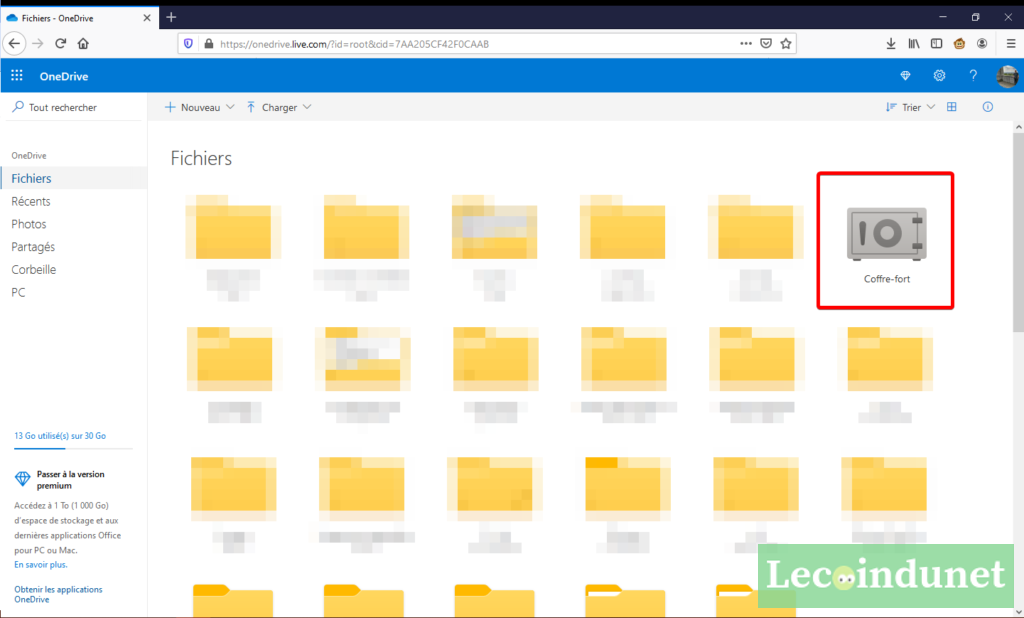
Après avoir cliqué dessus, un message d’informations vous expliquera le fonctionnement du coffre-fort. Celui-ci utilise obligatoirement un second facteur d’authentification pour se déverrouiller (un code reçu par SMS par exemple). Cliquez sur Suivant pour configurer ce deuxième facteur d’authentification.
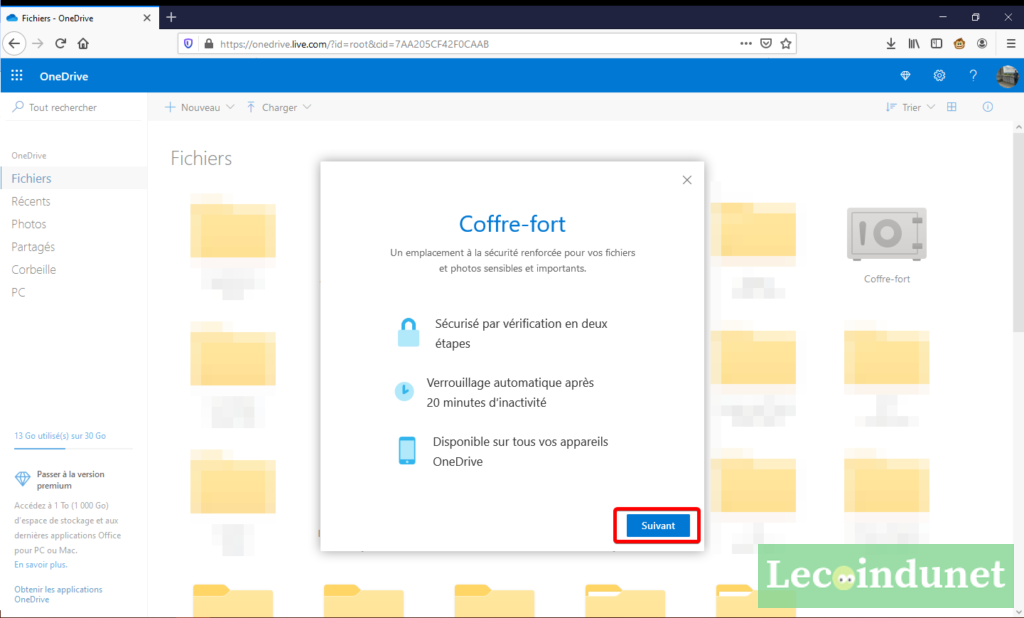
Un message vous demande de vérifier votre identité. Cliquez sur Vérifier.
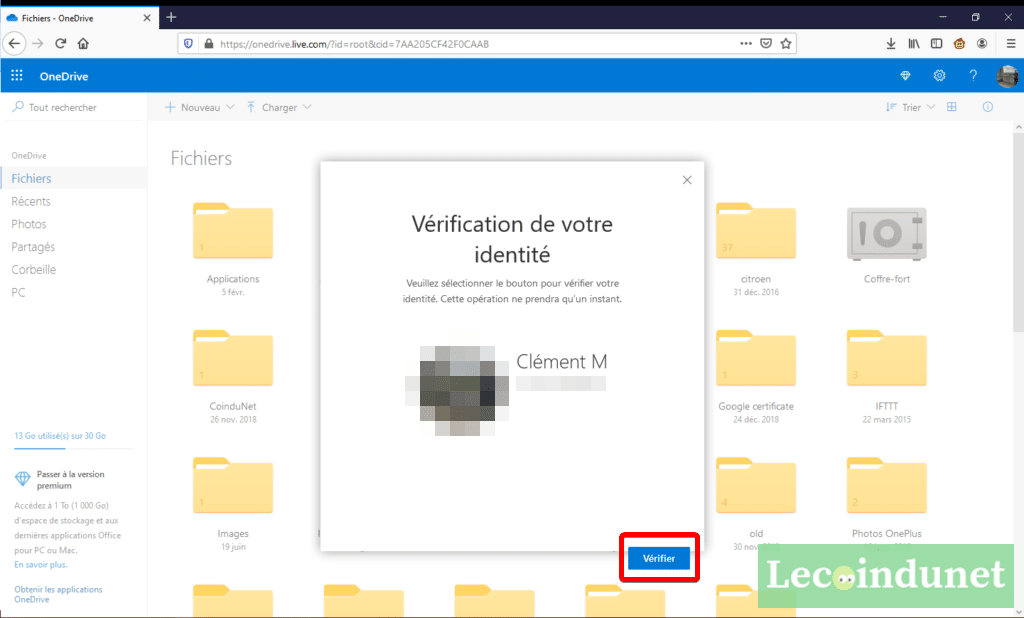
Vous avez maintenant en face de vous les différents moyens de vérifier votre identité : adresses-mail, numéros de téléphone, etc. Sélectionnez-en un en cliquant dessus.
Après avoir validé votre second facteur d’authentification, le coffre-fort s’ouvre.
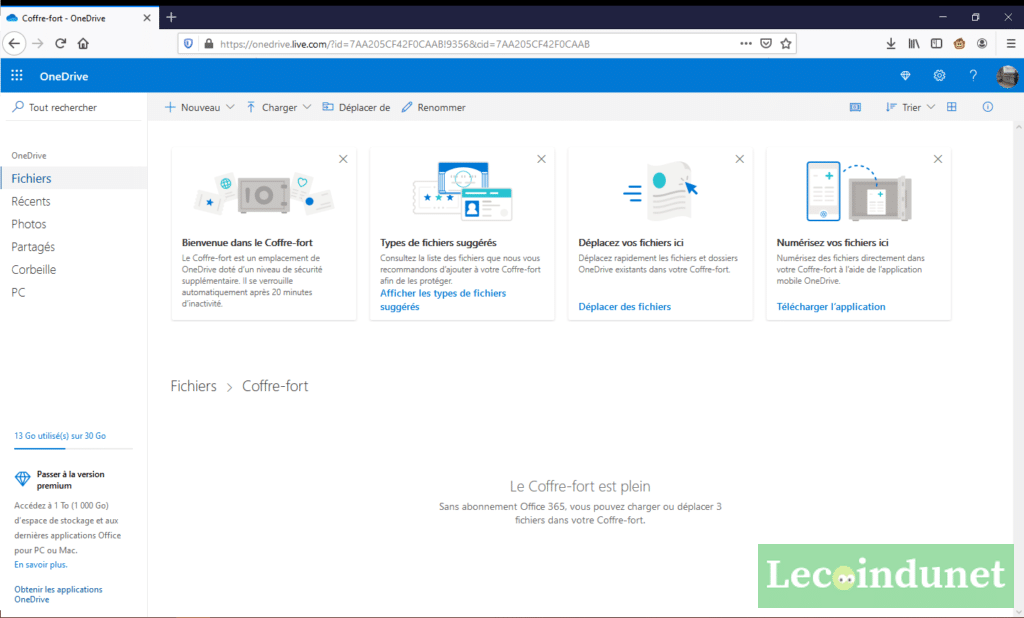
Si vous ne disposez d’aucun abonnement Office 365, vous serez limité à 3 fichiers stockés dans le coffre-fort.
BitLocker pour chiffrer votre disque dur
BitLocker, ou BitLocker Drive Encryption dans sa version longue, est un système de protection des données mis en place par Microsoft. Il permet de chiffrer des partitions entières d’un disque et de protéger les données présentes sur le disque dur. Utile en cas de vol de votre ordinateur par exemple. Si l’utilisateur ne dispose pas des informations pour accéder à votre compte Windows, il ne pourra pas lire vos données.
BitLocker fonctionne selon plusieurs modes : un chiffrement transparent, invisible pour l’utilisateur ou un chiffrement qu’il faut déverrouiller avant le lancement du système, dans le BIOS.
Pour activer le BitLocker, rendez-vous dans l’explorateur de fichiers et faites un clic droit sur le lecteur que vous souhaitez crypter. Cliquez ensuite sur Activer BitLocker.
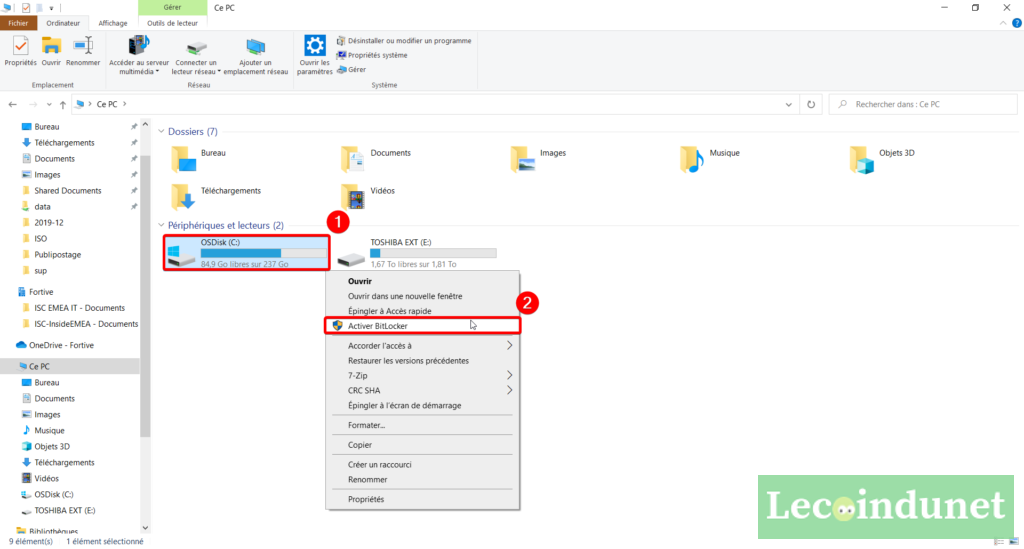
La première étape du chiffrement est la sélection du mode de sauvegarde de la clé de chiffrement. C’est la clé avec laquelle vos données seront cryptées par BitLocker.
Si vous utilisez Enregistrer sur votre compte de domaine cloud alors la clé de sécurité sera stockée sur OneDrive.
Si vous utilisez Enregistrer dans un fichier, la clé sera mise dans un fichier qu’il faudra enregistrer sur un support externe (clé USB, disque externe, etc.).
Pour finir, vous pouvez imprimer la clé pour la stocker physiquement dans un endroit sûr en cliquant sur Imprimer la clé de récupération.
Découvrez également comment gérer vos mots de passe avec Keepass et comment mettre un mot de passe sur un fichier Excell ou Word.