De nos jours, on peut de plus en plus être tentés d’essayer une distribution Linux. Applications de plus en plus nombreuses, légèreté du système, facilité de prise en main, besoin moindre en ressources… La liste est longue. Mais sommes-nous vraiment prêts à abandonner notre bon vieux Windows ?
En effet, même s’il est possible de faire tourner des applications Windows sur Linux avec certains logiciels ou avec des machines virtuelles, des applications très utilisées telles que la suite Office ne sont toujours pas portées sur Linux.
C’est pourquoi il peut être intéressant de combiner les deux systèmes, surtout si vous avez de la place sur votre disque dur. C’est là qu’intervient le dual boot. Il s’agit de modifier les secteurs de démarrage de votre ordinateur afin que vous soyez capables de démarrer sur deux systèmes d’exploitation différents. Nous allons donc voir comment effectuer ce travail depuis un PC avec Windows 10 pour installer un dual boot avec Linux Mint.
Cette distribution, Linux Mint 19.1 « Tessa » – Cinnamon, est une jolie distribution mise à jour régulièrement et facilement accessible que ce soit pour les novices ou pour les utilisateurs expérimentés de Linux. Son interface Cinnamon se rapproche du bureau Windows et regroupe de base beaucoup d’applications qui vous seront très utiles.
Prérequis
Pour pouvoir installer Linux Mint, il vous faudra minimum 15 Go d’espace disque et minimum 1 Go de RAM même si on recommande plutôt 20 Go d’espace disque pour 2 Go de RAM. Il vous faudra aussi une clé USB de minimum 4 Go pour installer le Live CD de Linux Mint nécessaire à l’installation.
Télécharger les données nécessaires
La première partie consiste à télécharger l’image live ISO de Linux Mint.
Pour cela, vous pouvez vous rendre sur le site de Linux Mint et choisir directement la distribution qui vous plaît. Dans notre exemple, nous allons télécharger Linux Mint 19.1 « Tessa » – Cinnamon pour architecture 64 bits à cette adresse.
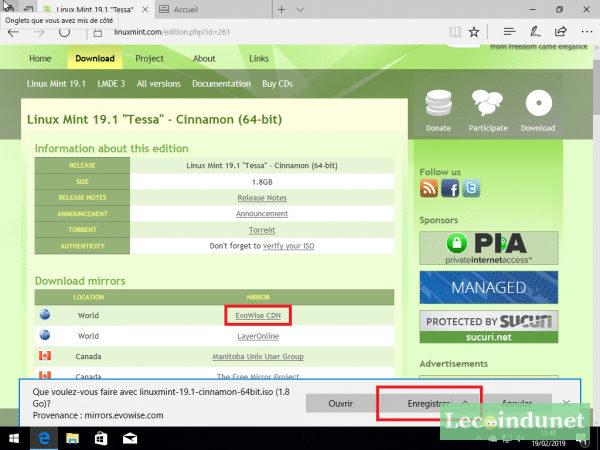
La seconde partie consiste à télécharger Balena Etcher, le petit utilitaire qui permettra de créer la clé USB bootable (qui permet de démarrer le système dessus) Linux Mint contenant le Live CD pour l’installation.
Pour cela, rendez-vous sur le site de Balena Etcher.
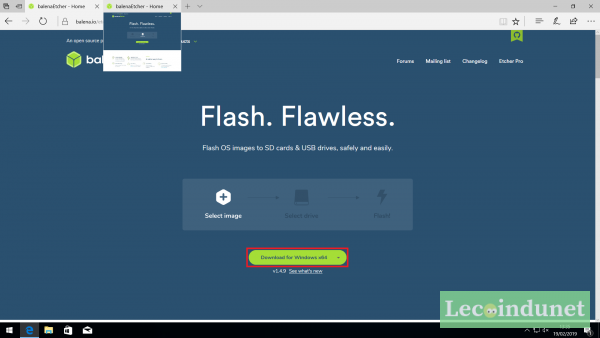
Ensuite, insérez votre clé USB et lancez l’utilitaire Balena Etcher et choisissez l’image de Linux Mint précédemment téléchargée en cliquant sur Select image et la clé USB sur laquelle vous souhaitez créer le média d’installation Linux Mint en cliquant sur Select devices si plusieurs appareils USB sont connectés à votre PC. Pour finir, quand tout est bon, cliquez sur Flash!.
Attention, toutes les données de votre clé USB seront supprimées pour créer le média.
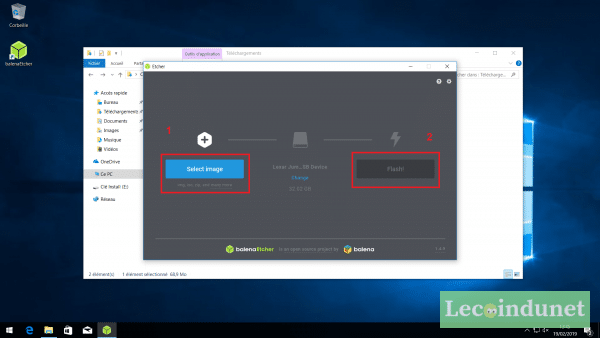
Lancer Linux Mint Live
Une fois le média créé, vous pouvez éteindre votre ordinateur. Il faut maintenant booter sur votre clé USB contenant le live de Linux Mint.
Pour changer de choix de démarrage, cela dépend de la marque de votre ordinateur. En effet, chaque fabricant utilise un raccourci spécial pour changer de périphérique de démarrage dans son BIOS.
Pour les appareils de marque ASUS, il s’agit du bouton F10, pour les BIOS HP il faut appuyer sur F9 et pour les PC Dell il s’agit du bouton F12.
Dans la liste, choisissez votre clé USB.
Vous arrivez alors sur Grub, le gestionnaire de démarrage.
Il vous proposera alors plusieurs choix comme démarrer Linux Mint avec Start Linux Mint 19.1 Cinnamon 64-bits ou encore vérifier l’état de votre clé USB avec Check the integrity of the medium.
Notre choix va se porter sur la première proposition.
Vous verrez alors le logo de démarrage de Linux Mint.
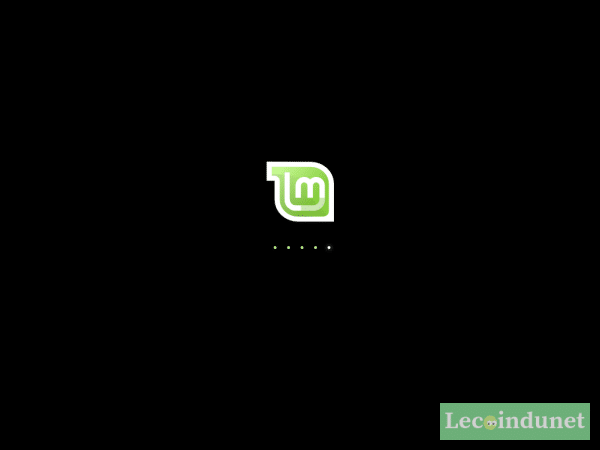
Une fois Linux démarré, vous êtes sur le bureau Cinnamon, l’équivalent du bureau Windows sous Linux Mint. Vous pouvez tester la distribution en regardant les applications qui y sont incluses et voir si tous vos périphériques sont bien reconnus et pris en charge par Linux (souris, clavier, appareils USB, cartes réseau ou wifi, etc.).
Une fois que vous êtes prêts pour lancer l’installation, ouvrez le raccourci Install linux Mint sur le bureau.
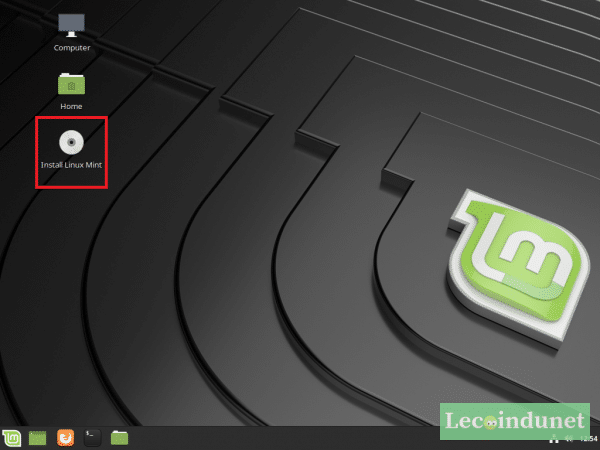
Installer Linux Mint en dual boot
Le programme d’installation se lance et vous allez devoir effectuer quelques choix concernant les modalités d’installations de Linux Mint sur votre ordinateur.
Langue
La première étape consiste à choisir la langue dans laquelle vous voulez installer la distribution. Validez en cliquant sur Continuer.
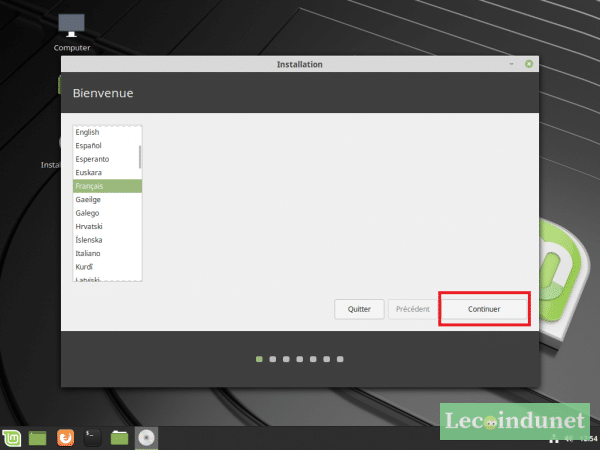
Clavier
Ensuite, il vous faudra choisir la disposition de votre clavier. Dans notre cas, il s’agit d’un clavier Français en AZERTY. Vous pouvez taper quelques touches dans la barre Saisissez du texte ici pour tester votre clavier afin de vérifier que vous avez fait le bon choix et que toutes vos touches fonctionnent correctement. Validez avec Continuer.
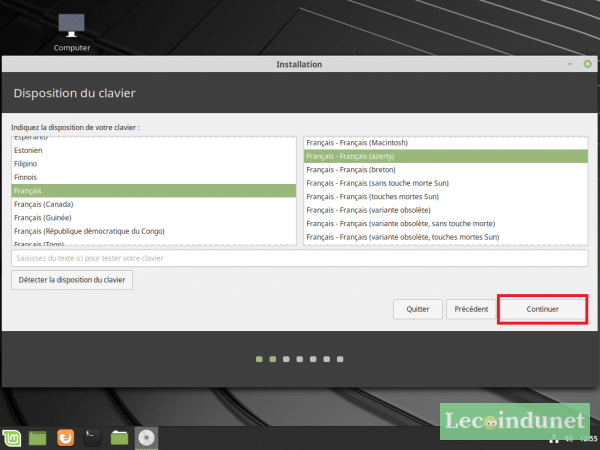
Pilotes supplémentaires
Vous devrez ensuite choisir si vous souhaitez installer les pilotes propriétaires concernant les composants de vos appareils. Nous vous conseillons de cocher cette option pour une plus grande compatibilité des périphériques, internes comme externes. Validez en cliquant sur Continuer.
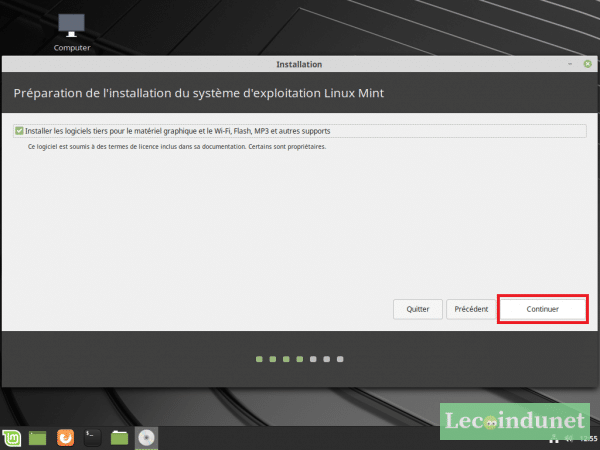
Type d’installation
Nous arrivons maintenant à une étape importante de l’installation de Linux Mint et de notre dual boot : le choix du type d’installation.
Dans cette étape vous devrez choisr comment installer Linux Mint. Par défaut, Windows sera automatiquement détecté si il est déjà présent sur votre disque. C’est pourquoi l’installateur vous proposera d’Installer Linux Mint à côté de Windows Boot Manager. C’est le choix vers lequel nous allons nous porter afin de garder nos deux systèmes d’exploitation et de configurer un dual boot. Cliquez sur Continuer pour poursuivre l’installation.
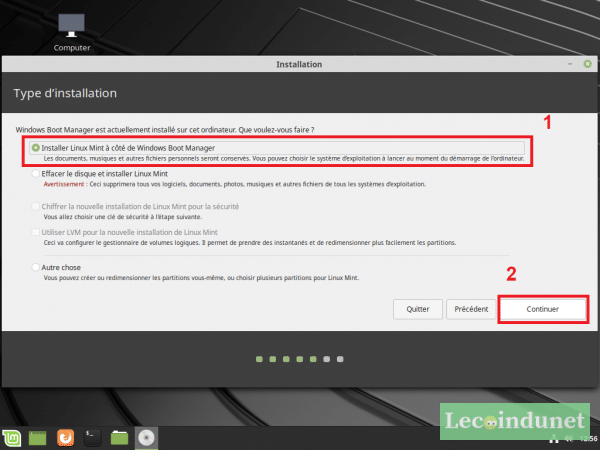
Partitionnement
Cette étape est elle aussi cruciale et il très difficile de revenir dessus par la suite. C’est pourquoi il faut tranquillement se demander quels sont les espaces de stockage dont vous avez besoin. A l’aide du curseur, vous devrez choisir quel espace vous voulez allouer au système de Linux Mint et quel espace vous voulez réserver aux fichiers. L’espace de fichiers sera une partition de type NTFS qui sera partagée entre vos deux systèmes et accessible des deux.
Nous vous conseillons de laisser entre 20 Go et 30 Go de stockage pour le système Linux Mint, cela vous permettra de télécharger les mises à jour et d’installer des applications dans le futur. Vous pouvez allouer le reste de votre disque aux fichiers en fonction de sa capacité.
Une fois la répartition choisie, cliquez sur Installer maintenant.
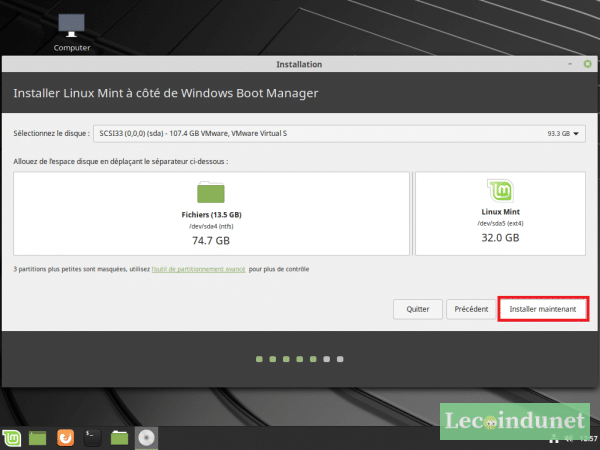
Vous verrez peut-être un avertissement concernant les changements à appliquer sur les disques : validez en cliquant sur Continuer.
Fuseau horaire
Les deux dernières étapes consistent à choisir le fuseau horaire :
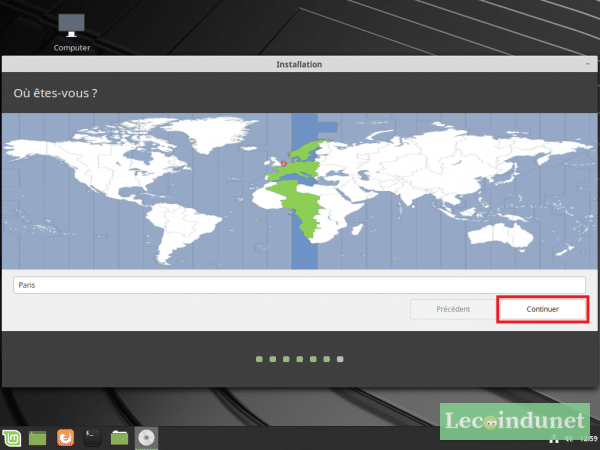
Informations sur l’utilisateur
Puis à choisir les informations de connexion telles que le nom du PC, l’utilisateur et son mot de passe. Après avoir rempli les champs, validez en cliquant sur Continuer.
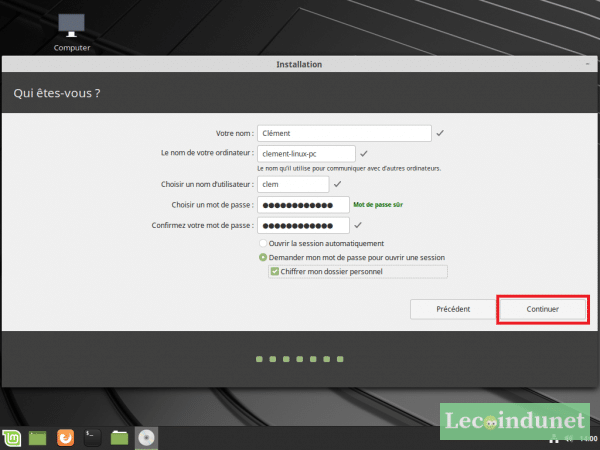
L’installation de Linux Mint débute alors. Pour nous, elle a pris environ 10 minutes. Cela peut cependant prendre plus de temps si votre PC est ancien ou si vous avez demandé la création de grosses partitions. Pendant l’installation, vous verrez passer une petite présentation. Celle-ci vous montrera les principales fonctionnalités de Linux Mint ainsi que les meilleures applications disponibles.
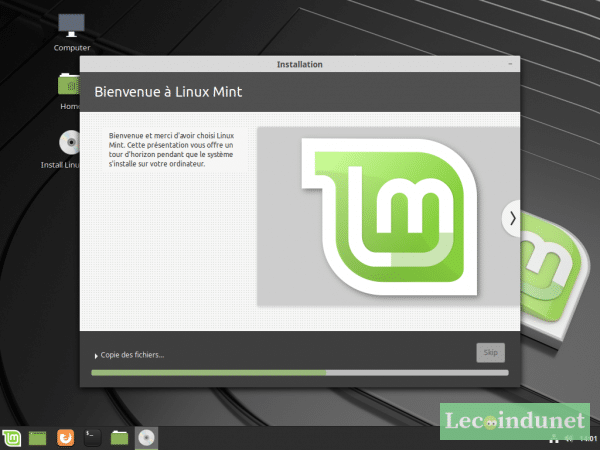
Une fois l’installation terminée, cliquez sur Redémarrer maintenant pour effectuer votre premier démarrage avec le dual boot.
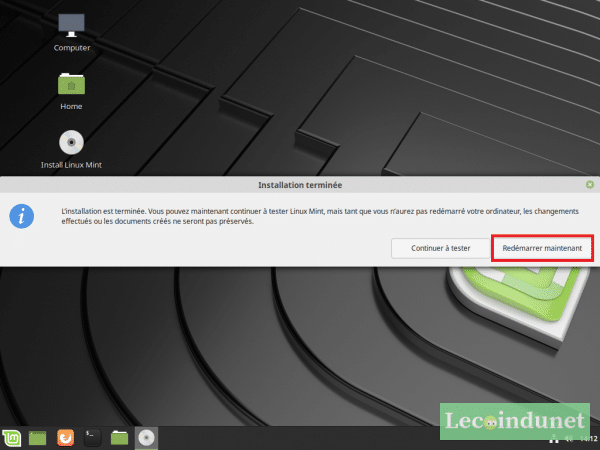
Lorsque le système vous y invite, retirez votre clé USB d’installation et appuyez sur Entrée.
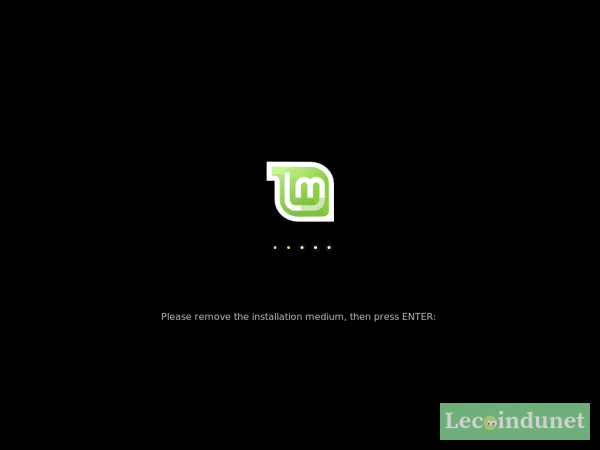
Démarrer avec le dual boot
Au lancement de votre PC, vous arriverez maintenant à chaque fois sur l’utilitaire de démarrage Grub. Rappelez-vous, c’était celui qui était présent lors du démarrage sur le Live de Linux Mint.
Sans action de votre part, le système démarrera automatiquement sur le premier choix, ici Linux Mint, au bout de 10 secondes. Autrement, naviguez dans le menu avec les flèches de votre clavier et choisissez le système sur lequel vous souhaitez démarrer : Linux Mint 19.1 Cinnamon ou Windows Boot Manager. Validez avec Entrée.
Selon votre choix, vous démarrerez soit sur Windows ou sur Linux Mint. Pour changer de système, redémarrez le PC et choisissez un autre système dans le menu.


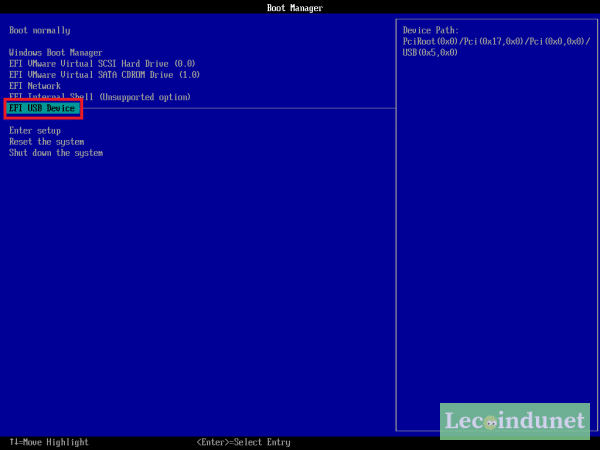
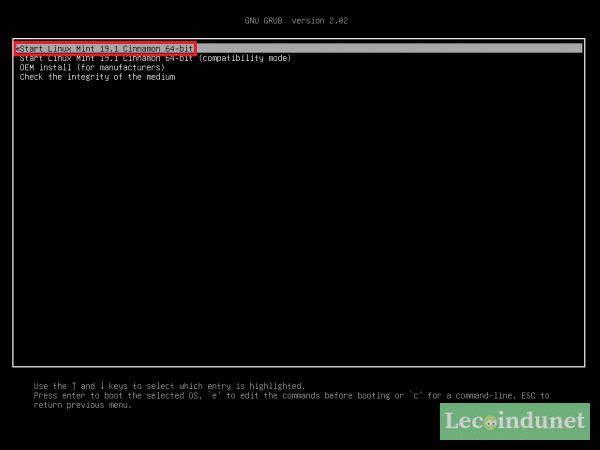
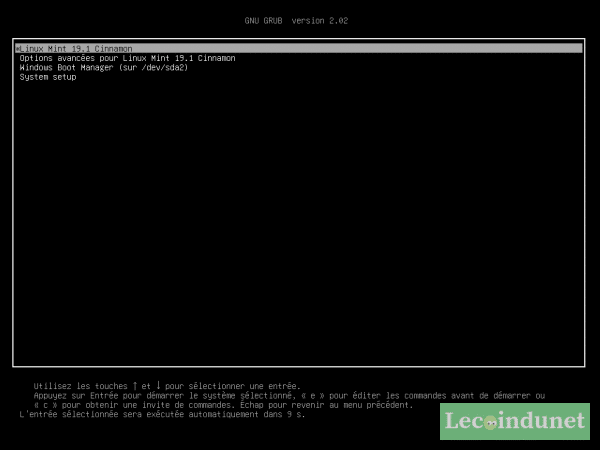
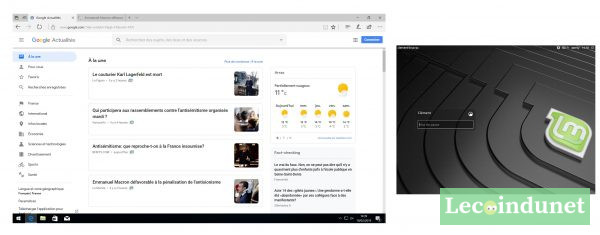
Bonjour,
Je souhaite partager des fichiers et répertoires en lecture-écriture entre Windows et Linux. J’ai installé Samba et ai déclaré les fichiers du répertoire Windows en lecture-écriture dans Linux Mint. J’ai également activé le partage sur Windows, mais en revenant dans Linux, les fichiers sont bloqués en lecture seule. Il se peut que des gestes supplémentaires soient à faire dans Windows. Un éclairage est bienvenu.
Cordialement,
Alain V
Bonjour,
je n’ai jamais fait ce genre de manipulation sur un même host/dual boot mais il faut créer une partition dédiée spécifique pour le partage (en NTFS ou exFAT) et non pas utiliser une partition existante de Windows sinon ça ne pourra pas marcher correctement
Bonjour,
Merci pour vos informations. En effet, ouvrir le partage sur la partition C d’origine ne permet pas d’aller plus loin dans l’échange. Si j’ai un peu de temps et de curiosité, je reviendrai sur le sujet. Le PC de bureau ne passant pas à W11, je ne compte de toute façon l’utiliser qu’avec Linux (web, messagerie, quelques utilitaires). Les dossiers déjà créés sous W10 peuvent être copiés puis actualisés sur un portable W11 qui restera à terme mon seul environnement Windows.
Cordialement,
Alain
Bonjour,
J’utilise un PC de bureau HP sous W10, qui ne pourra pas évoluer en W11. Je m’intéresse donc à son réemploi sous Linux. Une première tentative m’a permis d’aller jusqu’au paramétrage de Linux Mint Cinnamon mais j’ai été bloqué pour une taille mémoire insuffisante. Toute nouvelle tentative de boot affiche des messages d’erreur « Mok Manager not found » et « Import mok state failed » puis le PC s’éteint. Que faut-il faire ?
Cordialement,
Alain V
Bonjour,
Essayez de désactiver l’option Secure boot dans le BIOS/UEFI du PC.
Bonjour,
Je vous remercie pour votre réponse. J’ai désactivé le démarrage sécurisé mais la même erreur se produit.
Cordialement,
Alain V
Bonjour Alain,
Questions :
– c’est une installation en dual boot ?
– Si la précédente installation a échoué, avez-vous réessayé l’installation (avec le démarrage sécurisé désactivé) ?
– Avez-vous le message d’erreur exact du pb à l’origine (celui à propos de la mémoire) ?
David
Bonjour David,
Il s’agit d’un dual boot. J’ai créé une clé bootable de Linux Mint Cinnamon avec Rufus. Sur le net, un commentaire de forum proposait de faire une copie de EFI/boot/bootx64.efi et de modifier le nom en mmx64.efi. Avec ce nouveau fichier, l’installation a pu se faire. Je n’ai pas gardé le message sur la mémoire insuffisante de la première installation.
Le problème s’est déplacé sur le dual boot au lancement du PC. En quittant Linux, j’ai pu afficher GRUB me proposant Windows ou Linux. Mais en arrêtant le PC sous Windows, l’écran de GRUB ne s’affiche plus et je continue sur Windows. Si j’appuie sur F9 au démarrage, le choix est entre Windows et ubuntu. Si je sélectionne ce dernier, le message « Périphérique d’amorçage introuvable » s’affiche. Je ne peux que revenir sur Windows.
Cordialement,
Alain
Il y a un pb avec l’installation de Mint je pense. Il faut s’assurer que le PC soit bien en Boot UEFI et non Legacy. Peut être que l’installation a été faite sur l’un des modes et ensuite cette option a été modifiée.
J’envisagerais de supprimer les partitions créées pour Mint et de recommencer l’installation proprement en EFI avec secure boot désactivé. Puis voir si le message d’erreur se réaffiche.
J’ai constaté une chose : l’ordre de démarrage n’est pas stabilisé dans le bios. Si je remonte ubuntu en tête et que je sauvegarde la modification, l’écran de dual boot s’affiche. Si j’éteins puis rallume le PC, il repart sur Windows. Au démarrage suivant, j’ouvre le bios avec F10, je constate que Windows est à nouveau en tête, il faut remonter ubuntu.
Le démarrage sécurisé est désactivé, le PC est en UEFI et non en Legacy.
La pile de la carte mère est naze peut être ?
Bonjour,
Je vous remercie pour l’info sur la pile dont je ne me préoccupais pas. Je l’ai remplacée, ai désactivé le démarrage sécurisé et ai replacé Ubuntu en tête de démarrage. Dans ce cas, l »écran GRUB de double boot apparaît. Si je choisis Windows puis éteins le PC, le démarrage suivant va automatiquement sur Windows (dans le démarrage BIOS, Windows est revenu en tête). Si je choisis Linux, après extinction et redémarrage, un écran GRUB apparaît me demandant d’entrer une commande (?). Après redémarrage et F10, je constate que Ubuntu est bien resté en tête (en fait le BIOS mémorise le dernier environnement utilisé). En sortant du BIOS, je retrouve l’écran GRUB de double boot. Ça reste donc lent et acrobatique.
Cordialement,
Alain
Bonjour,
Le problème semble résolu. La cause venait du fait que je ne coupais pas le PC du secteur pour changer d’OS, pensant que la touche I/O du PC suffisait. Une fois remis sous tension et relancé, l’écran de double boot s’affiche. Ce qui me permettra de bien préparer la transition vers Linux avant l’arrêt de la maintenance Windows 10.
Cordialement,
Alain
Bonjour Clément,
Puis-je vous informer que l’installation du doalboot s’est soldé par une réussite complète.
Grâce à votre précieux guide, j’ai pu tenter l’aventure sans aucun problème.
Soyez une nouvelle fois remercié pour votre aimable collaboration.
Recevez mes cordiales salutations.
Jean-Claude SCHLUPP
Bonsoir Clément,
Soyez vivement remercié d’avoir bien voulu répondre à mon message. En plus merci pour votre diligente réponse.
Je vous adresse mes cordiales et reconnaissantes salutations.
Jean-Claude SCHLUPP
Bonjour Clément,
Je viens de lire avec beaucoup d’intérêt votre guide d’installation de Linux Mint en dualboot avec Windows.
Avant de lancer cette procédure, puis-je vous soumettre ma question ?
En effet, je dispose d’un PC sous Windows 10 qui comporte deux SSD. Sur le premier C: d’une capacité de 240 Go est installé Windows 10 et le second D: a une capacité de 500 Go et sert de sauvegarde.
La moitié de C: et 60% de D: sont libres.
Dois-je installer linux sur C: ou bien sur D: ?
En vous remerciant d’avance pour votre réponse et pour le temps que vous avez bien voulu m’accorder, recevez mes cordiales salutations.
Jean-Claude SCHLUPP
Bonsoir Jean-Claude,
Pour plus de sécurité, il vaut mieux installer Linux sur un autre disque que celui qui supporte Windows.
De plus, votre disque D: dispose de plus d’espace de libre.
Bonne soirée,
Clément
Bonjour est il possible d’installer Mint en dual boot sur un disque externe ?
Bonjour.
J’ai installé mint 20.2 en dual boot.
Au moment de l’installation il me demande un mot de passe pour le secure boot, je défini le mot de passe.
Au redémarrage, une fenêtre « dos » me propose 4 choix, en anglais.
J’ai choisi de continuer le démarrage.
Résultat, le pc fonctionne très bien, c’est bien grub qui est affiché au démarrage.
Je n’arrive pas à comprendre pourquoi cette fenêtre dos ne s’affiche plus. Elle était liée à secure boot et au mot de passe que j’ai défini dans l’installation de mint.
A quoi sert donc ce mot de passe défini pour secure boot depuis l’installeur de mint ?
J’ai activé par après le mot de passe pour ladmin du bios et le passe utilisateur pour pouvoir accéder à la machine.
A aucun moment je ne trouve a quoi peut bien servir le mot de passe secure boot défini lors de l’installation de mint 20.2.
Bonjour,
Le Secure Boot ou démarrage sécurisé est une fonctionnalité d’UEFI qui permet de vérifier les signatures des pilotes et logiciels chargés au démarrage. Cette fonction permet notamment de résister à des attaques ou des malwares. Ainsi, si un logiciel tente de modifier le démarrage, c’est à ce moment-là qu’une fenêtre vous demandera confirmation et de saisir le mot de passe défini. Pour plus d’information sur UEFI, vous pouvez lire cet article : Qu’est-ce que UEFI et quelles sont ses différences avec le BIOS ?
Bonjour,
j’ai essayé d’installer en dual boot la version linuxmint-19.3-cinnamon-64bit mais je n’ai pas l’option « Installer Linux Mint à coté de windows boot manager » qui s’affiche dans le menu type d’installation. Est-ce que cette option a disparue et comment faire si c’est le cas pour avoir le dual boot ?
Merci pour votre aide
Cordialement
Michel
Bonjour Michel,
Ce problème peut avoir plusieurs causes. Tout d’abord, cela peut venir d’un bug lors de l’installation de Linux Mint, avez-vous essayé de recommencer l’installation en suivant bien toutes les étapes ?
Autrement, cela peut provenir du fait que Linux Mint ne détecte pas l’installation de Windows déjà présente sur votre ordinateur.
Quoi qu’il en soit, pourriez-vous nous envoyer une copie d’écran afin que nous ayons plus d’informations sur le problème et vous aider à le régler ?
Bonne journée
Bonsoir, je viens d’essayer d’installer Linux Mint en dual boot avec Windows 10 et en fin de parcours, j’ai eu le message suivant: Le paquet Grub-Efi-Amd64-signed n’a pas pu être installé dans /Target/. En l’absence du programme de démarrage GRUB, le système installe ne pourra pas démarrer…
J’ai réessayé et toujours le même résultat.
Possédant encore un autre disque ssd neuf, j’ai répété cette opération et cela fonctionne mais alors, je n’ai plus Windows…
Comment faire pour pour faire cohabiter les deux systèmes?
Je vous remercie pour votre aide
Bonjour Bernard,
Si vous obtenez ce message d’erreur, c’est parce que votre disque dur est au format ms-dos. Il faut changer le type de disque pour pouvoir y installer grub.
Il s’agit d’un problème connu, vous trouverez la procédure en détail sur le forum Ubuntu : https://forum.ubuntu-fr.org/viewtopic.php?id=2018618
Bonjour,
J’ai bien fais l’installation comme vous l’avez expliquer mais quand j’allumon ordi, il boot directement sur W10 sans me montrer Grub.
Très énervant.
Merci de vos réponses
Bonjour,
Si Grub ne s’affiche pas, cela peut avoir deux causes.
La première, c’est que l’installation de ce dernier a mal fonctionné et dans ce cas il faudra la recommencer.
Mais avant cela, rendez-vous dans le BIOS et regardez l’ordre d’amorçage et vérifiez la présence ou non de Grub. Si ce dernier est bien présent, il suffira de le monter dans l’ordre de boot afin de le placer avant Windows.
N’hésitez pas si vous avez besoin d’autres renseignements.
Bonjour et merci pour ce tuto parfaitement expliqué. J’ai cependant rencontré un problème lors d’une étape d’install. A ce stade ci : Type d’installation
Nous arrivons maintenant à une étape importante de l’installation de Linux Mint et de notre dual boot : le choix du type d’installation.
Dans cette étape vous devrez choisr comment installer Linux Mint. Par défaut, Windows sera automatiquement détecté….. etc etc.
J’arrive bien à cet écran, seulement Windows n’apparait pas et quand je clique sur continuer en ne selectionnant rien, un message m’indique que l’install a planté, logique.
Que faut-il faire du coup?
Merci d’avance pour vos lumières
Bonjour,
Si Linux Mint éprouve des difficultés à détecter votre version de Windows, cela peut être causé par plusieurs problèmes.
En effet, dans un premier lieu, vérifiez que vous installez bien Linux Mint sur le même disque que celui contenant Windows. Ensuite, si c’est bien le cas et que l’installateur Linux Mint ne détecte toujours pas le Windows installé sur votre disque, cela signifie que le secteur d’amorçage de votre disque est sûrement endommagé.
N’hésitez pas si vous avez d’autres questions.
Bonne journée
Bonjour,
L’installation de linux Mint n’est pas incompatible avec UEFI. Il s’installe exactement de la même façon. Assurez-vous juste que la clé bootable que vous préparerez soit compatible avec l’UEFI. Vous pouvez utiliser un utilitaire comme Unetbootin ou encore BalenaEtcher.
Bonne journée
Salut.
J’ai UN pc portable ASUS VivoBook avec windows 10 et dispose d’un UEFi pas un bios. Comment installer en dual boot en presence d’un UEFI. Et est ce il n’y des problèmes de compatibilité entre ASUS et linux. Est merci
bonjour , je suis actuellement avec windows 7 et linux 17.1 en dual boot et chacun sur son DD ,si je lance la mise a jour de W7 vers windows 10 rien ne changera ? mon dual boot sera toujours présent ?rien ne va arriver de particulier ? windows ne va pas essayer d empieter sur linux ou faut il debrancher physiquement le DD ou se trouve linux?
Bonjour Stéphane,
Je comprends votre inquiétude. Pour savoir si cette mise à niveau comporte un risque pour le fonctionnement de votre Dual Boot, il faut savoir sur lequel des disques est présent le secteur de démarrage (boot sector). En effet, si le secteur de démarrage se trouve sur le disque qui contient Windows 7, alors il est possible que le Dual Boot soit supprimé lors du passage vers Windows 10.
N’hésitez pas à revenir vers nous quand vous aurez trouvé ces informations.
Bonne journée
bonjour
nouvel ordi portable ASUS 2 disques durs SSR 128 Mo avec Windows 10 et SATA 1To
1/ je voudrais ajouter MINT sur une partition du SATA parce que les 128Mo seront necessaires aux mises à J Windows conseils (débutant..âgé..)
2/ utile d’allouer une partition pour « élargir la RAM » ? conseils
MERCI
Bonjour Patrick,
Tout d’abord, pour de meilleurs performances, vous pourriez installer Mint sur votre SSD. En effet, la distribution Linux Mint prend peu de place et vous laissera la place nécessaire au téléchargement des mises à jour de Windows 10.
Ensuite, nous vous déconseillons de garder de l’espace pour faire du « swap » de RAM. En effet, les nouveaux PC disposent déjà de beaucoup de RAM, ce qui est normalement suffisant pour une utilisation normale. Le « swap » va demander beaucoup de ressources disques et risque même de causer une usure prématurée de votre SSD.
Merci de votre intérêt pour le sujet et n’hésitez pas si vous avez d’autres questions !