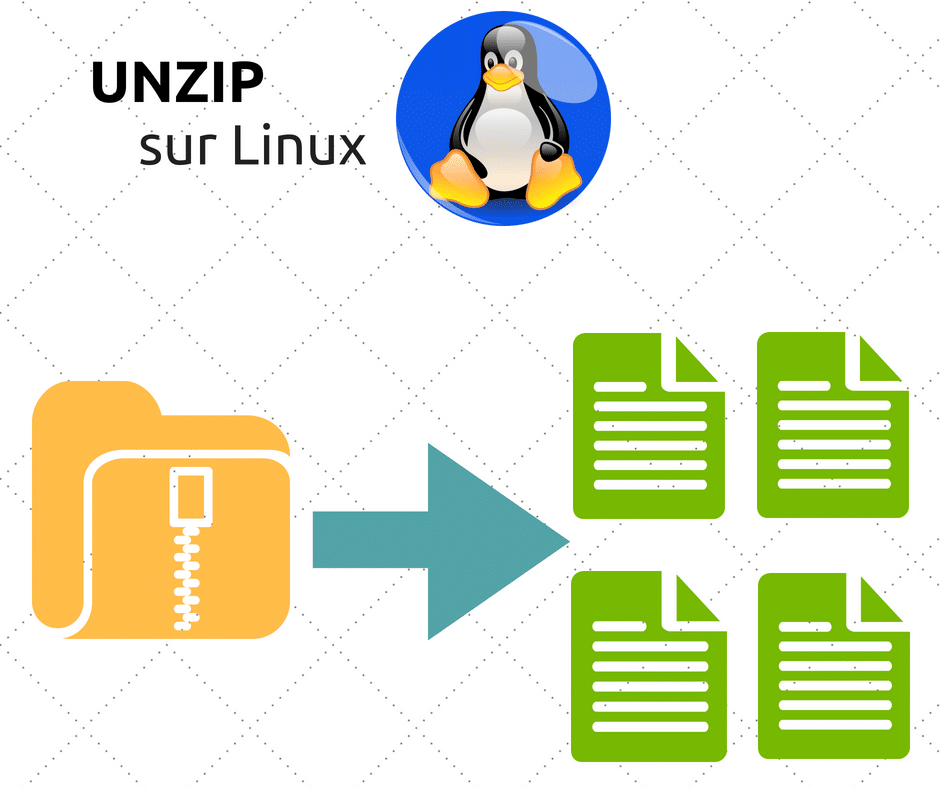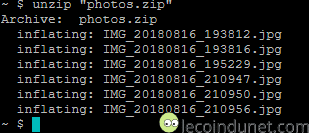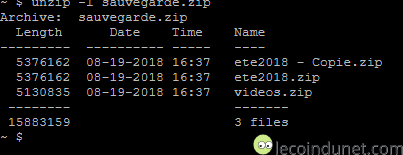Vous utilisez deux plateformes, à savoir Linux et Windows et vous avez pour habitude de travailler avec des fichiers compressés au format ZIP ? Seulement voilà, par défaut les fichiers compressés sur Windows sont au format zip et ceux de Linux au format GZip qui est un format libre.
Nous allons vous expliquer comment décompresser des fichiers au format ZIP sous Linux grâce à la commande Unzip !
Installer le package Unzip sous Linux
Nous allons travailler avec la commande Unzip pour décompresser des fichiers au format zip. Si cette commande n’est pas reconnue dans votre distribution Linux, ne vous inquiétez pas ! Une simple ligne de commande vous permet de l’installer et de le télécharger :
Sous Debian, Unbuntu :
sudo apt-get install unzip
Ou encore sous Fedora, CentOS, RedHat :
sudo yum install unzip
Les différentes fonctions de Unzip sur Linux
Il existe une multitude de fonctions offertes par le programme Unzip sous Linux. Voici les plus courantes que nous allons vous détailler dans ce tuto :
- Dézipper un fichier ZIP
- Dézipper plusieurs fichiers
- Dézipper tous les fichiers d’un dossier
- Dézipper avec des règles de discrimination
- Dézipper dans un dossier différent
- Lister le contenu d’une archive ZIP
- Lire les détails d’une archive ZIP
- Tester la validité d’un ZIP
- Dézipper une archive protégée
Les principales commandes Unzip sur Linux
Dézipper un fichier ZIP
La syntaxe de base pour décompresser une archive au format zip est la suivante :
unzip nom_du_fichier
Pour décompresser une archive au format ZIP, c’est très simple. Il vous suffit de vous rendre dans le dossier où se trouve l’archive en question et d’ouvrir une invite de commande. Dans le cas où votre archive s’appelle « photos.zip », écrivez :
unzip photos.zip
Dézipper plusieurs fichiers
La commande Unzip eut aussi s’appliquer à plusieurs archives. Pour cela, il suffit d’espacer les noms des archives d’espaces. Dans le cas où vous voudriez dézipper les fichiers « photos.zip », « ete2018.zip » et « videos.zip », vous utiliserez la commande suivante :
unzip photos.zip ete2018.zip videos.zip
Dézipper tous les fichiers d’un dossier
Cependant, il existe une fonction plus rapide si vous souhaitez dézipper toutes les archives d’un même dossier. Ouvrez une invite de commande dans ce dossier et écrivez ceci :
unzip '.zip'
Dézipper avec des règles d’exclusion
Si vous souhaitez décompresser une archive hormis l’un de ses fichiers, il existe également une commande.
Imaginons que vous souhaitez dézipper l’archive « photos.zip » en excluant un gros fichier qu’elle contient : « video3.mp4 ».
Utilisez alors cette commande :
unzip photos.zip -x video3.mp4
Dézipper dans un dossier différent
Quand vous dézippez une archive, celle-ci se retrouve dans le dossier courant. Pour qu’elle soit décompressée ailleurs, il existe une fonctionnalité.
Si vous souhaitez dézipper le contenu de l’archive « photos.zip » dans le dossier « vacances_2018 », entrez ceci :
unzip filename.zip -d home/pictures/vacances_2018
Lister le contenu d’une archive ZIP
Si vous remettez la main sur une vieille archive et que vous ne savez plus ce qu’elle contient ? Alors utilisez la commande qui permet de lister son contenu.
Pour afficher les fichiers dans l’archive « sauvegarde.zip », utilisez ceci :
unzip -l sauvegarde.zip
Lire les détails d’une archive ZIP
Toujours dans le même but que la commande précédente, si vous souhaitez connaître les caractéristiques d’une archive, comme sa date de création, sa taille, etc.
Pour l’archive photos.zip, utilisez cette commande :
unzip -l photos.zip
Tester la validité d’un ZIP
Si jamais vous avez réussi à télécharger un fichier ZIP avec des difficultés et que vous ne vous voulez pas vous lancer dans la décompression sans savoir si le fichier d’archive est encore en bon état, il existe une commande, la commande test.
Pour vérifier le fichier sav.zip, effectuez ceci :
unzip -t sav.zip
Dézipper une archive protégée
Il arrive parfois que les archives ZIP soient protégées par mot de passe. Dans ce cas, si vous essayez de la décompresser par la méthode habituelle, Unzip n’y arrivera pas. Pour dézipper une archive protégée par mot de passe, il faut utiliser une commande spéciale.
Pour décompresser l’archive « secret.zip » avec le mot de passe « code », il faudra taper la commande suivante :
unzip -P code secret.zip