Si vous accédez régulièrement aux documents d’un serveur de fichier, d’un NAS ou d’un ordinateur depuis votre Mac, vous pouvez connecter un lecteur réseau pour vous faciliter le quotidien. Ainsi, vous n’avez pas à retaper les adresses de vos partages réseaux, il suffit d’accéder à votre raccourci depuis votre Finder.
Nombreux partages de fichiers reposent sur la technologie Samba du monde Linux. Microsoft Windows Serveur peut également faire office de serveur de fichier bien entendu. Il existe plusieurs protocoles pour communiquer et accéder à un partage de fichier, notamment SMB, CIFS, AFP, WEBDAV pour les plus répandus.
Dans ce tutoriel, je vous explique deux méthodes pour monter un lecteur réseau sur Mac.
1. Monter un lecteur réseau sur Mac avec l’adresse du serveur
Si vous connaissez l’adresse du serveur, vous pouvez utiliser la solution ci-dessous pour connecter un lecteur réseau sur votre Mac. Le cas échéant, je vous invite à lire la section suivante.
1. Ouvrez l’application Finder.
2. Visitez le menu Aller puis Se connecter au serveur…
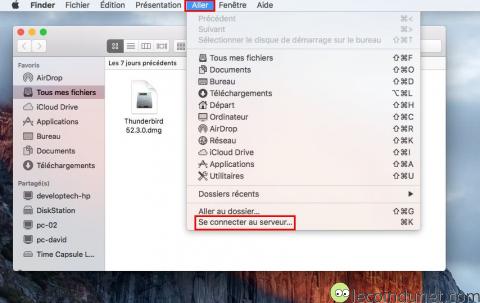
3. Saisissez l’adresse de votre partage de fichiers (serveur de fichier, NAS ou ordinateur). Indiquez son adresse IP ou son nom, précédé du protocole, en général SMB. Par exemple, smb://192.168.1.100 ou encore smb://nomduserveur.
Les protocoles suivants sont supportés pour la connexion au serveur : AFP, SMB/CIF, NFS et FTP. Pour en savoir plus, vous pouvez consulter ce guide : Protocoles et formats d’adresses réseau sur Mac.
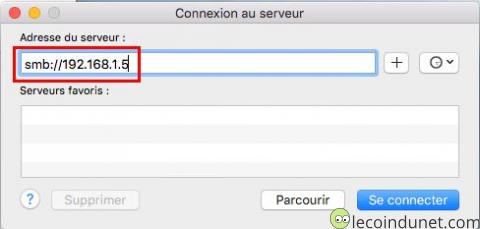
4. Si l’authentification est activée sur le partage de fichiers, une identification peut être demandée. Saisissez le nom d’utilisateur et le mot de passe requis.
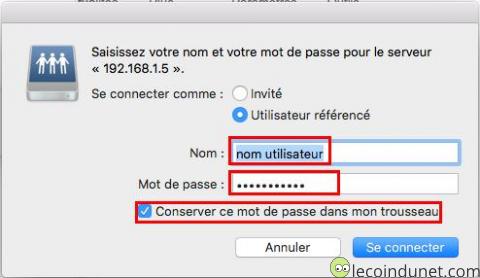
5. Finder va lister les répertoires disponibles sur le partage de fichier. Sélectionnez les répertoires désirés puis Ok.
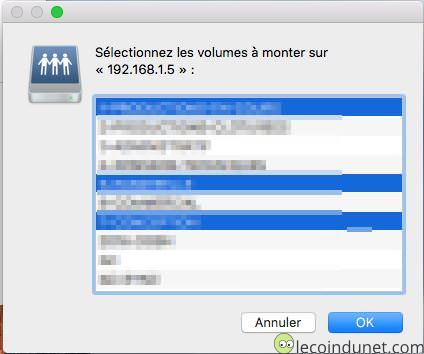
6. C’est terminé. Dans Finder, vous pourrez visualiser à présent le lecteur réseau connecté sur votre Mac dans la section Partagés.
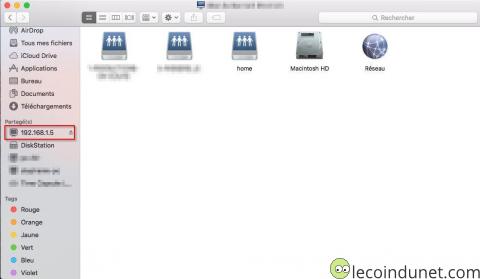
Notez que pour que le lecteur réseau sur Mac se monte automatiquement après un redémarrage, vous devez l’ajouter dans les préférences d’ouverture de l’utilisateur :
1. Aller dans le menu Pomme – Préférences systèmes – Utilisateurs et groupes.
2. Sélectionner l’utilisateur puis appuyez sur Ouverture et le bouton +. Sélectionner ensuite le lecteur réseau à connecter au démarrage de la machine.
2. Connecter un lecteur réseau sur Mac depuis un partage disponible
Cette solution est plus simple. Votre Mac recherche automatiquement les partages disponibles sur le réseau puis vous les propose dans Finder. Les ordinateurs, serveur de fichiers, NAS devront être visibles sur votre réseau pour s’afficher. Selon leurs configurations, certains pourraient ne pas apparaître.
1. Ouvrez l’application Finder.
2. Naviguez dans la barre latérale Partagés sur le côté gauche de Finder. Si aucun ordinateur partagé n’apparaît dans la section, placez le pointeur sur le mot Partagés, puis cliquez sur Afficher. Une fois la ressource visible, sélectionnez-la puis choisissez Se connecter comme…
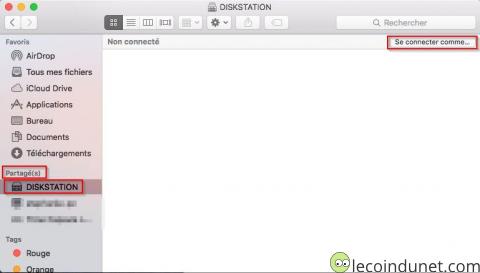
3. Suivez les instructions décrites ci-dessus dans la 1ère solution à partir d l’étape 4.
Nous venons de voir deux solutions pour connecter un lecteur réseau sur un ordinateur Mac. Je vous invite à découvrez également comment mettre à jour votre Mac plus rapidement avec Terminal.


désolée pour la coquille de la dernière phrase: comment faire pour retrouver les périphériques connectés au réseau (et auxquels je peux me connecter via Safari)?
Bonjour,
Vous pouvez gérer vos connexions réseaux existantes en ouvrant Finder puis en allant dans le menu Aller – Connexion au serveur.
Bonjour David,
J’ai justement le problème de ne pouvoir supprimer d’anciennes connexions avec des périphériques que je n’ai plus dans mon environnement, et des connexions qui ne fonctionnent plus, même avec des mots de passe corrects (dans mon trousseau de mots de passe) sur Mac Monterey.
Comment puis-je supprimer ces connexion et comment faire retourner les périphériques connectés au réseau ?
Merci pour ce petit tuto, mais malheureusement, j’ai un soucis…
J’ai un NAS Synology (DS116). Les protocoles AFP , SMB et le service Bonjour sont activés.
J’ai également un Mac sous OS 10.13 (High Sierra). Dans le Finder, sous Partagé(s), j’ai bien mon DiskStation qui apparaît avec le nom correcte, mais dès que je clique dessus, le Mac essaye de se connecter sans afficher la fenêtre de Login… même chose quand je clique sur « Se connecter comme… ». Au final, j’obtiens toujours un « Echec de connexion »…
Une idée du problème ?
Pour info, j’arrive à accéder à mon NAS sans problème depuis mes autres appareils (PC-Win10, iPhone, TV, …).
Bonjour,
Je pense qu’il doit il y avoir un problème lié à l’authentification. Il faudrait vérifier dans le trousseau si les logins/mots de passe sont bons et vérifier que l’authentification est bien activée côté Synology. Sinon essayer de supprimer la connexion puis la refaire côté Mac.
Merci !
j’avais beau parcourir le net, je ne trouvais pas comment faire monter les répertoires du serveur automatiquement au démarrage du Mac !
Il me reste à trouver l’équivalent pour mon PC Win10 maintenant.
Auriez-vous une ressource ou un lien à propos de l’accès à un NAS QNAP depuis le Finder, mais à distance cette fois ?
Je ne trouve pas. J’ai l’impression de ne pas savoir chercher… Autant en informatique j’ai quelques notions, mais en réseau, c’est un peu la jungle !
Avec plaisir !
Il doit il y avoir plusieurs solutions pour accéder à distance aux fichiers d’un QNAP, VPN, Cloud ou via interface web. Cet ressource devrait vous aider : Accès fichier QNAP depuis extérieur
Bonjour
J’essaye désespérément de monter un NAS avec une freebox revolution. Je voudrais écouter ma musique avec SONOS lorsque mon mac est éteint. J’ai essayé de configurer le nouveau chemin vers le disque dur externe branché sur la box pour SONOS mais il me dit soit qu’il ne trouve pas l’ordinateur soit que le mot de passe et le nom identifiant sont faux…
J’ai bien cru y arriver avec vos informations et à la fin, cela n’a pas marché.
Pourriez-vous m’aider stp?
Bonne journée
Florence
Bonjour,
Merci pour votre tuto, cependant, je n’arrive pas à monter mon lecteur réseau. J’ai essayé différentes manières d’écrire l’adresse du serveur smb://192…, smb://192…/Commun (pour le nom du dossier partagé avec mon entreprise), smb://diskstation,… Rien ne fonctionne.
La deuxième solution ne fonctionne pas non plus car je n’ai pas « Partagés » dans ma barre latérale et impossible de la faire afficher autrement.
Pensez-vous pouvoir m’aider ?
Je vous remercie pour votre coup de main qui pourrait me sauver !
Belle journée,
Hélène
Bonjour, vous utilisez à priori un NAS Synology, essayez avec le protocole AFP plutôt que SMB https://www.synology.com/fr-fr/knowledgebase/DSM/help/DSM/Tutorial/store_with_mac