Dans ce tutoriel, je vous explique à quoi sert la commande SFC /scannow, comment l’utiliser et comment exploiter les éventuels messages d’erreur.
À quoi sert la commande SFC /Scannow ?
SFC.exe (System File Checker) est un utilitaire inclus avec Windows et qui est situé dans le répertoire C:\Windows\System32. La commande SFC avec l’argument /scannow scanne l’intégrité des fichiers systèmes de Windows et les corrige s’ils sont endommagés ou leur version incorrecte, lorsque cela est possible.
En effet, il peut arriver que des fichiers systèmes sur Windows soient corrompus ou manquent à l’appel. De quoi perturber le fonctionnement du système d’exploitation : blocages, messages d’erreurs systèmes, PC qui reste bloqué sur le logo Windows au démarrage, etc.
Scannow est un des arguments disponible avec l’outil de vérification des fichiers systèmes de Windows SFC.exe, il existe d’autres instructions que nous verrons plus loin dans cet article.
Comment utiliser la commande SFC /Scannow sur Windows ?
Voici comment réparer les fichiers systèmes de Windows avec la commande SFC /Scannow. Cet outil est disponible sur les éditions de Windows 11, Windows 10, Vista, 7, 8, 10 et 11.
- Ouvrir un terminal de commande en administrateur
Ouvrez une fenêtre Exécuter (Windows+R) puis tapez cmd. Validez avec Ctrl+Maj+Entrée (ne cliquez pas sur Ok).
Vous pouvez aussi ouvrir un terminal en mode administrateur en réalisant un clic droit sur le Menu Démarré puis Invite de commande (admin) ou Terminal Windows (Administrateur) ou encore Powershell (Admin) selon l’option disponible. - Taper la commande suivante :
Tapez la commande
sfc /scannowet appuyez sur la touche Entrée pour démarrer l’analyse. - Vérifier le résultat de l’analyse
Une fois l’analyse du système terminée, l’utilitaire SFC vous informera s’il a trouvé des fichiers endommagés et s’il a pu les réparer. Pour en savoir plus sur les différents types de messages, je vous invite à lire la section suivante.
- Redémarrer si besoin
Selon le résultat de la commande
sfc /scannow, le système peut vous demander de redémarrer. Si ce n’est pas le cas, vous pouvez toujours le faire. - Réexecuter sfc /scannow
Après une réparation, vous pouvez relancer un
sfc /scannowpour vous assurer que les fichiers systèmes ont bien été corrigés et qu’il n’y a plus d’erreur.
Interpréter les résultats de SFC /Scannow
Après une analyse, la commande SFC Scannow peut vous retourner un des résultats suivants :
- Le programme de protection des ressources Windows n’a trouvé aucune violation d’intégrité : tout va bien, aucune incohérence n’a été détectée.
- La protection des ressources Windows a trouvé des fichiers endommagés et a pu les réparer : des fichiers étaient manquants ou endommagés, Windows les a réparés.
- La protection des ressources Windows a trouvé des fichiers endommagés, mais n’a pas réussi à tous les réparer : Des fichiers sont endommagés, mais n’ont pu être réparés. Je vous invite à lire la section suivante pour savoir comment procéder.
- La protection des ressources Windows n’a pas réussi à effectuer l’opération demandée : l’opération a échoué. Les raisons peuvent être multiples. Je vous invite là aussi à lire la section suivante pour savoir comment procéder.
Dans tous les cas, il est intéressant de consulter le fichier de logs pour obtenir plus détails; Je vous explique comment plus bas dans cet article.
Que faire si SFC /Scannow n’a pas réussi à réparer des fichiers endommagés ?
Si vous obtenez le message La protection des ressources Windows a trouvé des fichiers endommagés, mais n’a pas réussi à tous les réparer, après le lancement d’un sfc /Scannow, vous pouvez essayer une des solutions suivantes :
Solution 1 : Utiliser sfc /scannow en mode sans échec
Redémarrez Windows en mode sans échec. Connectez-vous sur un compte administrateur puis lancez un terminal en mode administrateur. Lancez de nouveau un sfc /scannow. L’utilitaire pourra intervenir sur les fichiers endommagés si certains programmes au démarrage l’empêchait.
Solution 2 : Lancer DISM
Utiliser l’utilitaire Dism pour vérifier les composants de Windows (Windows Component Store) corrompus et les corriger automatiquement. Pour cela, ouvrez à nouveau une invite de commande en mode administrateur, toujours comme indiqué à la première étape. Saisissez la commande suivante puis appuyez sur la touche Entrée :
Dism /Online /Cleanup-Image /RestoreHealth
Laissez Dism travailler, cela peut prendre un certain temps même si la fenêtre de commande reste bloquée à 20%. Redémarrez votre ordinateur à la fin de l’opération.
Solution 3 : Remplacer manuellement les fichiers corrompus
Comme indiqué sur le site de Microsoft, vous pouvez rechercher et remplacer vous-même les fichiers endommagés signalés par l’utilitaire SFC dans le fichier C:\Windows\Logs\CBS\SBS.log (voir la prochaine section). Il est possible de les remplacer en les piochant sur une autre machine Windows 10. Je vous laisse suivre la procédure Microsoft pour réaliser cette opération.
Solution 4 : Exécuter sfc /scannow en mode offline
Vous pouvez exécuter sfc /scannow en dehors du lancement de Windows, à partir du terminal de commande disponible lorsque vous démarrez à partir d’un DVD d’installation, d’une clé USB ou d’un disque de récupération. Dans ce cas, vous devrez utiliser la commande suivante :
sfc /scannow /offbootdir=d:\ /offwindir=d:\windowsEn supposant que la partition système soit passée sur D: après avoir booté depuis un support amovible.
Consulter le fichier de logs
À chaque fois que vous lancez une vérification des fichiers système avec SFC, un fichier de log est créé dans C:\Windows\Logs\CBS\CBS.log. Il contient chaque fichier vérifié et réparé, mais aussi d’autres informations bien utiles pour vous aider à dépanner votre appareil.
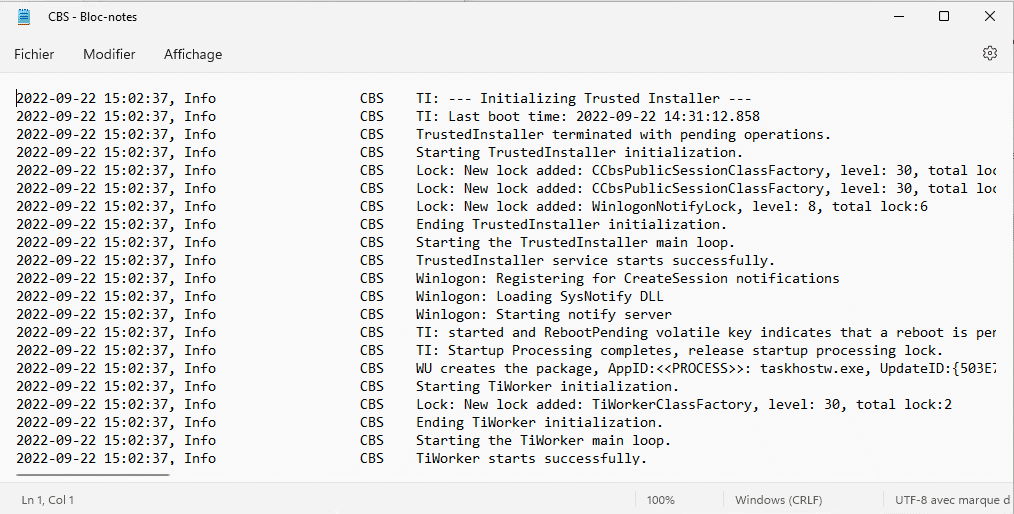
Les autres commandes disponibles avec SFC
D’autres instructions que scannow sont disponibles avec SFC. Vous pouvez les retrouver en tapant sfc dans le terminal, toujours en administrateur :
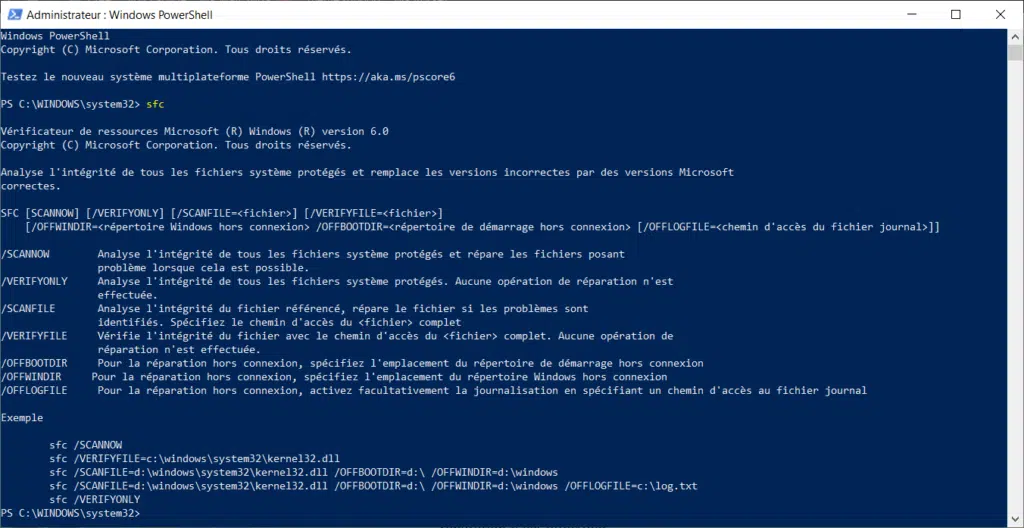
On peut mettre en évidence les instructions suivantes :
- VERIFYFILE : Effectue une analyse sans réparation
- SCANNOW : Idem que ci-dessus, mais avec la réparation.
- OFFBOOTDIR : Pour spécifier le lecteur à réparer en cas de démarrage depuis un autre support
- OFFWINDIR : Pour spécifier le répertoire de Windows à réparer en cas de démarrage depuis un autre support

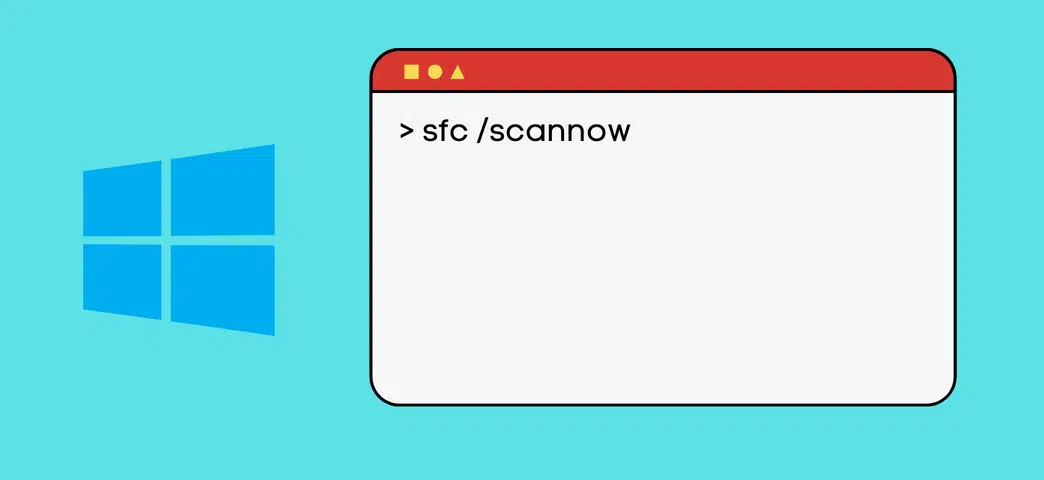
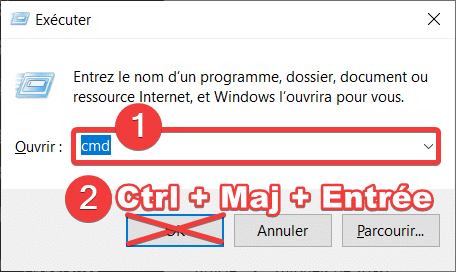
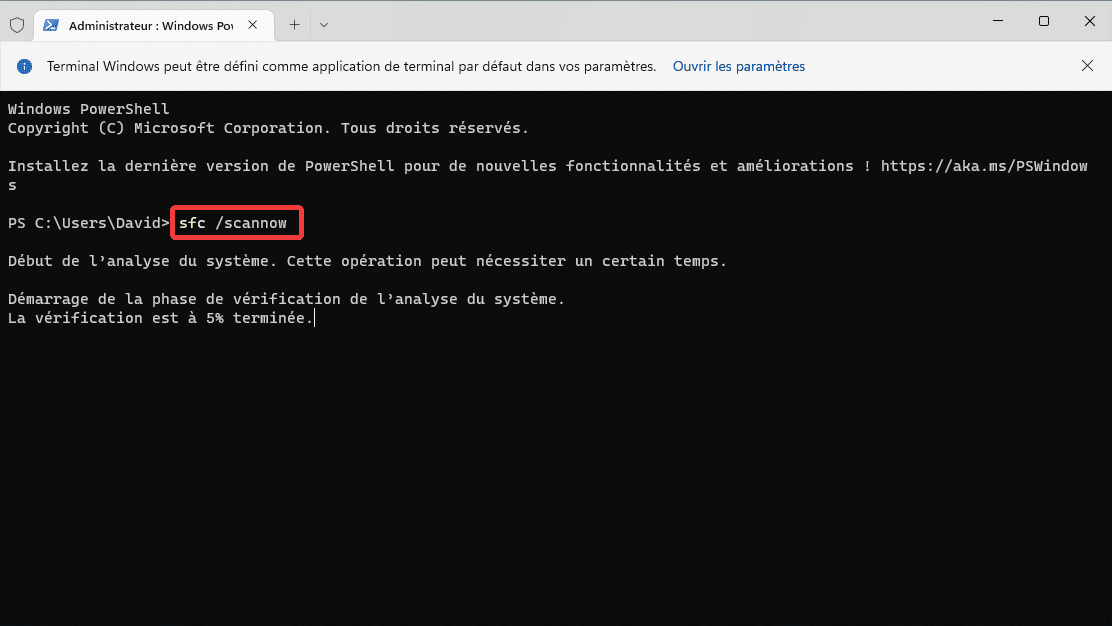
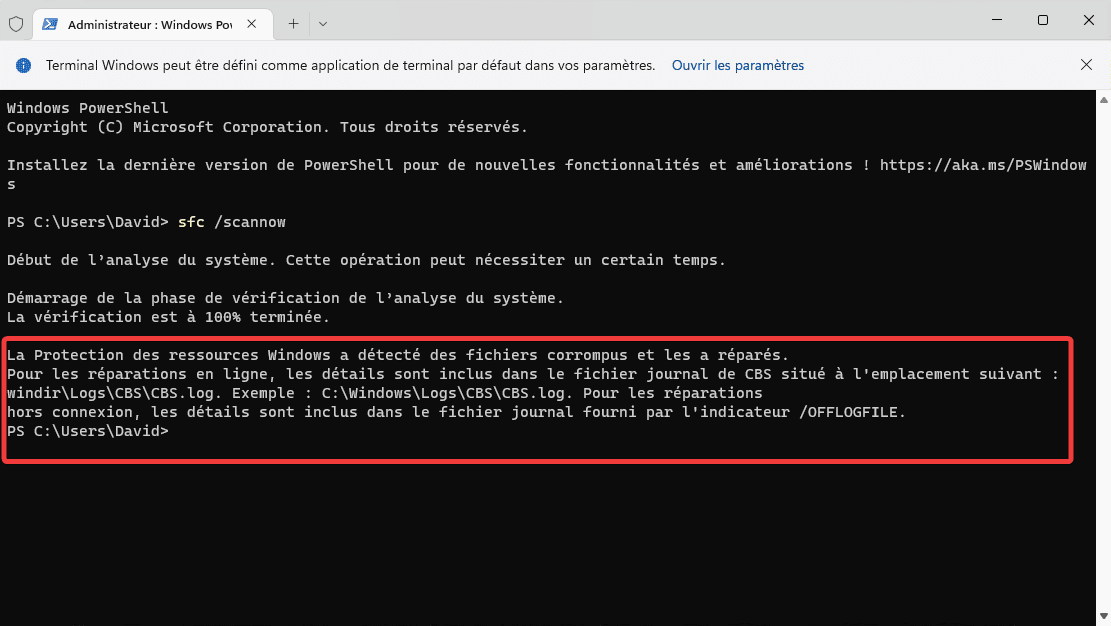
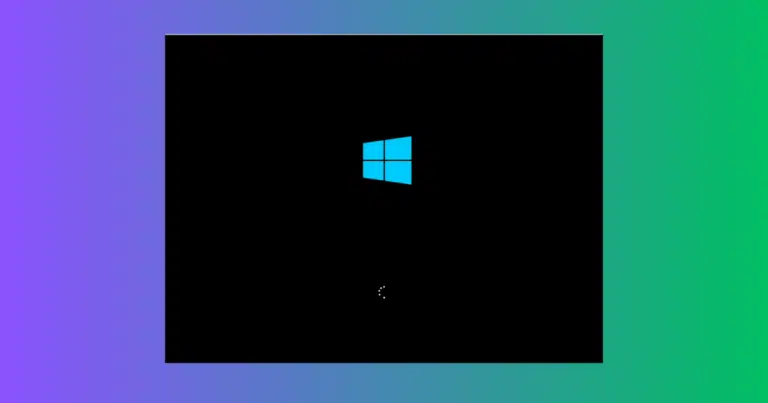
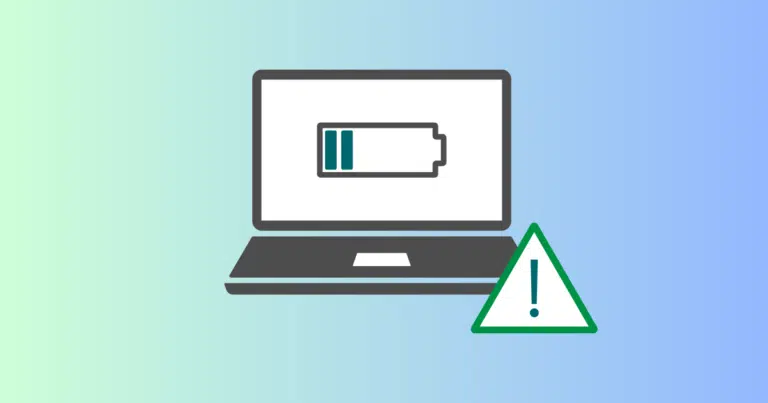
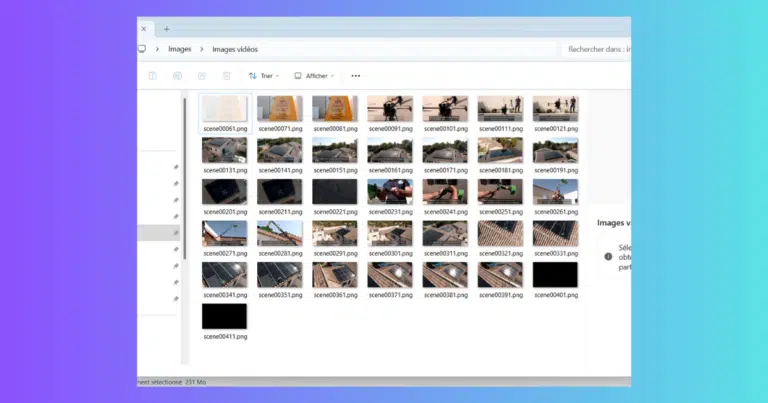
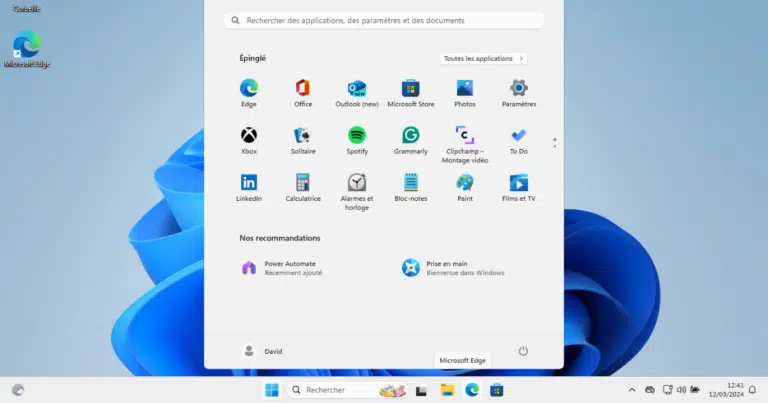
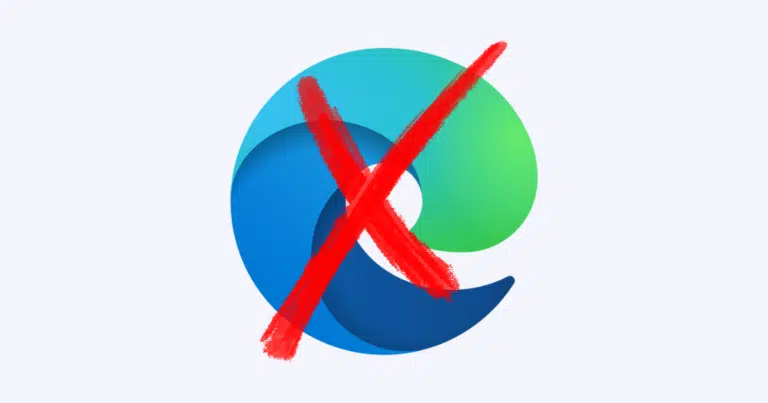
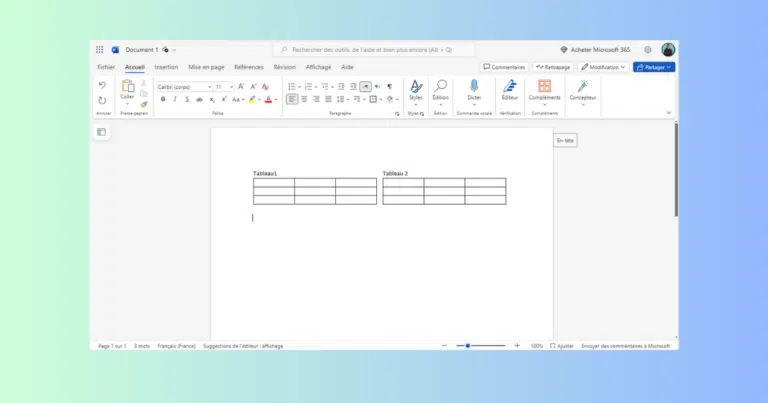
Merci beaucoup !
Grâce à votre article, mon problème de blocage du menu « démarrer » a été résolu.
Vive l’entraide.
Dans le dernier cas, comment remplacer manuellement par une copie saine les fichiers endommagés qui n’ont pas pu être reparé svp ?
Très bonne question, effectivement si la commande n’arrive pas à réparer les fichiers, il faut essayer de redémarrer en mode sans échec puis exécuter la commande SFC. Si cela ne fonctionne toujours pas, essayer avec Dism. j’ai mis à jour le tuto.
Merci pour votre retour !