Il se peut après une mise à jour de votre Smartphone Xperia que des messages semblables à UI s’est arrêtée, Traitement android.process.acore s’est malheureusement arrêté s’affiche ou encore qu’une mise à jour échoue The software update failed.
Votre smartphone Xperia peut rencontrer aussi des problèmes de performances et devenir plus lent au fil du temps.
Pour cela, Sony met à disposition un logiciel qui pour réparer votre Smartphone, tablette, Sony Xperia. En réalité, il ne la répare pas réellement mais il réinstalle tout simplement le système Android de votre appareil Xperia. Donc si l’erreur est liée à un bug de la mise à jour, celle-ci pourrait très bien revenir après la réparation. Mais cela peut valoir le coup d’essayer.
Notez bien également que cette réinstallation logicielle n’est pas sans conséquences pour vos données personnelles car elle supprime toutes les données utilisateur (contacts, applications, photos, SMS,…) de votre appareil, à l’exception des fichiers présents sur la carte externe SD, s’il en dispose d’une.
Assurez-vous donc de sauvegarder vos données au préalable. Pour cela, vous pouvez utiliser le module de sauvegarde inclus avec le logiciel Xperia Companion. Ce dernier sera en mesure de sauvegarder vos contacts, vos SMS, vos photos, etc. Si ce n’est pas possible, je vous invite à visiter ces différents sujets :
- Sauvegarder et exporter ses contacts Android avec Gmail
- Sauvegarder automatiquement vos photos Android chez Google
- Sauvegarder vos SMS et MMS sur Android avec SMS Backup +
- Sauvegarder les paramètres de votre appareil Android
Réparer votre smartphone Sony Xperia avec PC Companion
Avant de démarrer, assurez-vous que votre Smartphone est chargé à au moins 80%. Ensuite, vous pourrez suivre les étapes décrites ci-dessous :
1. Télécharger et installer le logiciel Xperia Companion en suivant ce lien http://support.sonymobile.com/fr/xperia-companion
2. Lancer Xperia Companion depuis votre ordinateur et cliquer sur Réparation logicielle.
3. Sélectionner le type d’appareil, Smartphone, tablette, SmartWatch ou encore la montre Touch.
4. Un message vous indique de que votre appareil doit être chargé à 80%. Vérifier si c’est le cas et cliquer sur Suivant.
5. Un autre avertissement s’affiche vous invitant concernant le compte Google. Puisqu’en suivant cette procédure, votre Xperia est réinitialisé, vous devrez à nouveau configurer votre compte Google pour retrouver vos contacts et autres données personnelles. Aussi, si la protection Antivol est activée, il sera sans doute nécessaire de déverrouiller votre Xperia. Vérifiez donc que vous êtes en possession des informations de connexion de votre compte Google. Cliquer sur Suivant.
6. Une initialisation va s’effectuer sur le logiciel puis les différentes étapes de la réparation vont s’afficher. Suivez les instructions, à savoir :
- S’assurer que l’appareil est débranché
- Eteindre complétement l’appareil (enlever la batterie pour être sûr) et patienter 5 secondes.
- Maintenir Volume bas et connecter votre Smartphone tout en maintenant la touche enfoncée.
6. Xperia Companion va passer à l’étape suivante, il faudra alors relâcher le bouton Volume bas. Votre Smartphone va se réinitialiser en réinstallant le dernier logiciel.

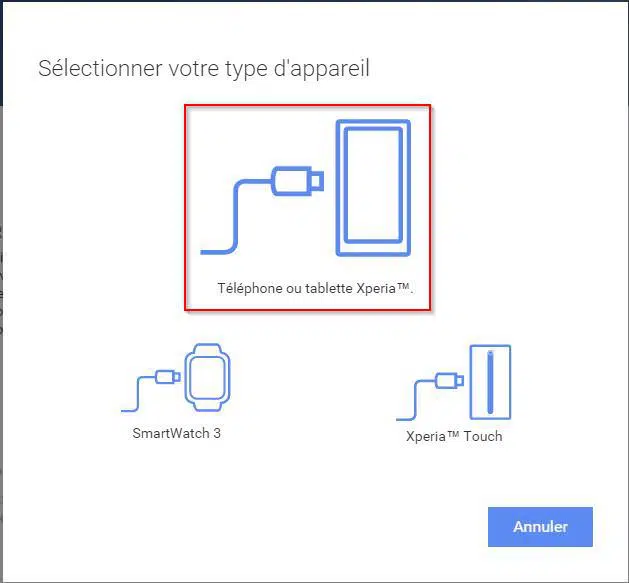
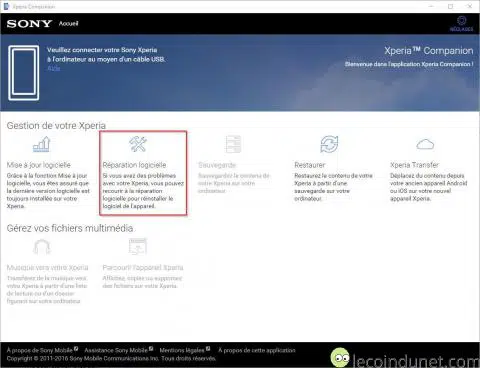


combien de Temp ou de méga byte de connexion sa peu prendre svp????????????