Connaissez-vous Windows PowerShell ? Il s’agit d’une suite de logiciels développée et mise à disposition par Windows. Cette dernière est constituée d’une interface en lignes de commandes comme le cmd, un langage de programmation et de script ainsi qu’un kit de développement.
Présentation
Le PowerShell a été introduit sous Windows à partir de Windows 7. Il vient en successeur de l’invite de commande Windows.
Ce logiciel présente l’avantage de disposer de plus de commandes que le traditionnel cmd, tout en ayant une programmation plus orientée objet, rendant certains travaux plus rapides.
De plus, son système de nommage et de scripting est plus intuitif, ce qui va permettre moins d’erreurs dans les scripts.
Pour finir, il est présent automatiquement sur Windows et ne nécessite aucune installation, du moins selon la version Powershell souhaitée.
Ouvrir Windows PowerShell
Selon les droits nécessaires à votre commande, vous pouvez utiliser PowerShell en mode classique ou en mode administrateur. Un peu comme lorsque que vous souhaitez installer un logiciel. Voyons ensemble comment procéder.
Ouvrir PowerShell en mode « classique »
Pour ouvrir PowerShell sur Windows 10, vous pouvez procéder de plusieurs façons. La méthode la plus simple et la plus rapide est la suivante :
- Faites un clic droit sur le bouton Démarrer.
- Cliquez sur Windows PowerShell.
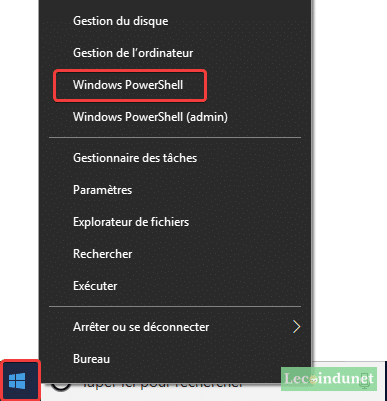
Ouvrir PowerShell en mode administrateur
Pour ouvrir PowerShell en mode admin et pouvoir ainsi effectuer des actions nécessitant plus de privilèges, procédez ainsi :
- Faites de nouveau un clic droit sur le bouton Démarrer.
- Cliquez sur Windows PowerShell (admin).
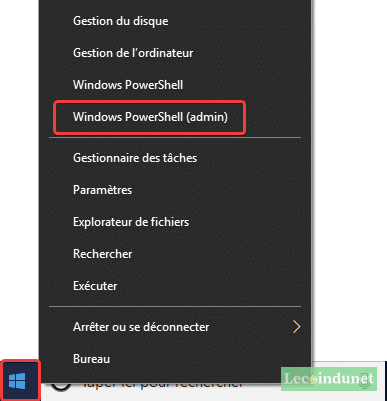
Vous serez avertis que vous êtes en mode administrateur en haut de la fenêtre.
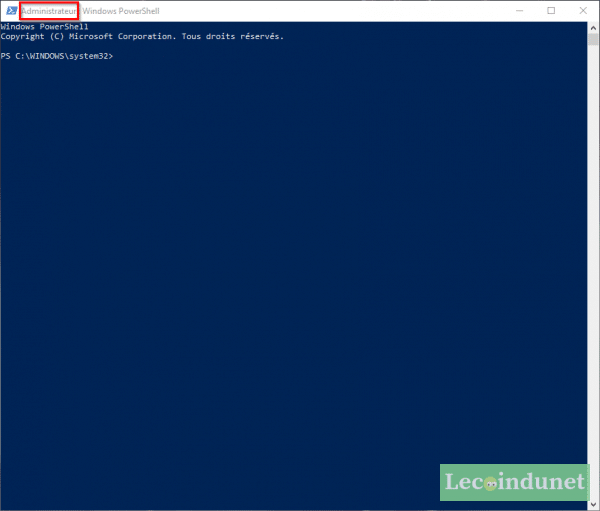
D’autres méthodes pour ouvrir Windows Powershell
Il est possible d’accéder à Windows PowerShell en utilisant d’autres méthodes :
- Tapez powershell dans la barre de recherche du menu démarrer.
- En utilisant Cortana.
- Ouvrez le menu Démarrer puis faites défiler les programmes jusqu’à la section Windows PowerShell.
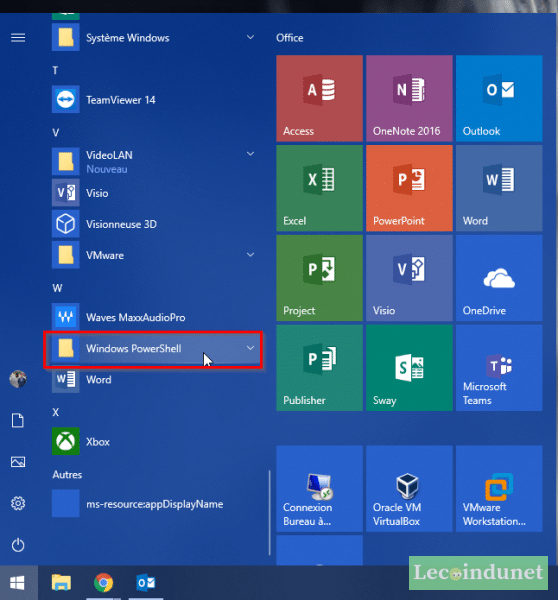
Quelques commandes PowerShell à connaître
Syntaxe
Toutes les commandes PowerShell respectent une syntaxe bien précise de la forme :
Get-Command
Ces commandes sont appelées cmdlets pour command-applets.
La commande Get-Command vous permet de lister toutes les commandes existantes.
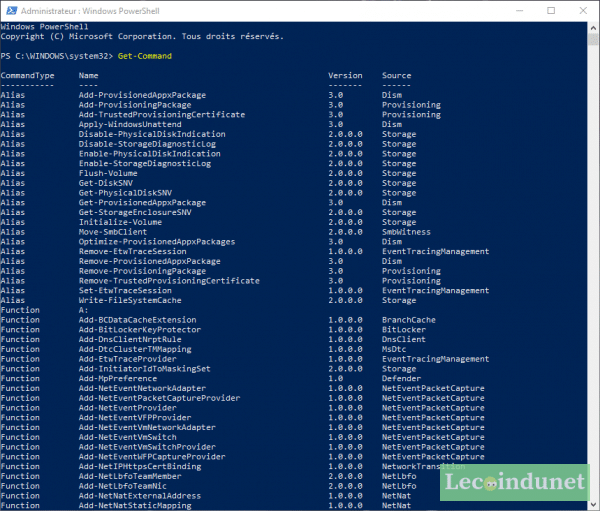
Il est aussi possible de faire correspondre des commandes cmd en powershell grâce à la commande Get-Alias
Changer de format
Par défaut, PowerShell donne le résultat des commandes sous forme de tableau. Vous pouvez modifier ceci en ajoutant un argument à vos commandes :
Format-Widepour afficher les résultats en une seule colonne ;Format-Listpour afficher les résultats sous forme de liste;Format-Tablepour afficher les résultats sous forme de tableau.
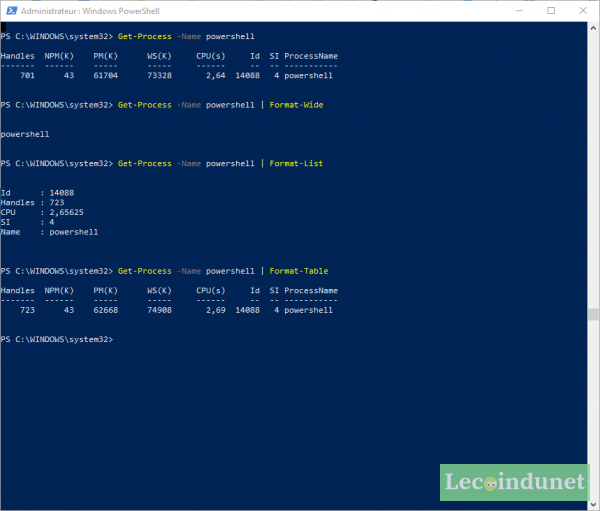
Lister le contenu d’un dossier
Afin de lister le contenu du dossier C:\Windows, on utilisera la commande Get-ChildItem C:\Windows. Pour effectuer cette liste de manière récursive, on utilisera Get-ChildItem C:\Windows-Recursive, ce qui a pour effet de lister également le contenu des sous-dossiers présents dans C:\Windows.
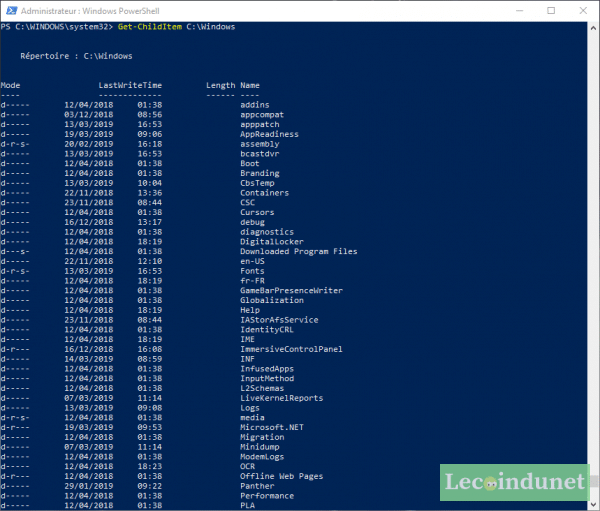
Lister les processus de l’ordinateur
Afin d’afficher une liste contenant tous les processus en cours de l’ordinateur, on utilisera la commande Get-Process.
Créer un dossier
Dans cet exemple, nous allons créer un dossier avec PowerShell sur le bureau. Il se nommera PowerShell. Nous allons pour cela utiliser les commandes suivantes :
Set-Location C:\Users\useradmin\DesktopNew-Item -Name "PowerShell" -ItemType directory
Il est également possible d’obtenir la date de création de ce dit dossier avec la commandeGet-Item "C:\Users\useradmin\Desktop\PowerShell" | ft Fullname, CreationTime
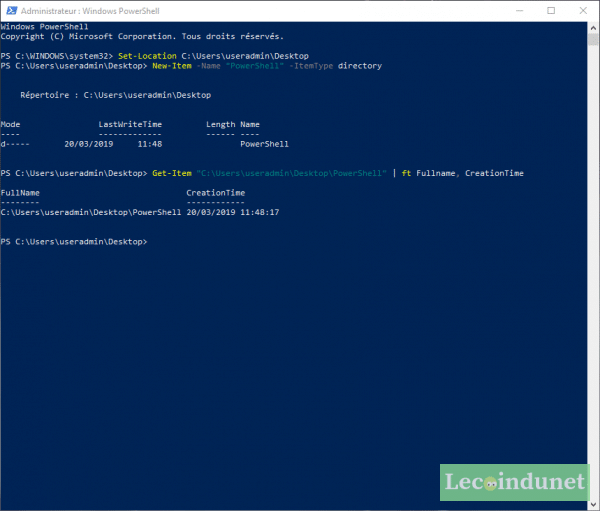
Administration
Pour les administrateurs systèmes et réseaux, PowerShell peut servir à écrire des scripts qui feront gagner beaucoup de temps. Par exemple, il est possible de scripter un code pour ajouter automatiquement des utilisateurs dans un Active Directory avec la commande New-ADUser par exemple.
Lancer un scan du disque
Vous connaissez la commande sfc /scannow du cmd ? Sachez que cette dernière a son équivalent sous PowerShell puisque vous pouvez directement lancer la commande sfc /scannow dans PowerShell lorsqu’il est ouvert en mode administrateur. Je vous conseille de lire cet article pour bien utiliser la commande sfc /scannow avec Windows 10.
Créer un script PowerShell
PowerShell ISE est le kit de développement de Windows PowerShell. Il permet notamment de créer un script PowerShell avec une fonction de débogage.
Pour lancer PowerShell ISE, rendez-vous dans le Menu Démarrer puis déroulez jusqu’à Windows PowerShell. Sélectionnez alors Windows PowerShell ISE.
Notez qu’il est également possible de lancer Windows PowerShell ISE en mode administrateur de la même façon que vu précédemment pour l’interpréteur de commandes.
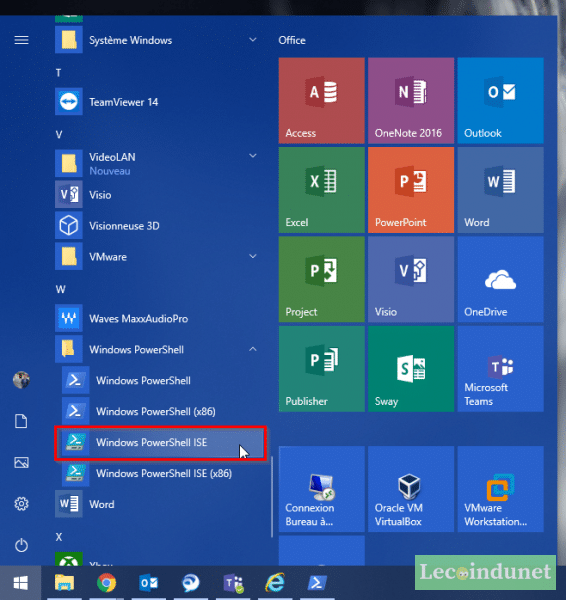
Cette interface vous permettra d’écrire votre code puis de le tester en temps réel afin de l’améliorer ou de le corriger. Différents compléments peuvent aussi s’ajouter et un mode débogage est présent. On apprécie également l’implémentation automatique des commandes lors de l’écriture.
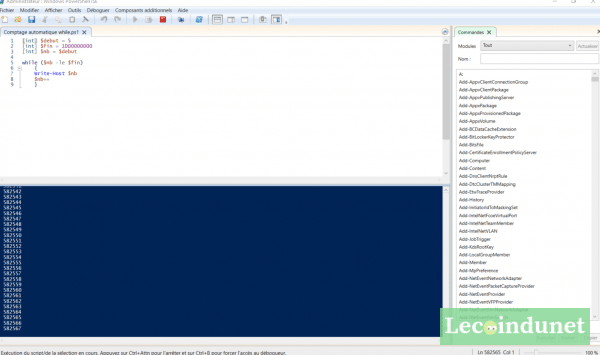
while dans PowerShell ISE.
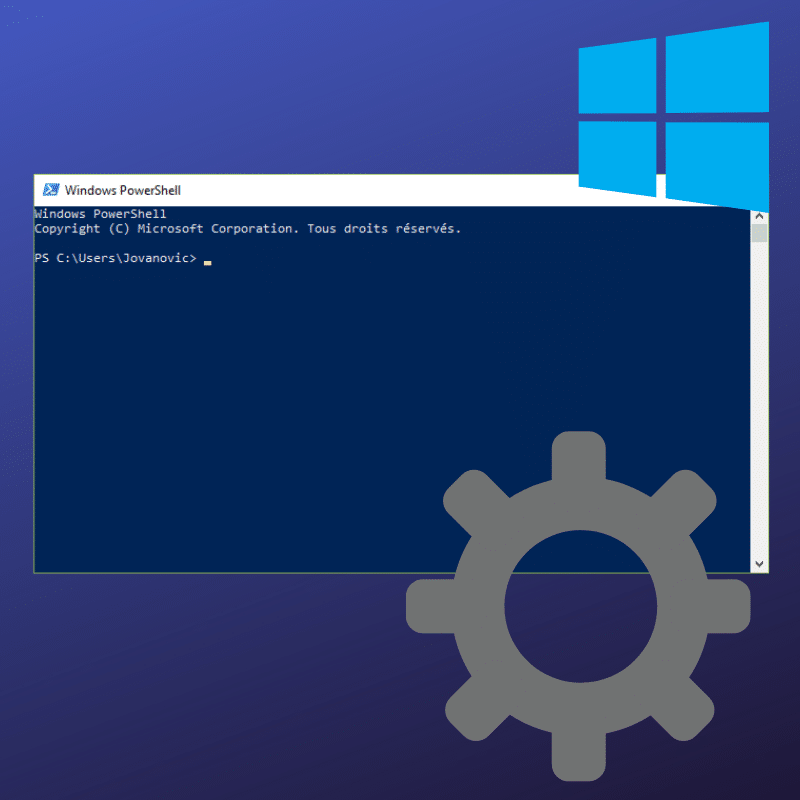
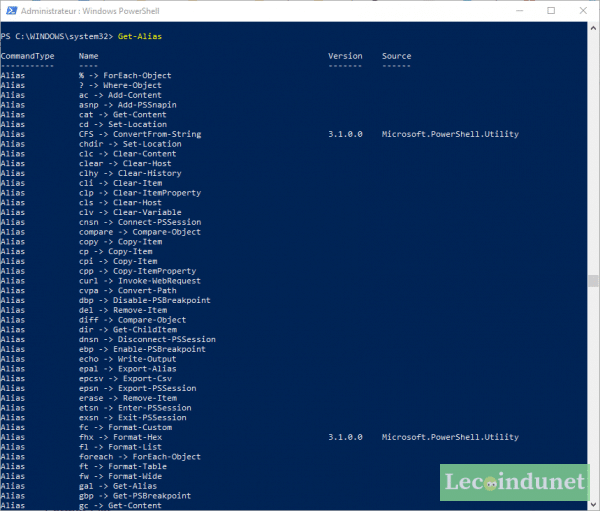
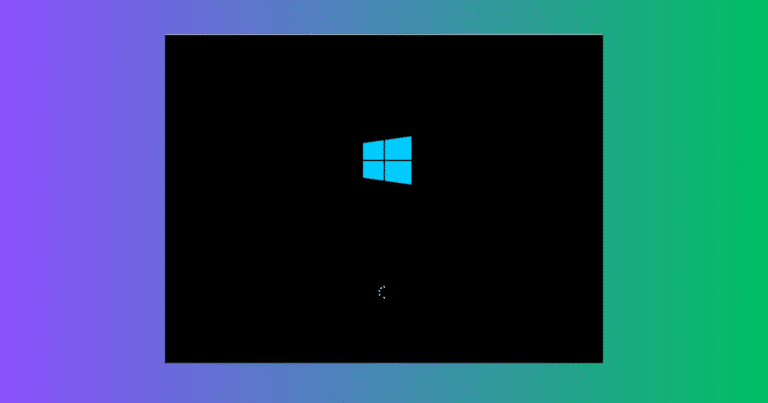
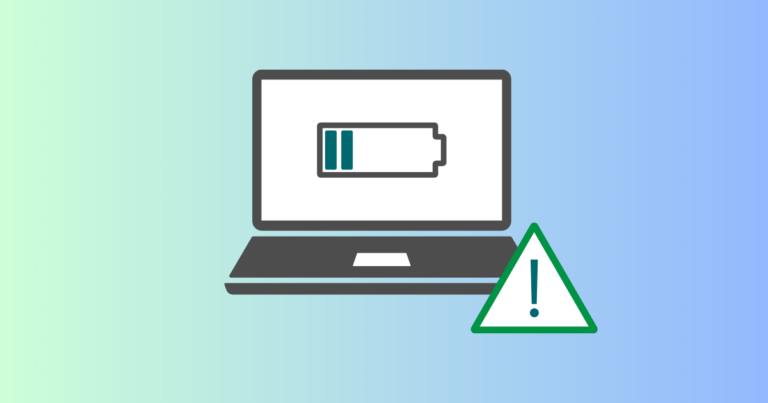
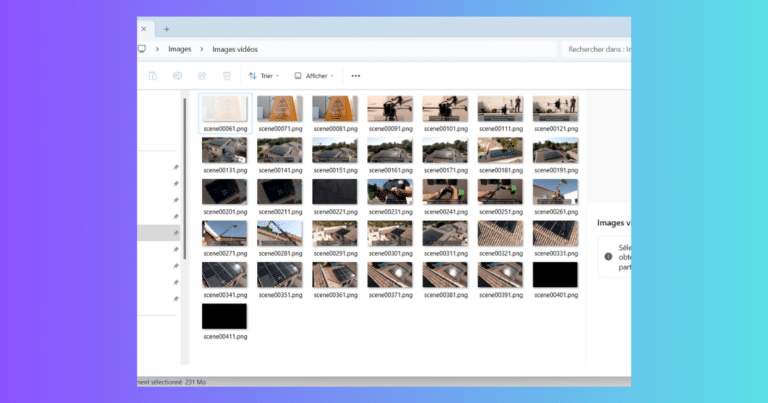
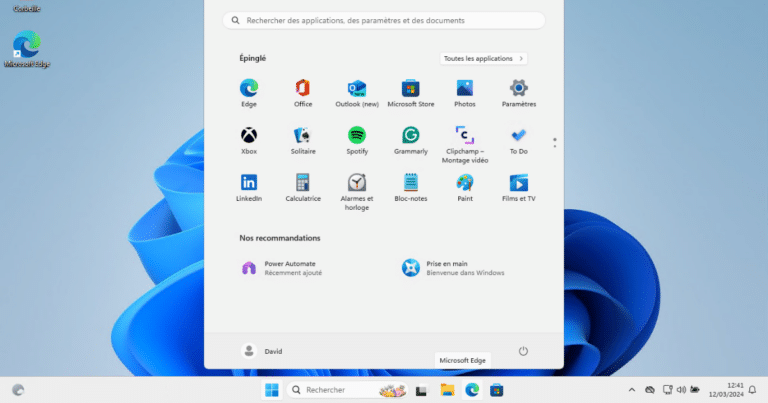
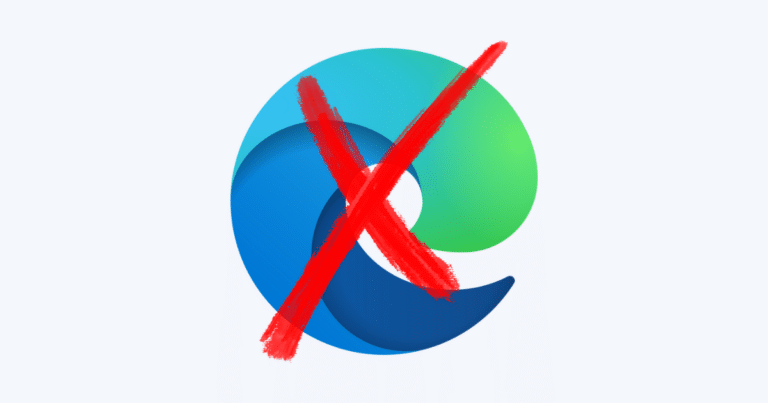
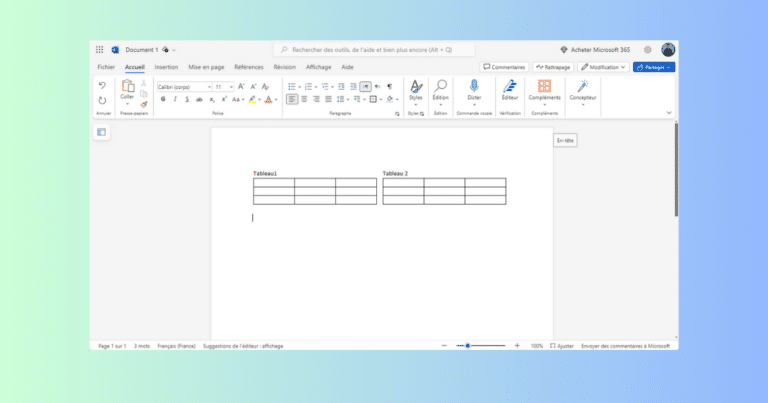
Merci beaucoup je ne connaissais pas ce langage.
Mon problème est une batterie neuve pour laquelle le PC m’indique : « branché, pas en charge »
je voulais la tester si possible?
Bonjour Joseph,
Avec plaisir ! Si vous souhaitez lire d’autres articles qui relèvent de l’utilisation de PowerShell, vous les trouverez facilement en cliquant ici.
En ce qui concerne votre batterie, avez-vous essayé de réaliser les tests de cet article : Tester la batterie de son PC Portable ?
Peut-être votre batterie n’est-elle pas compatible avec votre PC ?
Bonne journée