Le contrôle de compte d’utilisateur de Windows (UAC) est intégré depuis Windows Vista pour vous avertir lorsqu’un programme tente d’apporter des modifications à votre ordinateur. Dans certains cas, vous pourriez ne pas souhaiter ce fonctionnement. Voici comment désactiver l’UAC dans Windows.
Le contrôle de compte d’utilisateur (UAC) sur Windows
Qu’est que le contrôle de compte d’utilisateur sur Windows ?
Le contrôle de compte d’utilisateur ou l’UAC pour User Account Control est une fonctionnalité de sécurité visant à empêcher l’exécution d’un logiciel malveillant ou susceptible d’apporter des modifications sur le système. Lorsque vous ouvrez un programme, une fenêtre se superpose sur votre écran pour vous afficher le message suivant :
« Voulez-vous autoriser le programme suivant provenant d’un éditeur inconnu à apporter des modifications à cet ordinateur ? »
Ou le message ci-dessous :
« Voulez-vous autoriser cette application à apporter des modifications à votre appareil ? »
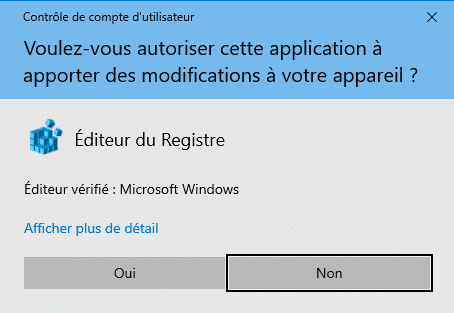
Si vous savez ce que vous faites et si vous disposez de suffisamment de droit pour accepter cette demande d’élévation, le programme s’exécutera normalement. Dans le cas contraire, il ne sera pas exécuté.
Les différents niveaux du contrôle de compte d’utilisateur sont les suivants :
- Niveau 3 – Toujours m’avertir : Vous êtes notifié lorsque vous exécutez un programme ou modifiez un paramètre Windows.
- Niveau 2 – M’avertir uniquement lorsque des applications tentent d’apporter des modifications à mon ordinateur : C’est le niveau par défaut. Vous n’êtes pas notifié lorsque vous modifiez les paramètres Windows.
- Niveau 1 – M’avertir uniquement lorsque des applications tentent d’apporter des modifications à mon ordinateur (ne pas estomper mon Bureu) : Comme le niveau précédent mais sans verrouiller le bureau.
- Niveau 0 – Ne jamais m’avertir : L’UAC est désactivée.
Si vous voulez rentrer davantage dans les détails, je vous invite à lire comment fonctionne l’UAC sur Windows.
Faut-il désactiver l’UAC sur Windows ?
Bien que ce tutoriel vous explique comment désactiver le contrôle de compte d’utilisateur sur Windows, dans la plupart des cas, la réponse est non. Mais vous pourriez souhaiter désactiver l’UAC pour des opérations de maintenance, exécuter un logiciel incompatible avec ce système ou encore effectuer des tests.
Désactiver l’UAC sur Windows
Voyons maintenant quelles sont les différentes solutions pour désactiver le contrôle de compte d’utilisateur (UAC) sur Windows.
Solution 1 : Désactiver l’UAC sur Windows 10 via la barre de recherche
Le moyen le plus simple pour désactiver l’UAC sur Windows 10 est d’accéder aux paramètres de contrôle de compte utilisateur au moyen de la barre de recherche.
- Tapez UAC dans la barre de recherche Windows 10 puis cliquez sur Modifier les paramètres de contrôle de compte d’utilisateur.
- Dans la fenêtre des paramètres de contrôle de compte d’utilisateur, descendez le curseur au niveau le plus bas pour désactiver complètement l’UAC de Windows 10.
- Redémarrez votre ordinateur.
Solution 2 : Depuis le panneau de configuration (Windows 7 et >)
Cette solution fonctionne avec Windows 10 mais aussi pour mais aussi pour les versions de Windows plus anciennes comme Windows 7.
- Cliquez sur le menu Démarrer puis recherchez Panneau de configuration.
- Allez sur Comptes d’utilisateurs (sur Windows 10) ou Comptes et protection des utilisateurs (sur Windows 7).
- Puis sur Comptes d’utilisateurs.
- Cliquez sur Modifier les paramètres de contrôle de compte d’utilisateur.
- Choisissez-le niveaux d’avertissement du contrôle de compte d’utilisateur. Pour désactiver complètement l’UAC, choisissez Ne jamais m’avertir, puis redémarrez votre ordinateur.
Solution 3 : Via la fenêtre « Exécuter »
Pour les adeptes de la fenêtre « Exécuter » de Windows, sachez que vous pouvez accéder directement aux paramètres de contrôle de compte d’utilisateur avec une simple instruction.
- Ouvrez une fenêtre Exécuter Windows.
- Tapez useraccountcontrolsettings
- Il suffira ensuite de descendre le curseur sur Ne jamais avertir et de redémarrer votre ordinateur.
À lire également : La liste complète des commandes Exécuter de Windows
Solution 4 : En modifiant la base de registre avec Regedit
Vous pouvez désactiver le contrôle de compte d’utilisateur sur Windows en intervenant dans la base de registre Windows. Au préalable, il est toujours plus prudent de faire une sauvegarde de la base de registre.
- Ouvrez la base de registre Windows avec Regedit.
- Naviguez dans le chemin de registre suivant :
HKEY_LOCAL_MACHINE\SOFTWARE\Microsoft\Windows\CurrentVersion\Policies\System
- Localisez la clé EnableLUA et mettez la valeur à 0. Appuyez sur le bouton Ok puis redémarrez votre ordinateur.
Solution 5 : Avec une GPO ou avec l’éditeur de stratégie de sécurité locale
Si vous gérer un parc d’ordinateur avec Windows Serveur et Active directory, vous pouvez déployer une GPO pour désactiver l’UAC de Windows sur une OU (unité d’organisation). Ou encore, si vous souhaiter souhaitez désactiver l’UAC sur uen machine sous Windows serveur, vous pouvez utiliser l’éditeur de stratégie locale.
Pour se faire, vous devez vous rendre dans :
- Avec l’éditeur de gestion des stratégies de groupe (GPO) : Configuration ordinateur > Stratégies > Paramètres Windows > Paramètres de sécurité > Stratégies locales > Options de sécurité.
- Avec l’éditeur de stratégie de sécurité locale (secpol.msc) : Paramètres de sécurité > Stratégies locales > Options de sécurité.
Puis intervenir sur ces deux stratégies :
- Contrôle de compte d’utilisateur : comportement de l’invite d’élévation pour les administrateurs en mode d’approbation Administrateur :
Élever les privilèges sans invite utilisateur. - Contrôle de compte d’utilisateur : exécuter les comptes d’administrateurs en mode d’approbation d’administrateur :
Désactiver.
Pour l’exemple, j’ai utilisé l’éditeur de stratégie de sécurité locale avec secpol.msc mais le fonctionnement est similaire pour créer GPO avec l’éditeur de gestion de stratégie de groupe Windows Serveur.
Solution 6 : Désactiver l’UAC avec msconfig
La dernière méthode que je vais vous décrire pour désactiver le contrôle de compte d’utilisateur sur Windows est via l’utilitaire bien connu msconfig.
- Ouvrez une fenêtre Exécuter, saisissez msconfig et cliquez sur Ok.
- Cliquez sur l’onglet Outils, sélectionnez la ligne Modifier les paramètres de contrôle de compte d’utilisateur et cliquez sur le bouton Exécuter. Vous pourrez alors modifier le niveau de contrôle de compte d’utilisateur.

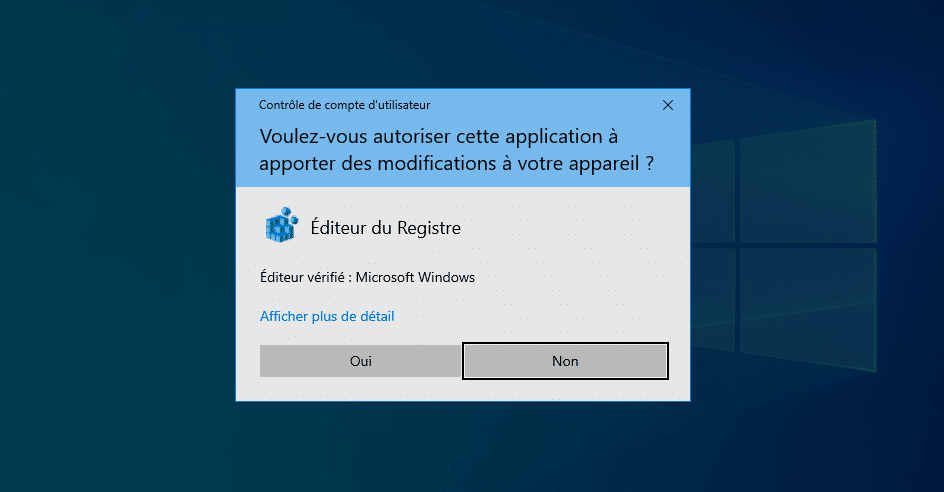
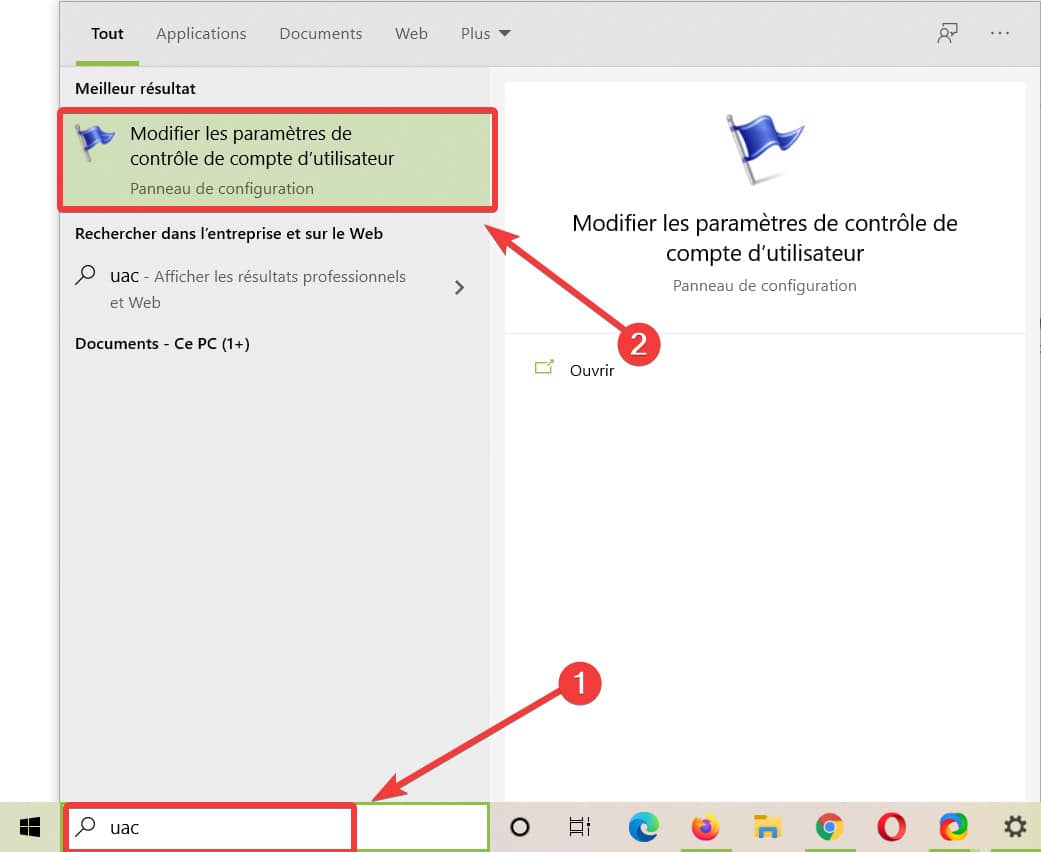
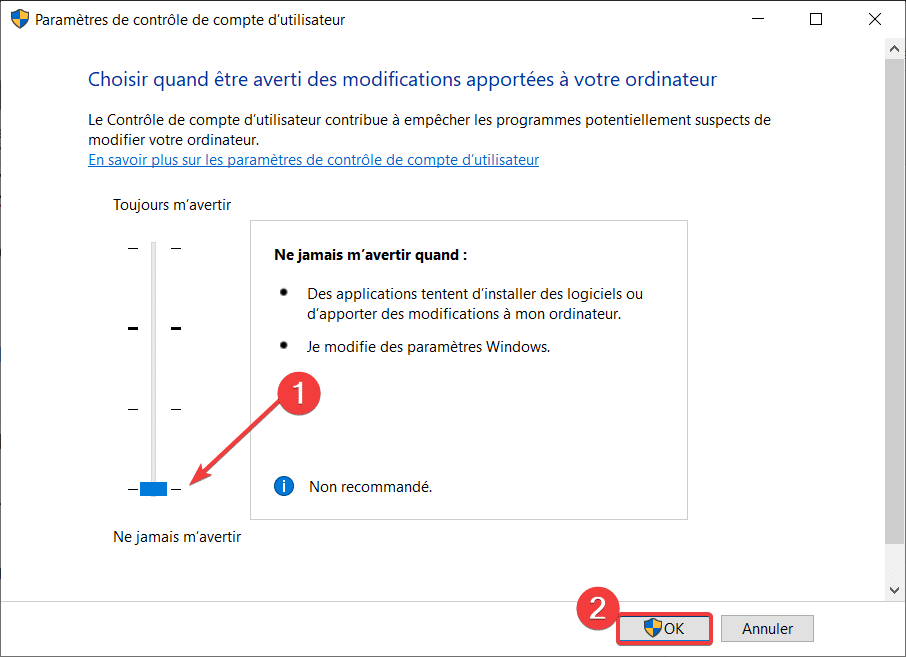
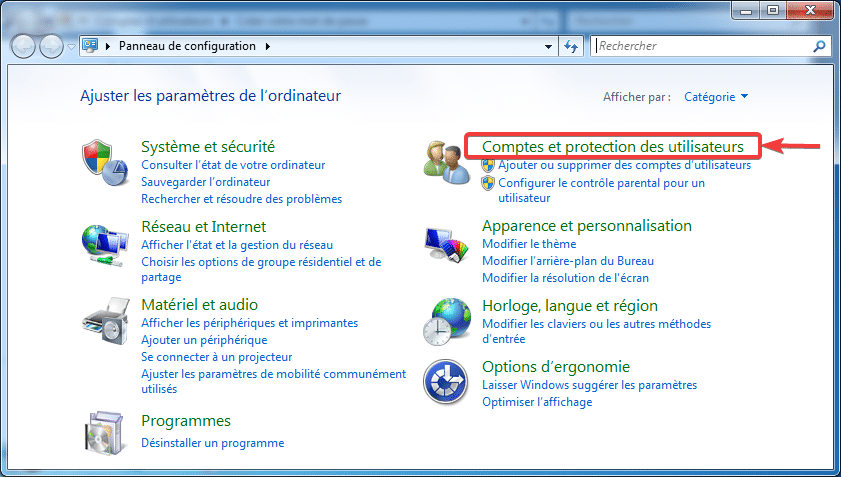
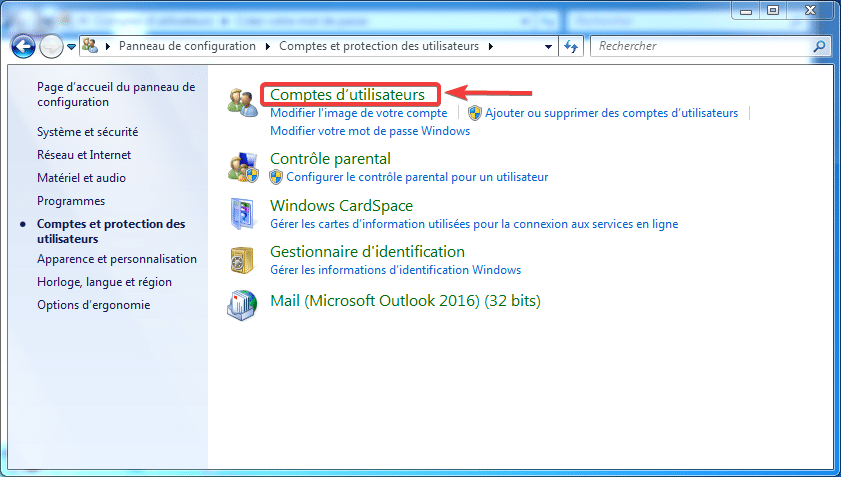
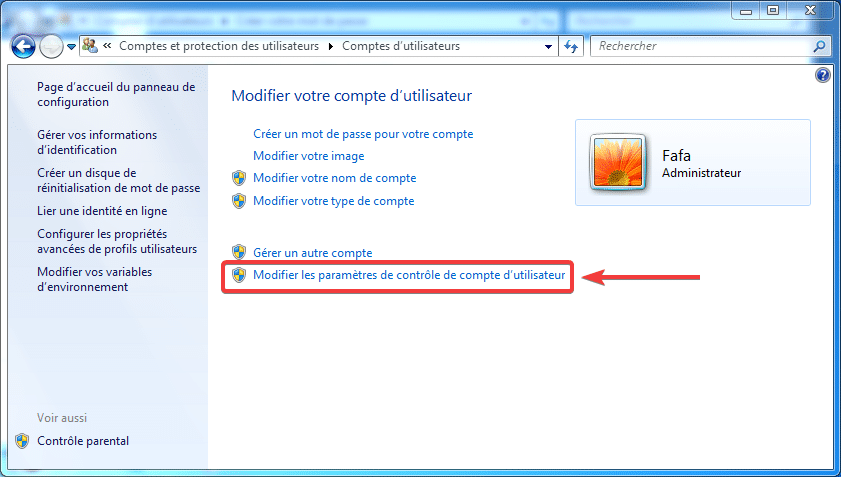
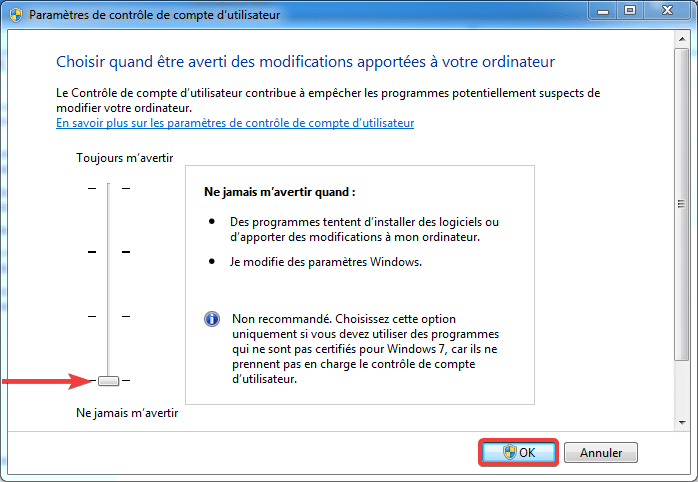
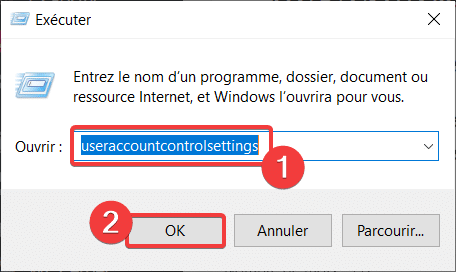
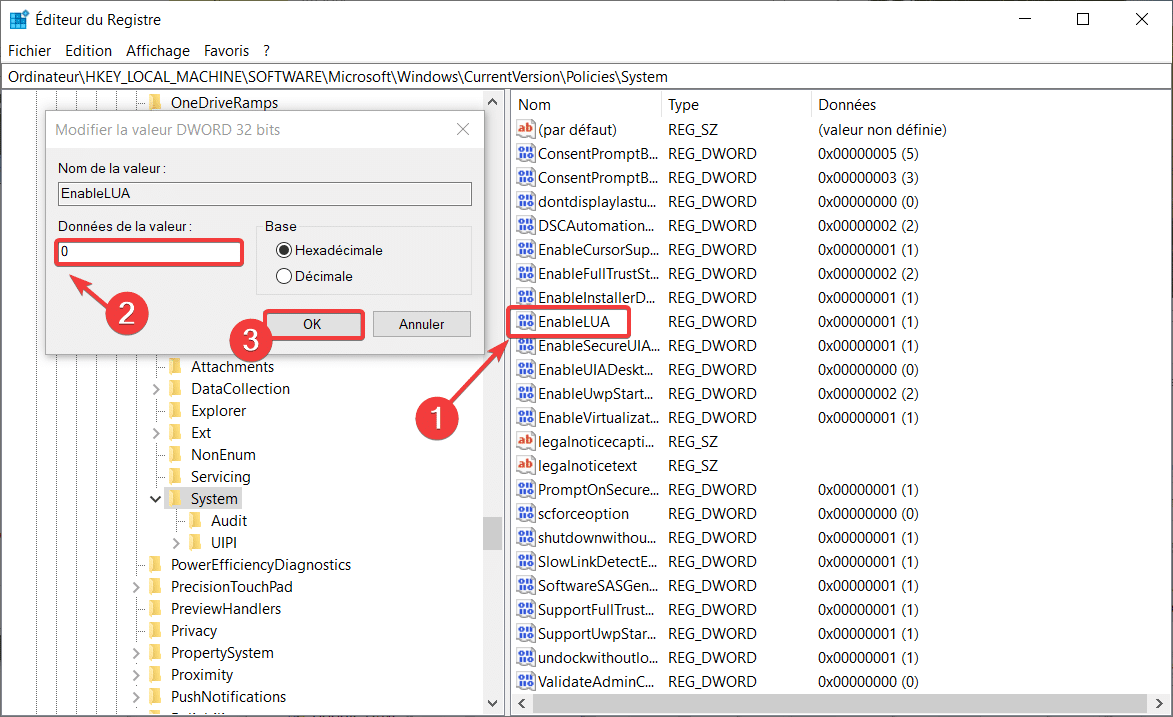
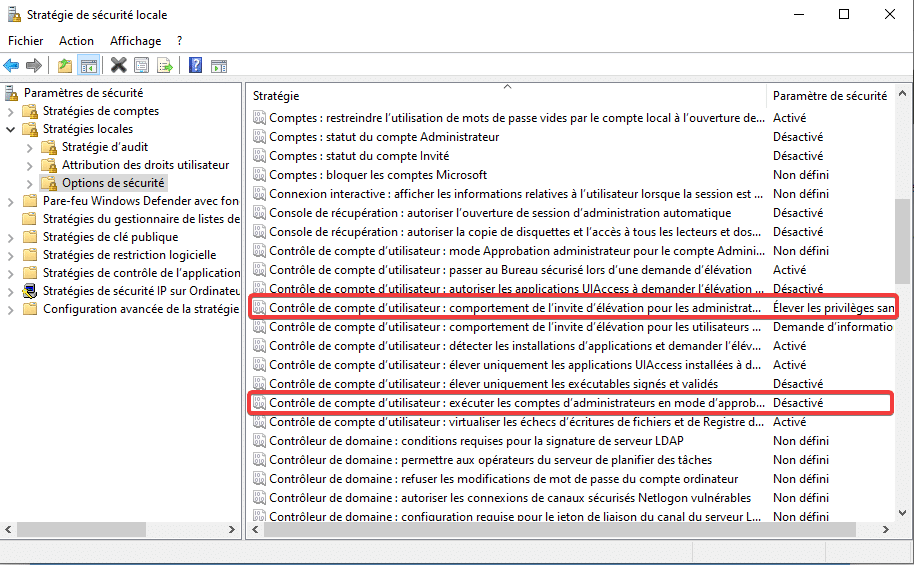
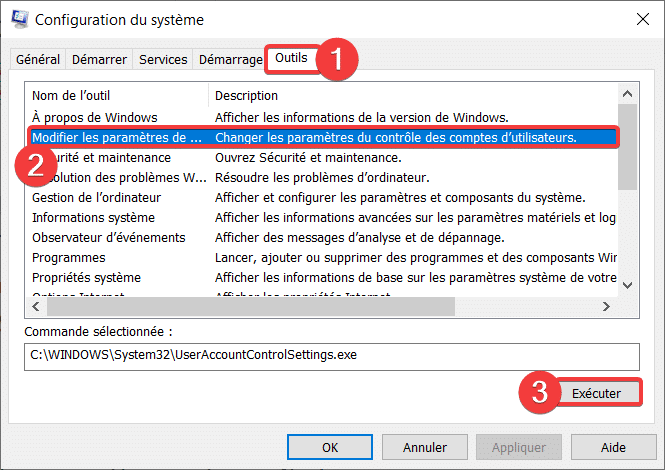
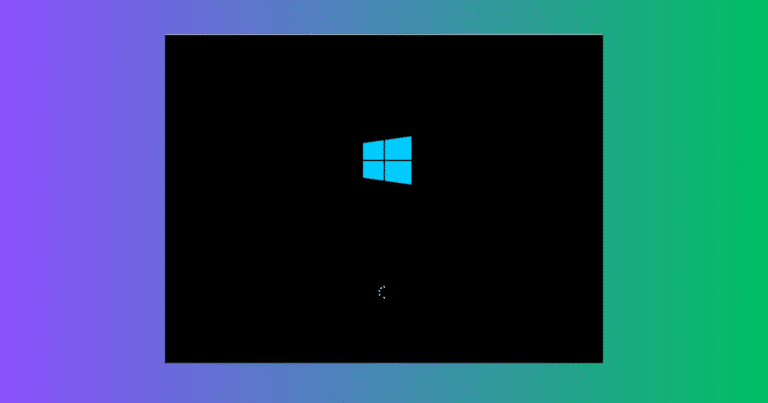
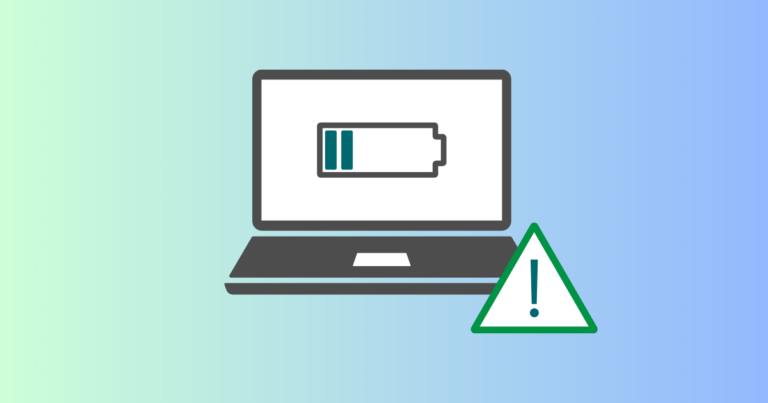
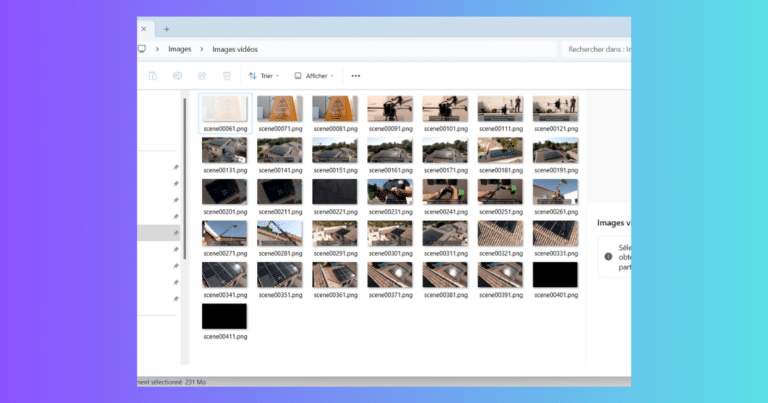
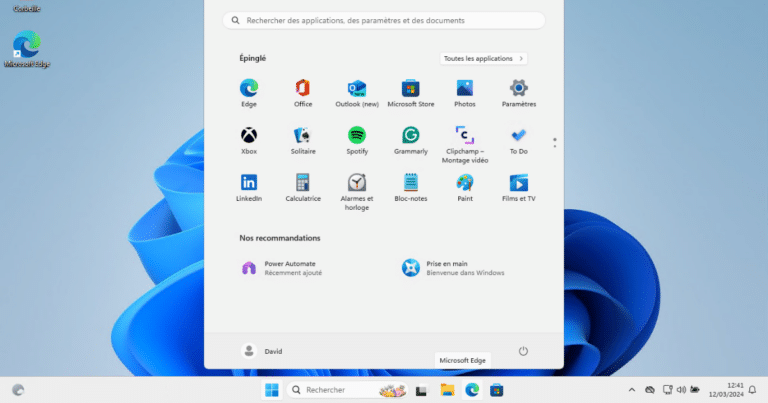
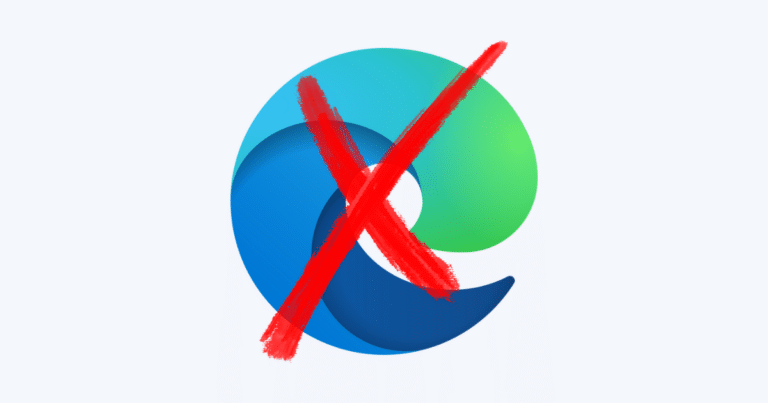
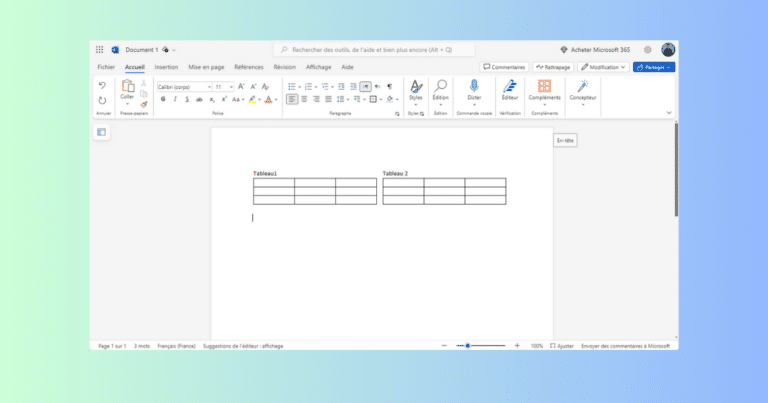
Mais on ne peut plus être protégé maintenant !!!
Signé, Lolilol.
J’ai suivi toutes les procédures, mais à la derniere étape, c’est à dire étape 5 qui refuse; une fois cliquée sur ok.La réponse est toujours négative donc une fois que je baisse le niveau de sécurité jusqu’à Ne jamais m’avertir et quand je clique sur OK, l’ordinateur ne le prend pas en compte même après le redémerrage de l’ordinateur. Que faire s’il vous plait car j’aimerai installer un logiciel dont le format se termine par msi.
Quand tu baisses le niveau à « ne jamais m’avertir » et que cliques sur le bouton ok quel est le message exact qui s’affiche ? Cela peut venir d’un pb de droits …
Le message exact qui apparait après avoir beaucoup insister: « Aucun programme n’est associé à ce fichier pour exécuter cette action. Installez un programme ou, si c’est déjà fait, créez une association dans le panneau de configuration Programmes par défaut ».
Comment faire dans ce cas? merci d’avance.
Ce message s’affiche quand tu veux executer ton fichier .msi non pas quand tu baisse le niveau ? Essayes de faire un clic droit sur le fichier que tu veux installer puis ‘Executer en tant qu’administrateur’.
Démarrer
Click droit sur Ordinateur
Propriétés
Paramètres système avancés
Performances
Paramètres
Prévention de l’exécution des données
Activer la prévention d’éxécution des données pour tous les programmes et les services, sauf ceux que je sélectionne :
je trouve cette méthode (celle de themog) mieux niveau sécurité.
Je pensais avoir trouvé LA solution mais non ça ne marche pas pour moi.
Oui moi aussi je voudrais bien enlever cette fenêtre « Voulez-vous autoriser cette application provenant d’un éditeur inconnu à apporter des modifications à votre ordinateur ? » qui apparaît à chaque fois que j’ouvre mon Photoshop obtenu… légalement… oui… Mais j’aimerais l’enlever que pour ce cas.
Si vous êtes titulaire d’une solution, je suis preneur 😀
Bonjour,
L’UAC ne se gère pas par programme mais tu peux utiliser une solution de contournement comme celle-ci : http://www.forum-seven.com/raccourci-pour-executer-un-programme-avec-elevation-de-privileges-sans-validation-de-luac-2490
Yes ! merci 😀 c’est clairement ce que je cherchais et en plus ça marche !
Encore merci vitch
« Voulez-vous autoriser le programme à apporter des modifications … » sa me sors ca quand je clique sur ok dans la 5 étapes
C’est normal, il faut que tu répondes oui lorsque ce message s’affiche à la 5ème étape
voulez vs apporter des modifi……??sans me donner la possibilité de cliquer sur oui.il me demande de taper un mot de passe d administrateur,puis cliquer sur oui….aidez mois svp
Le compte avec lequel tu es connecté est un compte restreint. Pour pouvoir outrepasser ce message, il faut simplement connaitre le mot de passe du compte administrateur de ta machine.
à première vue ça n’a pas fonctionné par contre 🙁
merci boucoup
Je vous remercie de pouvoir m’aider a supprimer le controle de compte utilisateur. Ce logiciel ne fonctionnant plus, je suis heureux de pouvoir le travail sur mon pc.
Salutations distinguées.
Bonjour,
Sous W7 Pro, sait-on quelle(s) clé(s) du registre sont concernée(s) ?
Meilleures salutations.
Bonjour, pour désactiver l’UAC via le registre : il faut aller dans :
Bonjour,
cette « solution » ne fonctionne que si on est en administrateur
Bonjour,
C’est une fonction de sécurité, il faut être admin pour pouvoir la désactiver.