Une fausse manipulation et hop ! Voilà votre écran mis à l’envers ! En réalité, il a pivoté à 90 ou à 180°. Si cela vous est arrivé à votre insu, c’est que vous avez sans doute effectué malencontreusement une combinaison de touches sur votre clavier. Si en revanche vous disposez d’un écran rotatif, cette fonctionnalité pourra vous être utile afin de retourner l’image à 90, 180°, 270° et l’adapter à vos besoins visuels (lecture de documents Word, graphisme, etc). Dans ce tutoriel, je vous explique comment effectuer une rotation de votre écran et inverser votre affichage.
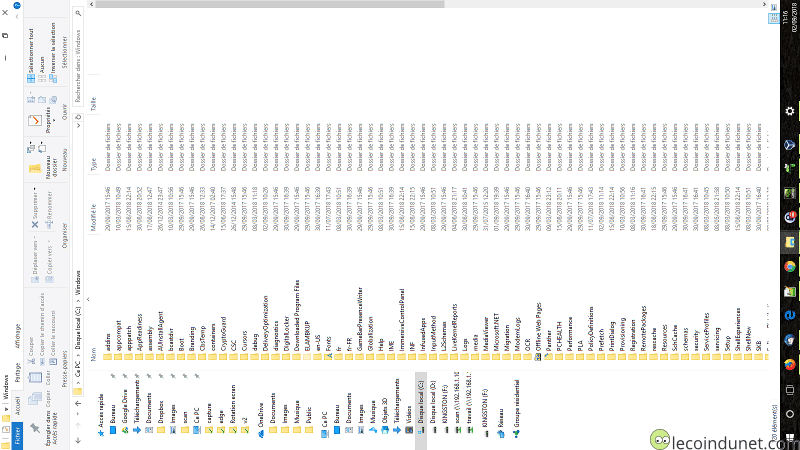
Faire pivoter l’image de son écran en utilisant des raccourcis claviers
Sur certains ordinateurs, il est possible de retourner l’image à 90°, 180°, 270° en utilisant les combinaisons de touches suivantes :
| Type de rotation | Raccourcis clavier |
| Aucune rotation | CTRL + ALT + FLECHE HAUT ou ALT GR + FLECHE HAUT |
| Rotation à 90 ° | CTRL + ALT + FLECHE DROITE ou ALT GR + FLECHE DROITE |
| Rotation à 180° | CTRL + ALT + FLECHE BAS ou ALT GR + FLECHE BAS |
| Rotation à 270° | CTRL + ALT + FLECHE GAUCHE ou ALT GR + FLECHE GAUCHE |
C’est la méthode la plus simple mais l’utilisation de ces raccourcis ne fontionne pas sur toutes les configurations. Nous vous présentons d’autres alternatives ci-dessous.
Modifier l’orientation de l’écran depuis les paramètres d’affichage de Windows 10
Avec Windows 10, il est possible de modifier l’orientation de l’écran depuis les paramètres d’affichage. Pour cela, procédez comme indiqué ci-dessous :
- Faites un clic droit sur le bureau puis allez dans Paramètres d’affichage.
- Si vous possédez plusieurs écrans, sélectionnez l’affichage que vous souhaitez modifier.
- Dans le champ Orientation, sélectionnez la rotation de l’écran souhaité : Paysage, Portrait, Paysage (renversé), Portrait (renversé).
Faire une rotation d’affichage avec NVIDIA, ATI Radeon ou Intel Graphics
Si la solution ci-dessus ne fonctionne pas ou si vous ne pouvez l’appliquer (Windows 7 par exemple), vous pouvez essayer d’utiliser le gestionnaire de votre carte graphique. Vous trouverez ci-dessous, les manipulations à effectuer sur une carte NVIDIA, AMD ou Intel Graphic.
Avec une carte graphique AMD / ATI Radeon
- Ouvrez le Catalyst Control Center.
- Aller dans Tâches d’affichage courantes – Pivoter le bureau.
- Sélectionner la rotation souhaitée : Paysage, Portrait, Paysage inversé ou Portrait inversé.
Avec une carte graphique NVIDIA
- Faites un clic droit sur le bureau puis cliquez sur Panneau de configuration NVIDIA.
- Sur la gauche cliquez sur Affichage puis Pivoter l’affichage.
- Choisissez la rotation souhaitée : Paysage, Portrait, Paysage (renversé) ou Portrait (renversé).
Avec une carte Intel Graphics
- Appuyez simultanément sur les touches Ctrl + Alt + F12 pour ouvrir le Panneau de commande Intel Graphics.
- Sélectionnez affichage.
- Modifier la Rotation sur 0, 90, 180 ou 270 puis cliquez sur Appliquer.
Article publié initialement le 11-09-2016 – Mis à jour le 02-09-2018

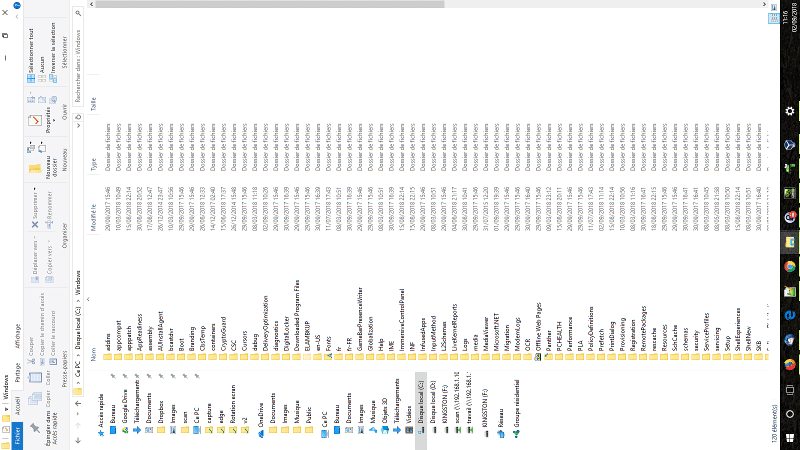
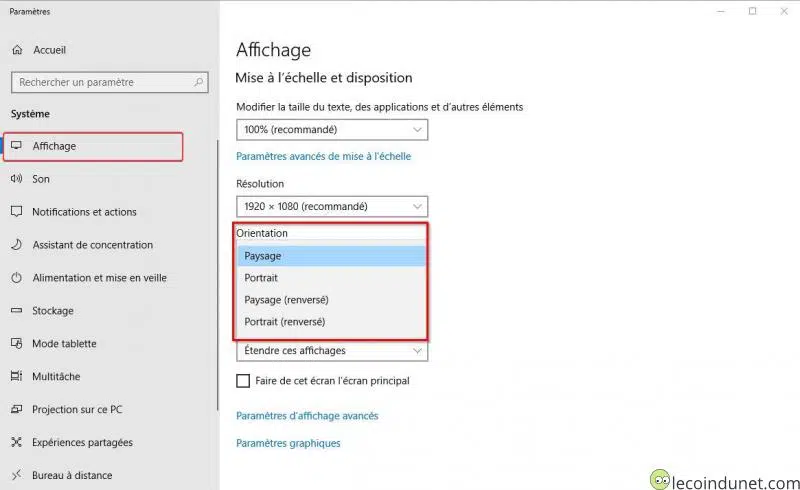
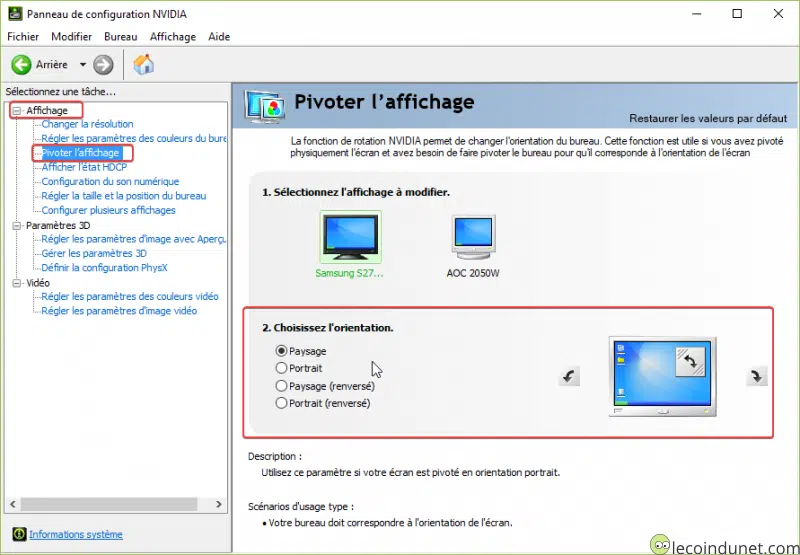
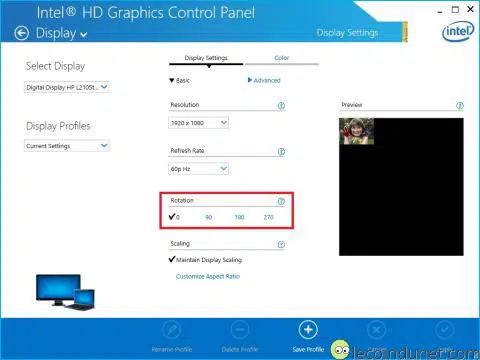
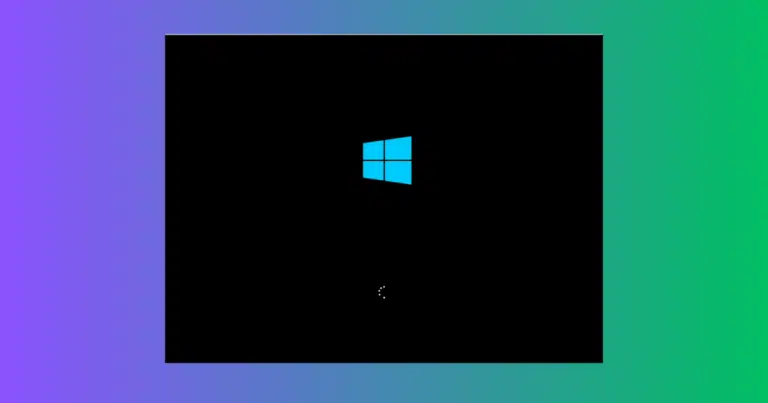
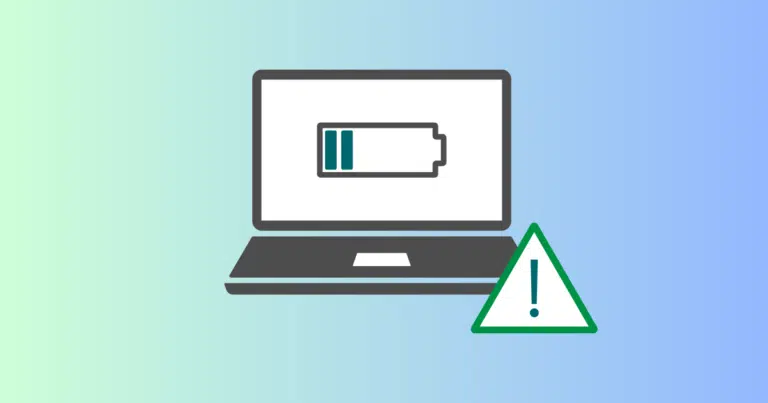
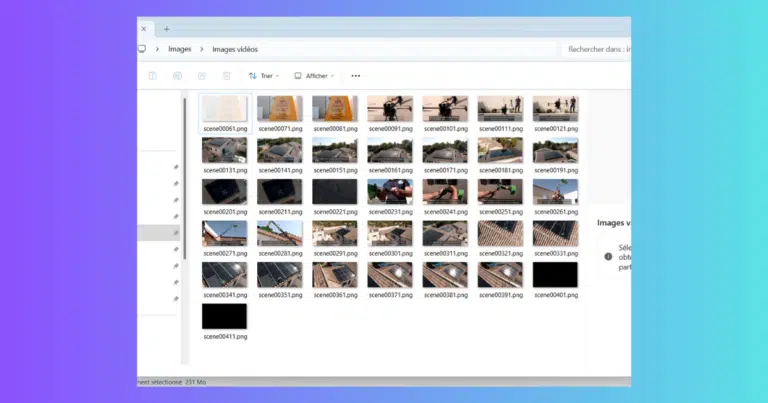
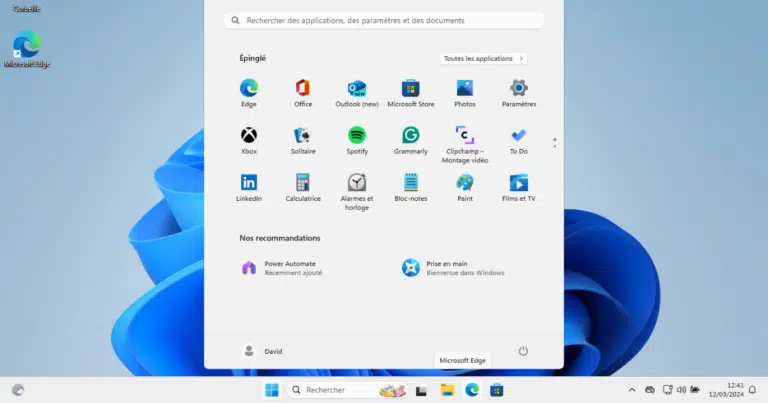
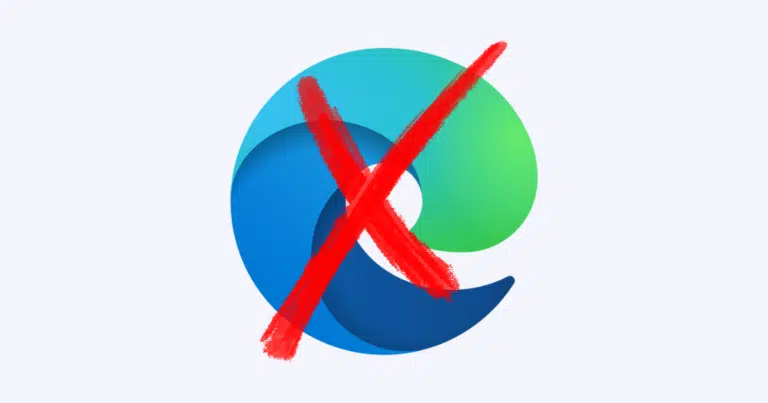
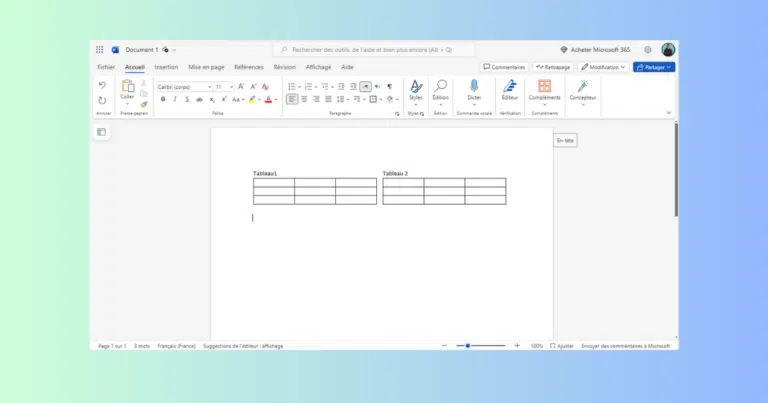
Et le même tuto avec un double affichage ?
Les raccourcis claviers peuvent ne pas fonctionner sur certaines configuration. J’ai mis à jour le tuto pour expliquer comment réaliser l’opération avec Windows 10 ou avec les paramètres Nvidia, AMD ou Intel Graphics.
merci pour ce conseil ! 🙂 je me suis trouvé WTF après cette fausse manip qui m’avait renversé mon écran
merci j’aivais l’ecran retourne car j’ai fait une combinaison sans faire express 😀
De rien 😃!
j’ai windows xp et ca ne marche pas avez vous une solution.